Moving files from I drive to Google MyDrive
Learn how to quickly and easily transfer files from I drive to Google MyDrive.
Audience: Staff
System Preference: Windows
Before you start:
-
Make sure you are using your BCSC issued Windows computer and are on the BCSC network.
- This will allow you to use drop and drag or copy and paste functions to move files.
-
Verify that you have logged into 'Google Drive for Windows' on your computer.
- This will map a drive, G, to Google Drive. This help document shows you how.
-
Determine which files you plan to move.
- Your Google Drive is provided by BCSC. Move only work related files to your MyDrive.
- Non-work related files can be moved to a USB for transport home.
Instructions
- On your computer, look for and click on Windows Explorer at the bottom of the screen.
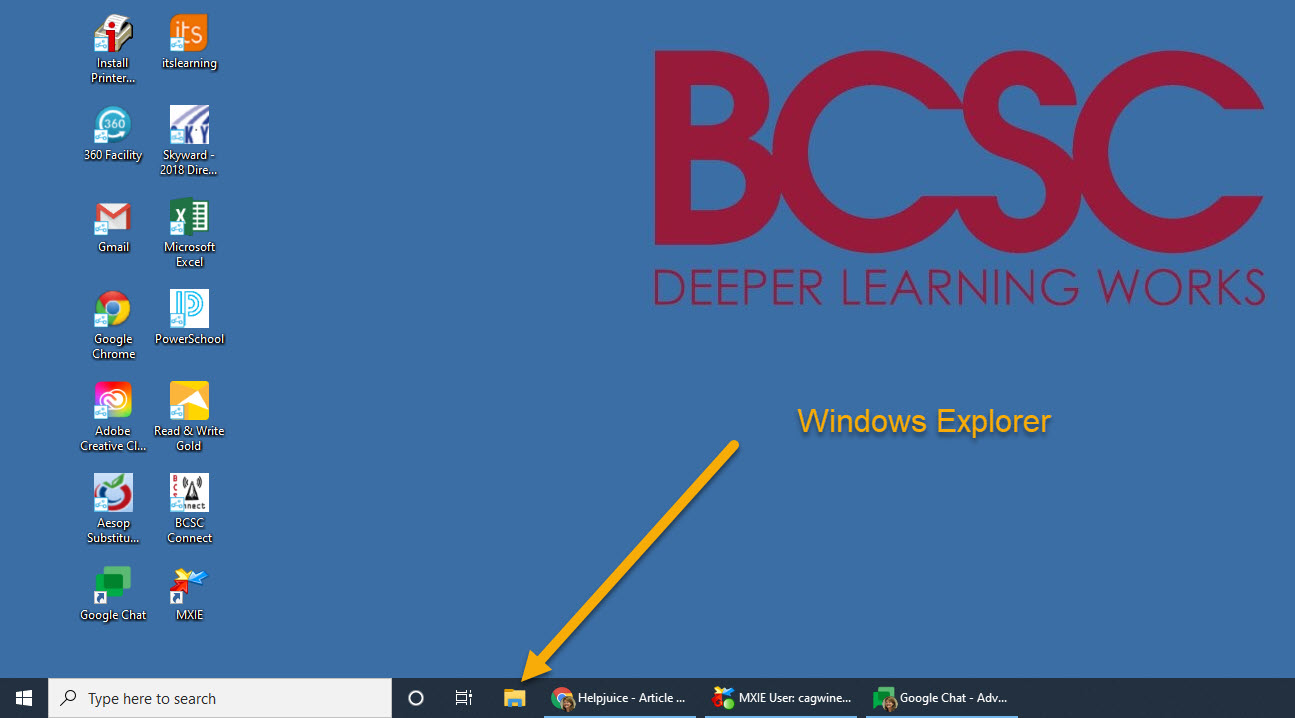
- Once a window opens, look for I drive in the left pane and click it. You now have a window showing your source files on your I drive.
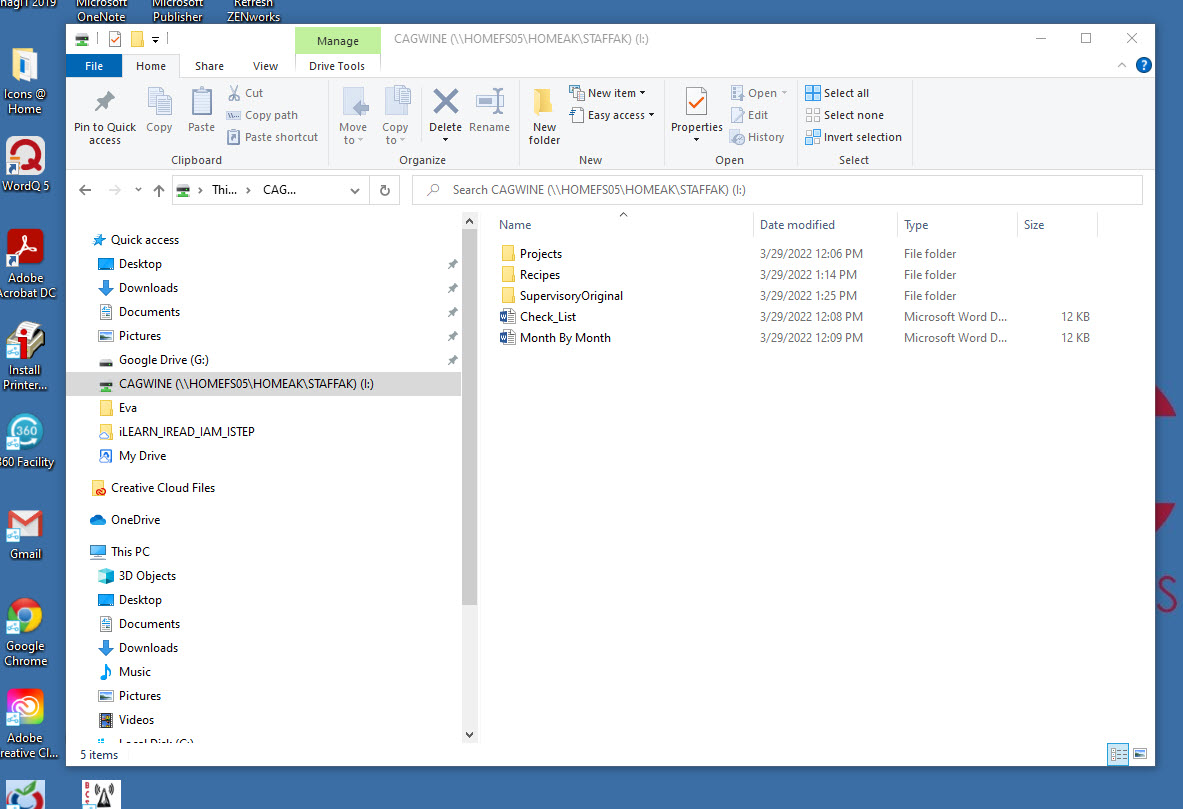
- Back at the bottom *right* click on Windows Explorer again and from the pop out choose Google Drive G to open a second window.
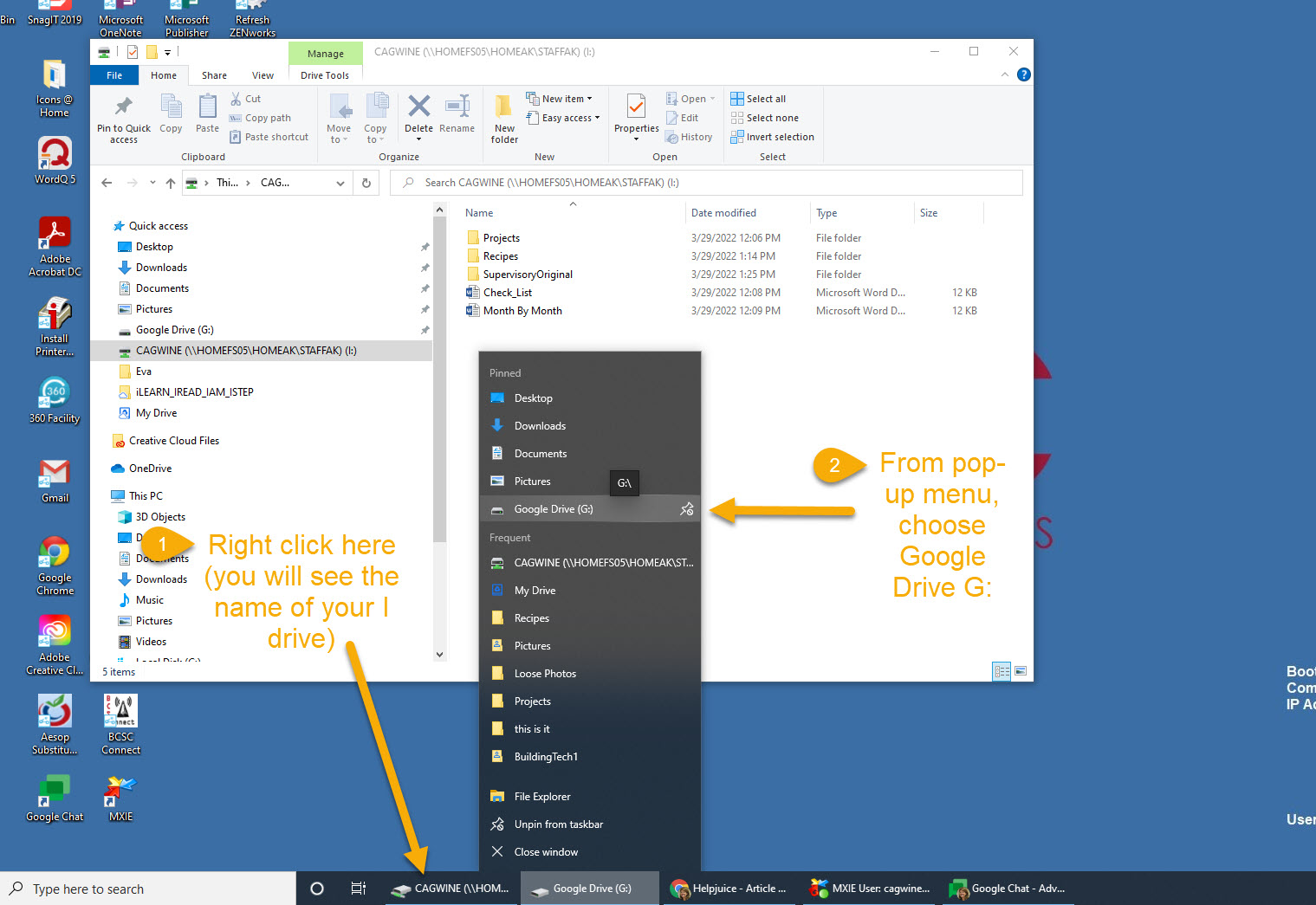
- The second window will show your Google Drive. In the right pane, double click MyDrive to open it.
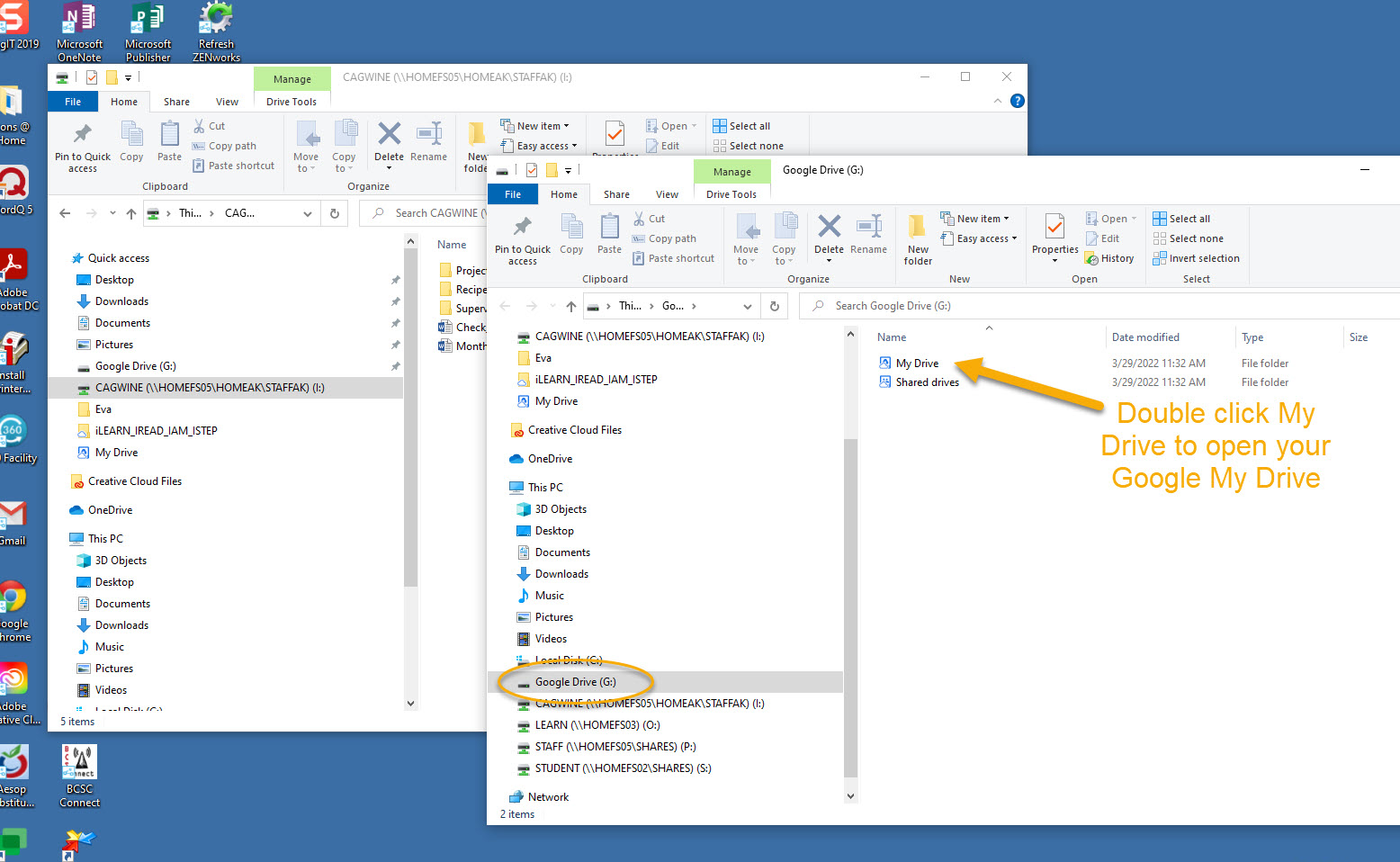
- You now have your source drive I and your destination drive MyDrive each open in a window.
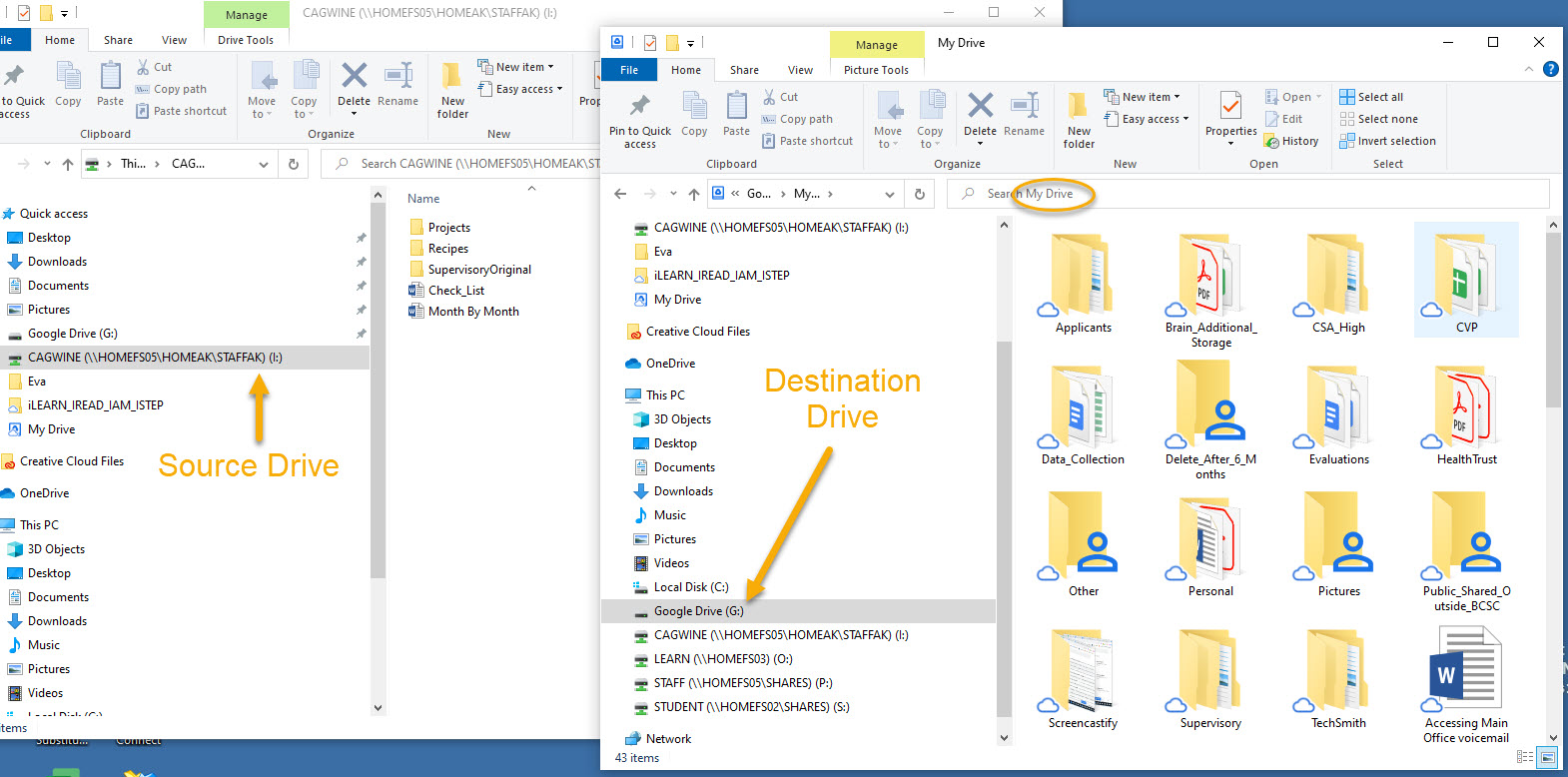
- Click on files and folders in I and drag and drop them into G. Use care not to drop them on a folder or the files will go into the folders. Instead just drop on the individual file section of your MyDrive.
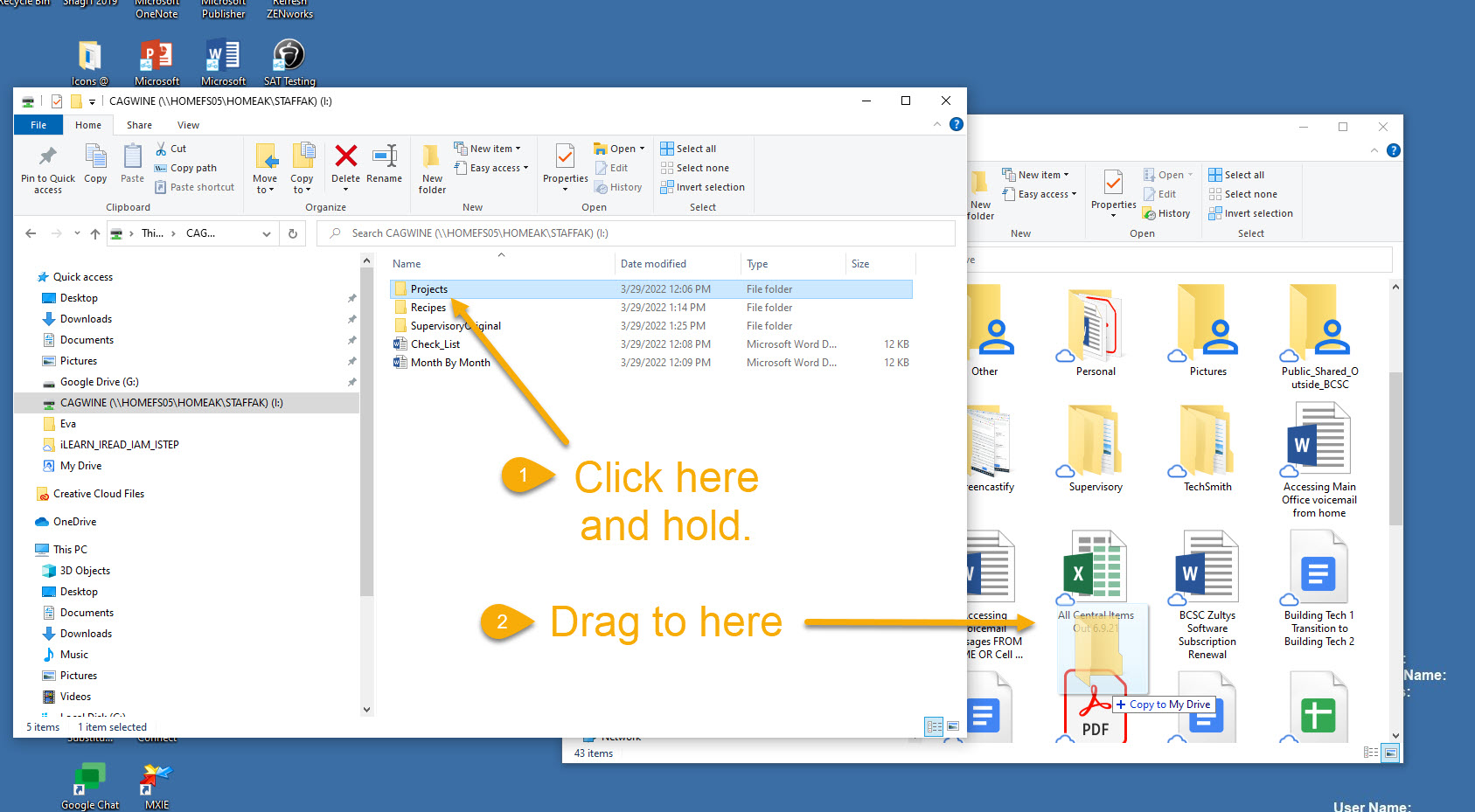
- Inspect. Make sure the files you copied are on your destination drive.
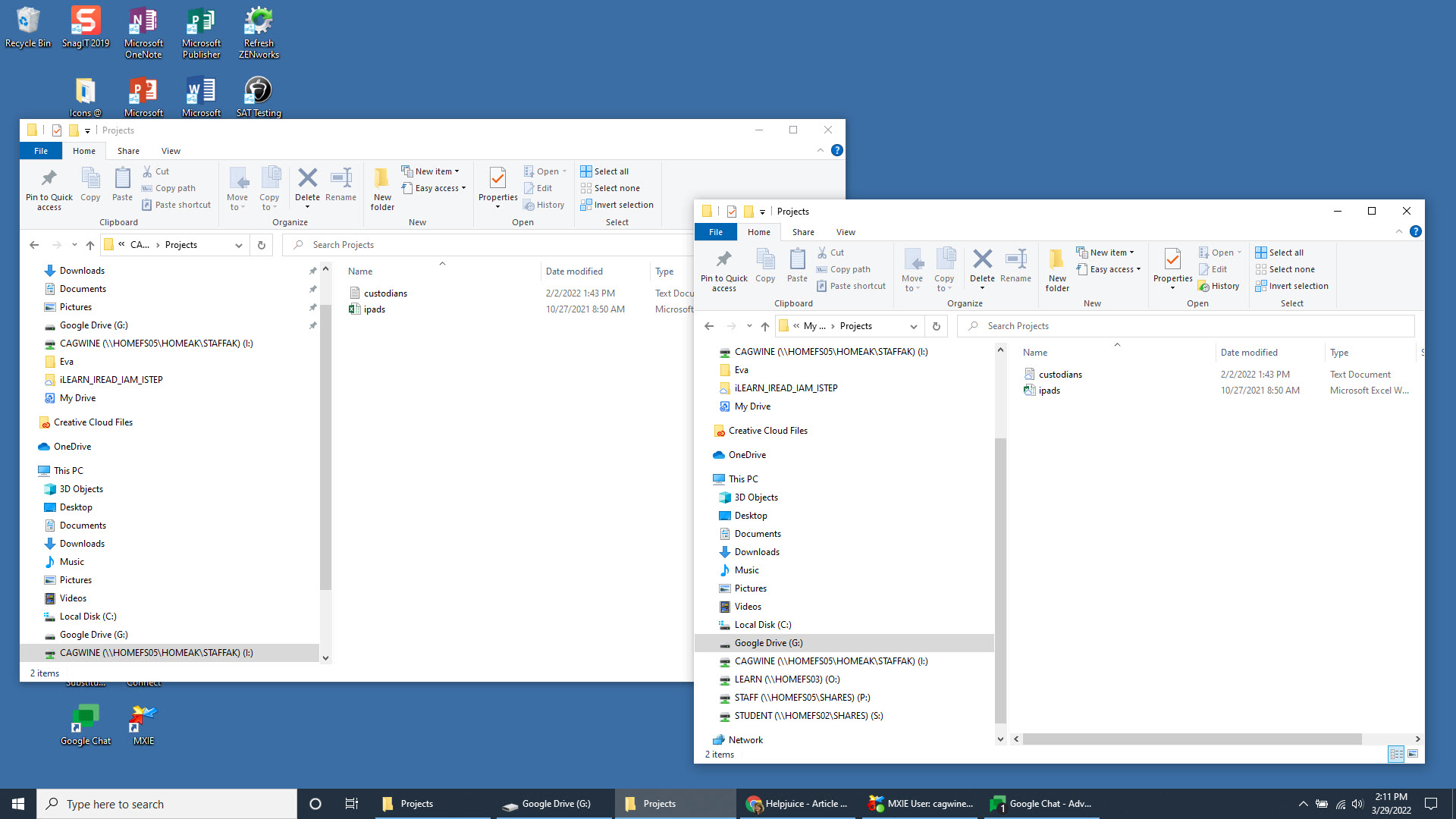
Please enter a IncidentIQ ticket if you need further assistance.