Google Meet
Público: Todos os funcionários e alunos
Preferências do sistema: qualquer dispositivo, preferencialmente o navegador Chrome
Google Meet
O que é o Google Meet?
Ferramenta de conferência de vídeo, áudio e texto
Disponível para funcionários e alunos do BCSC
Suporta até 250 participantes
Acessível via weblink ou telefone
Closed captions automáticas disponíveis
Pode ser gravado e salvo no Google Drive
Detalhes e configurações principais:
Apenas a equipe do BCSC pode criar uma chamada em conferência Meet
A equipe pode controlar quem pode entrar em um Meet
A equipe pode controlar microfones em um Meet (mudo)
A equipe pode remover participantes de um Meet
Os funcionários podem voltar a Reuniões anteriores, os alunos não podem
Os membros da equipe podem gravar / salvar encontros
Apenas membros da equipe podem usar o "modo presente"
Iniciando um Encontro
- Vá para Google Meet- meet.google.com , clique em “Participar ou iniciar reunião”
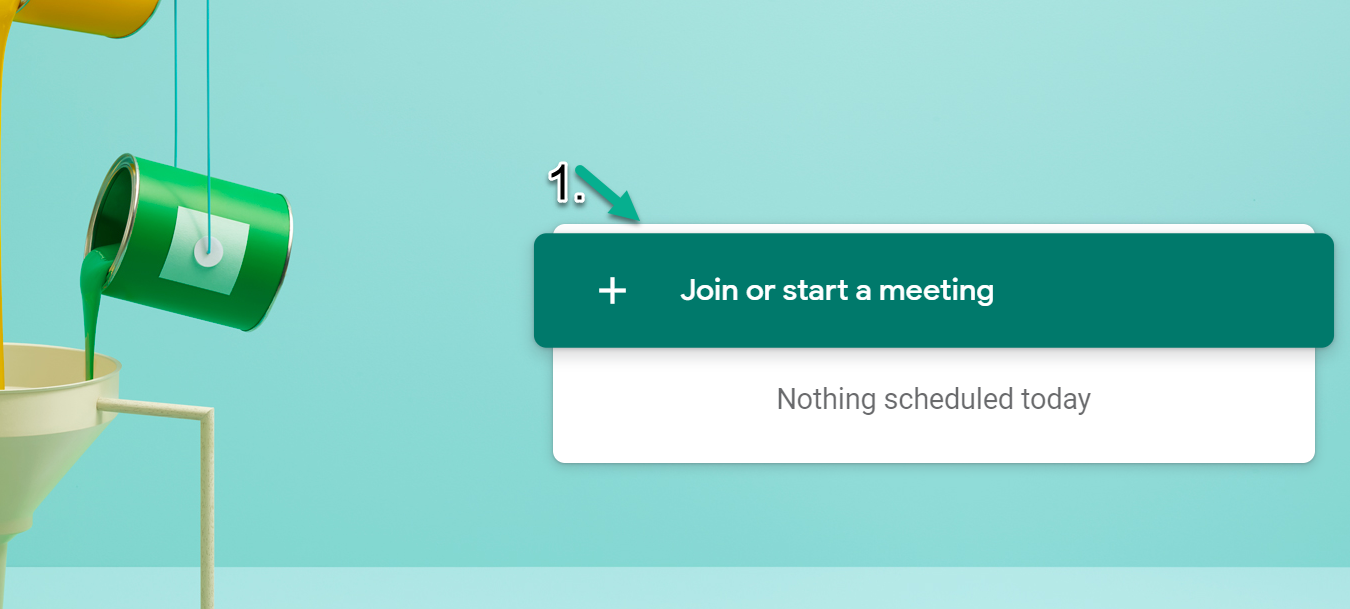
-
Você DEVE dar um apelido à sua reunião!
- Ajuda nas configurações de segurança e no encerramento de chamadas
- Clique em continuar quando terminar
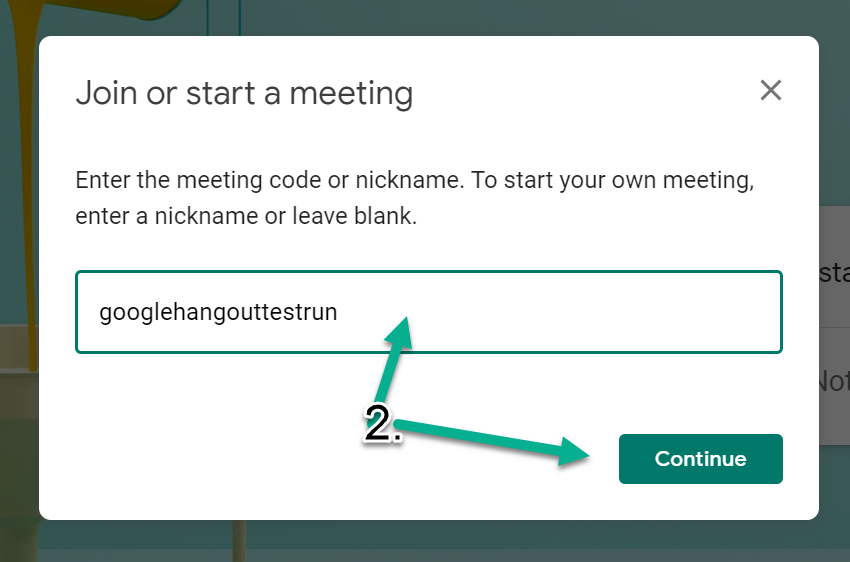
- Quando solicitado, conceda acesso ao seu microfone e câmera. Em seguida, clique em ingressar na chamada.
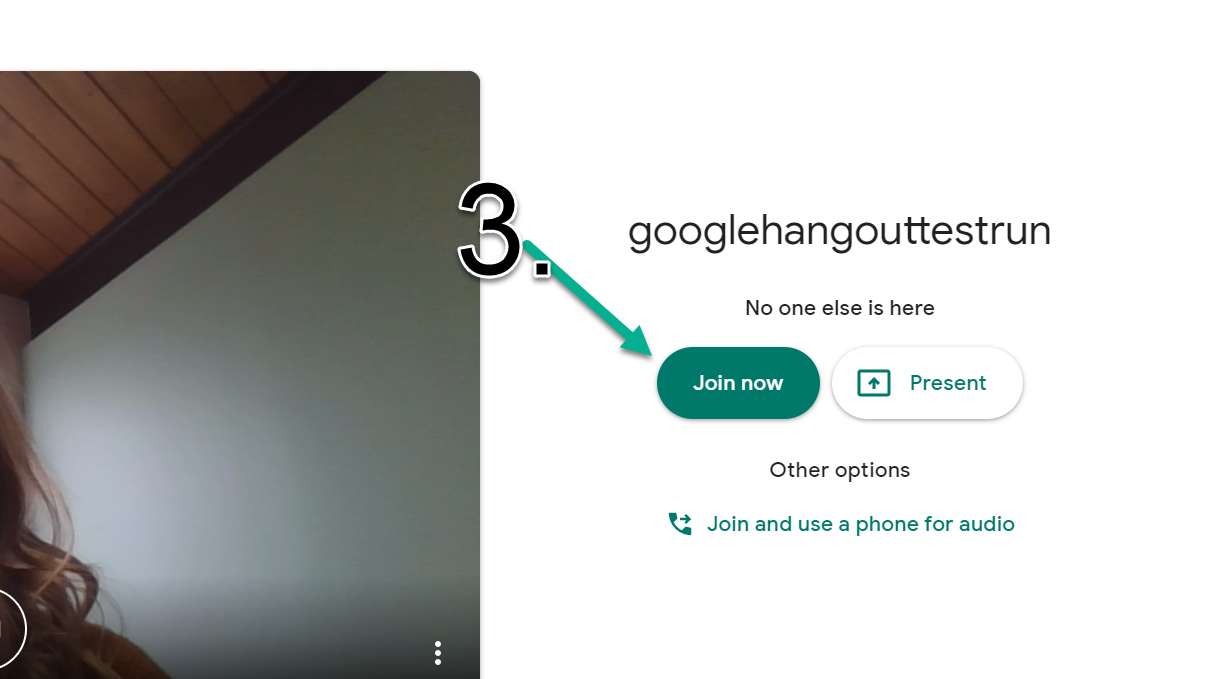
- A informação de adesão aparecerá. Você pode copiar e compartilhar essas informações com os alunos para que eles possam entrar via weblink ou discando. Feche a janela.
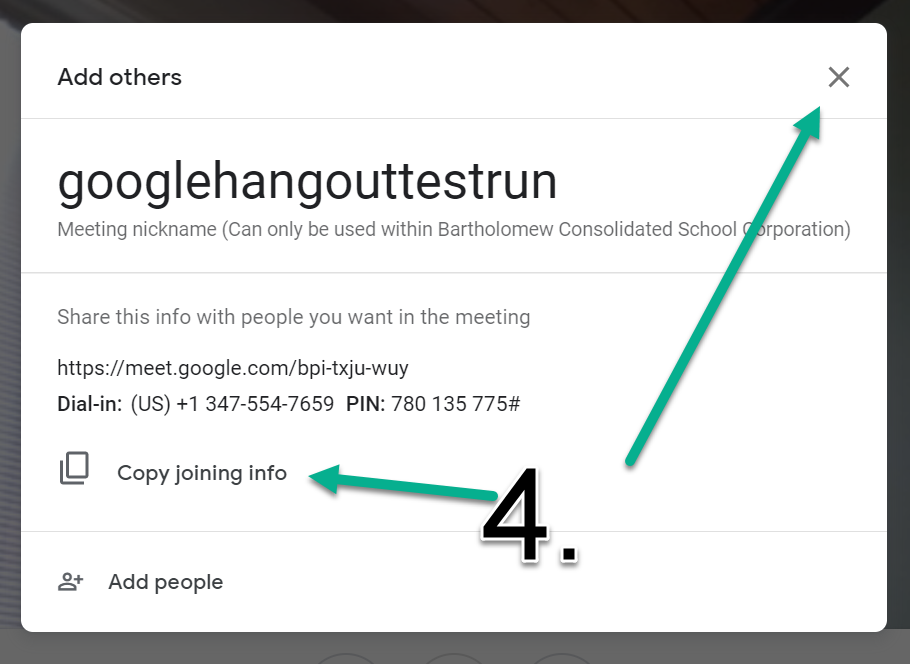
Conheça os controles e recursos
- Os botões de seleção de microfone, câmera, legendas ocultas e "modo presente" estão todos visíveis na barra de ferramentas inferior.
- Clique no botão de 3 pontos no canto inferior direito para a opção de gravar a chamada.
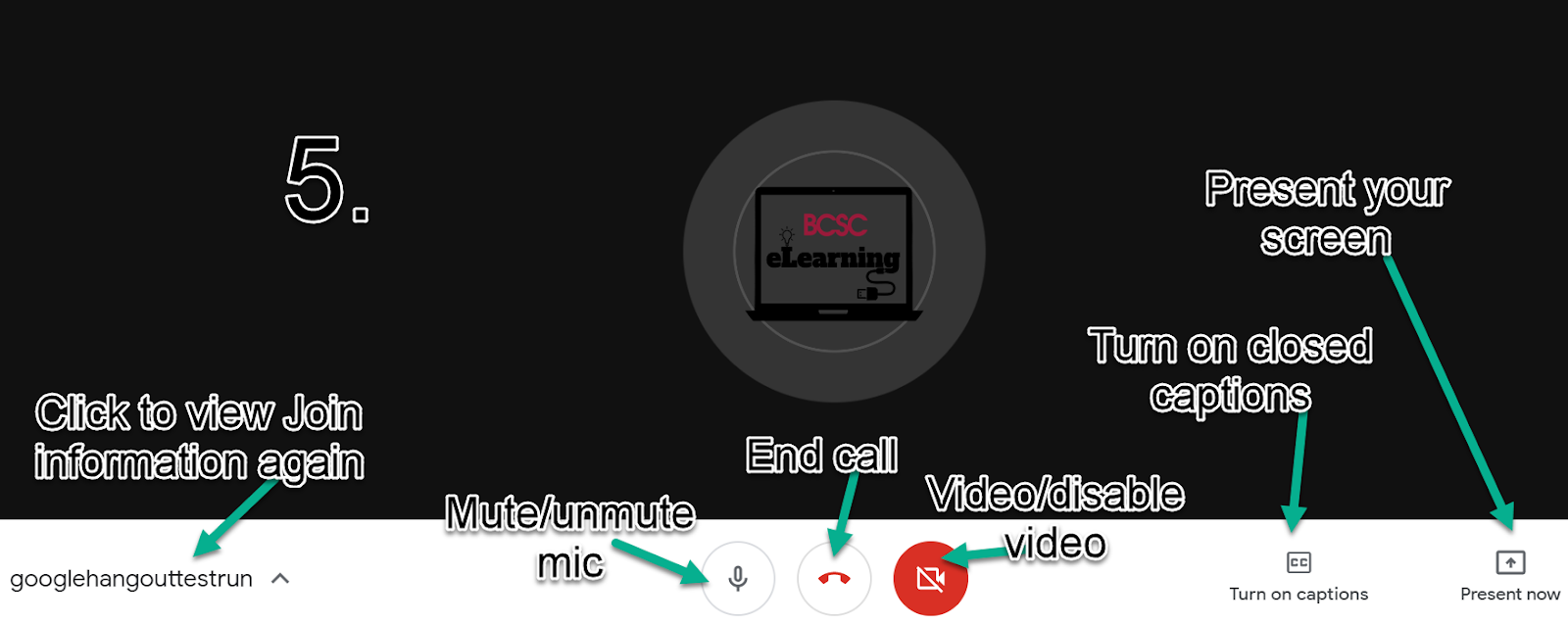
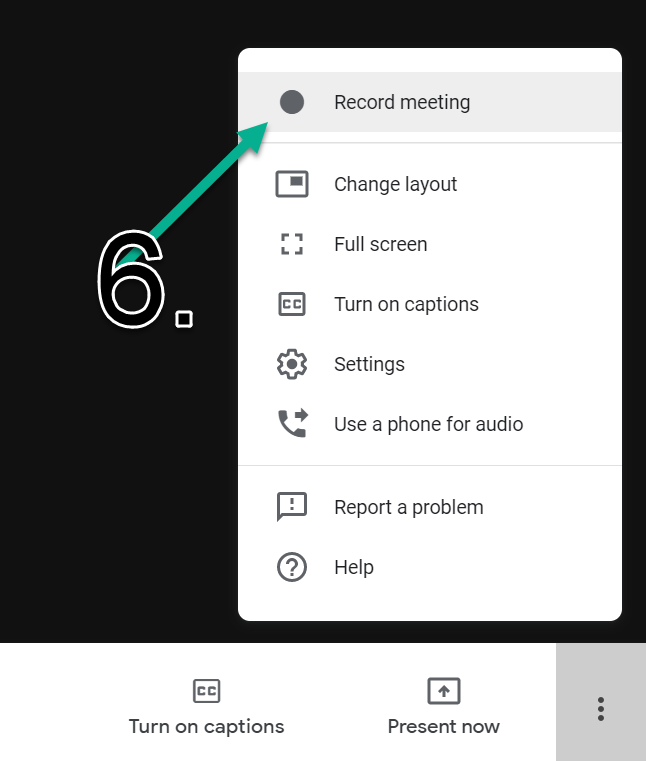
- Lista de participantes da chamada, bate-papo baseado em texto com ferramentas do participante estão localizados na barra de ferramentas superior.
- Os participantes podem precisar de permissão para entrar.
- Para silenciar o microfone de um participante, clique em seu ícone e no botão do microfone.
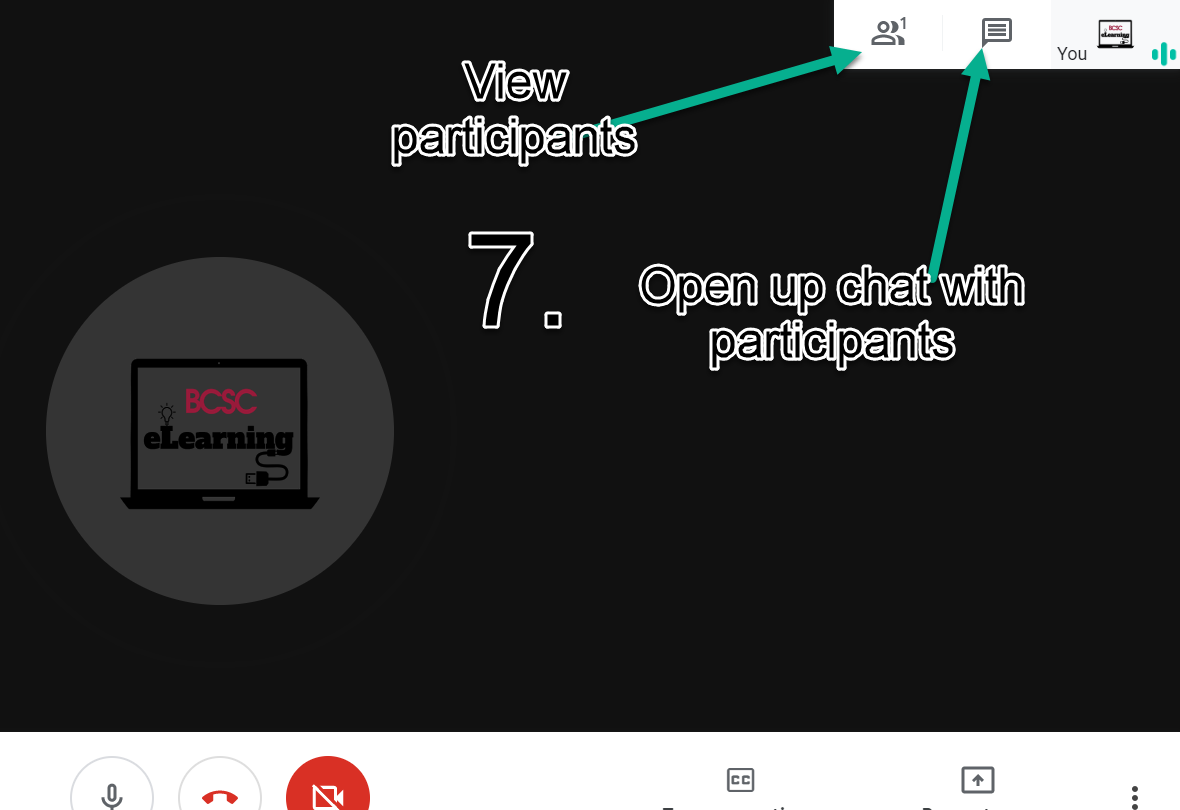
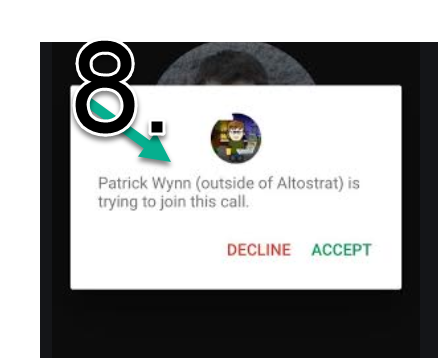
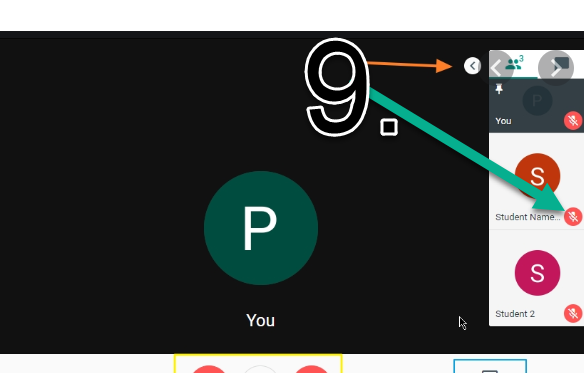
- Quando estiver pronto para encerrar uma chamada, instrua os alunos a abandonar a chamada desligando / saindo. Os alunos DEVEM deixar uma ligação antes do professor. O professor pode remover o aluno da chamada clicando no aluno no menu do participante e clicando em “remover da chamada”.
- Quando todos os alunos tiverem saído, o professor pode deixar a chamada. O link de adesão expira em 30 segundos após a saída do professor.
- Se estiver gravando, o arquivo será carregado no Google Drive em algumas horas em uma pasta, “Meet Recordings”.
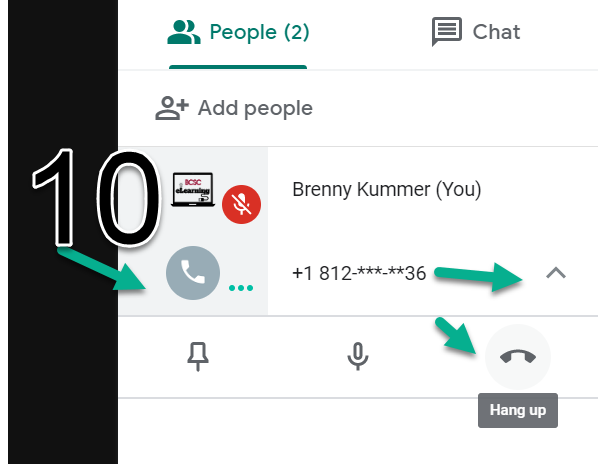
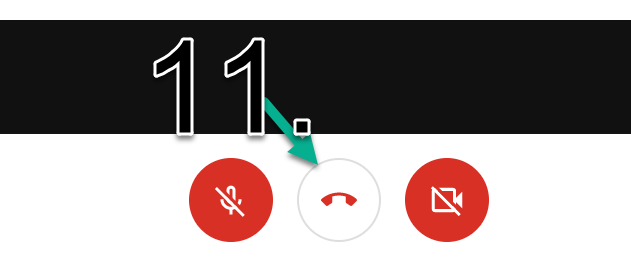
Apresentação: