ecuación
Público-alvo: professores e alunos
Dispositivos: laptops ou Chromebooks e Chrome
EquatIO® para Google
Ferramentas-chave para uso básico (aluno-pai-professor) v6.20
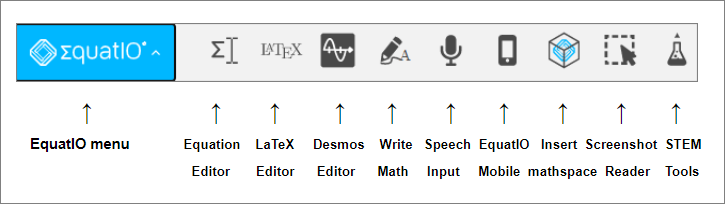
Suporte de vídeo do YouTube: https : //text.help/MfMFWo
Portal de treinamento: https : //text.help/mvTXHv
| ferramenta | símbolo | Como é que isso funciona |
| Menu EquotIO |
Use este menu para acessar opções, ajuda e suporte, enviar comentários, experimentar o EquatIO mathspace (um aplicativo da Web para Google Chrome) ou sair do EquatIO. Na guia Opções, você pode ativar sua assinatura premium, verificar a data de expiração da assinatura, selecionar configurações preditivas, idioma, tamanho da fonte e atualizar as informações do seu perfil em Opções de matemática. .. ( Vídeo de introdução ao EquatIO + vídeo de visão geral de 32 minutos ) |
|
| Editor de equações | Digite diretamente no editor para criar uma fórmula. Use previsões para inserir frações, expoentes, operadores, fórmulas, símbolos químicos, texto e muito mais. ( Assista o vídeo ) | |
| Editor de látex | Para usuários avançados, use o LaTex para criar fórmulas no lado esquerdo do painel. Visualize a matemática à direita. ( O que é látex ) | |
| Editor de diagramas | Com a Calculadora Gráfica Desmos, você pode usar esta ferramenta para criar e personalizar gráficos únicos ou múltiplos e para desenhar pares ordenados ou tabelas de pontos. ( Assista ao vídeo + Ouça o gráfico + Insira o gráfico no formato G ) | |
| Reconhecimento de caligrafia | Use o dispositivo de tela sensível ao toque ou o ponteiro do mouse no lado esquerdo do painel para escrever a fórmula à mão. Use o botão Desfazer para excluir o último item que você escreveu e use o botão Refazer para incluir o item novamente. Você pode visualizar a matemática no lado direito. ( Assista o vídeo ) | |
| Entrada de voz | Por favor, dite sua matemática aqui. Se você quiser que o EquatIO pare de gravar voz, clique no botão Pausar entrada de voz e, em seguida, clique no botão Gravar entrada de voz para continuar. Você pode ver o que o EquatIO pensa que está dizendo no lado esquerdo do painel e visualizar a matemática no lado direito. ( Assista o vídeo ) | |
| EquatIO Mobile | Este botão informa que o documento atual pode ser sincronizado com o EquatIO Mobile. Este é um companheiro móvel que permite inserir matemática manuscrita, matemática falada ou imagens em seus documentos usando seu celular ou tablet. ( Assista o vídeo ) |
| Inserir espaço matemático |
Você pode usar este botão para abrir automaticamente o espaço matemático do EquatIO vinculado ao documento atual em que está trabalhando. Quando terminar de trabalhar com o espaço matemático, selecione o botão Inserir no canto superior direito para reinserir o espaço matemático no documento. ( Vídeo introdutório do EquatIO Mathspace + Edição do professor: Copiar e compartilhar atualização ) |
|
| Leitor de captura de tela | Faça uma captura de tela da matemática inacessível e converta-a em uma matemática acessível. Isso será lido automaticamente. Após a conversão, você pode copiar a versão MathML ou LaTeX da matemática ou editar a matemática diretamente no EquatIO. Você também pode usar o leitor de captura de tela para converter e ler matemática que não pode ser acessada em nenhuma página da Web clicando na extensão EquatIO Chrome. ( Assista o vídeo ) | |
| Ferramenta seca | O copo STEM dá aos usuários acesso a ferramentas comumente usadas em cursos de matemática e ciências. ( Assista o vídeo ) | |
| Tabela Periódica dos Elementos | Este botão cria um popup que permite navegar na tela para exibir os elementos da tabela periódica. Clicar em um elemento fornece ao usuário mais informações, como um link para o artigo da Wikipédia do elemento. Selecione o botão Add to Equation Editor para adicionar elementos rapidamente ao EquatIO. | |
| Calculadora científica | A integração da Desmos Scientific Calculator fornece aos usuários uma janela pop-up que permite que eles resolvam fórmulas rapidamente enquanto permanecem na plataforma EquatIO. A calculadora pode ser movida e arrastada na tela clicando na barra superior. | |
|
Academia EquatIO |
Este botão fornece dicas selecionadas aleatoriamente para ajudá-lo a executar determinadas funções na guia de entrada do EquatIO atual. Clique no menu EquatIO |
|
| Inserir texto | Use este botão para inserir texto que corresponda à sua matemática. Essa é uma ótima maneira de os usuários incluirem instruções e explicações escritas em fórmulas e fórmulas. | |
| Cor do texto | Depois de selecionar e destacar sua matemática, você pode usar este botão para alterar a cor para identificar uma série de matemática recém-executada ou distingui-la de outros números em sua pergunta. | |
| Adicionar aos favoritos | Se você planeja usar a mesma fórmula por um longo período de tempo, pode selecionar o botão Adicionar a Favoritos para acessar facilmente as fórmulas que usa com mais frequência. Você também pode usar este botão para marcar sequências numéricas, matrizes matemáticas e itens usados com frequência em seu produto. Clique no botão, nomeie seus favoritos e encontre todos os seus favoritos no botão Outros. | |
| cesto de lixo | Mesmo ao criar matemática, você sempre pode selecionar uma fórmula, imagem ou anotação inteira e excluí-la usando o botão Lixeira. | |
| mais |
|
O botão Outro da paleta dá aos usuários acesso a itens matemáticos usados com frequência. Você pode ver que o botão Outro tem atalhos para os outros cinco itens listados abaixo. Os ícones gerais dão aos usuários acesso rápido a comandos de processamento de texto, como negrito , sublinhado e Os ícones de símbolos incluem itens matemáticos comuns, como raízes, barras verticais para valores absolutos, símbolos maiores e menores e barras fracionárias. Os ícones de layout fornecem uma matriz que você pode usar para configurar problemas matemáticos. Estes incluem layouts de adição, subtração, multiplicação e divisão, bem como layouts para resolução de restrições, sequências matemáticas com parênteses e restrições de domínio/intervalo. O ícone de fórmula é onde os usuários podem pesquisar bancos de dados avançados para encontrar todas as fórmulas STEM, das mais simples às mais complexas. O ícone Favoritos contém uma coleção de itens que você adicionou aos seus favoritos usando o botão Adicionar aos Favoritos para acesso rápido e fácil mais tarde. |
| Editar matemática | Se você quiser editar uma matemática existente, selecione a matemática no documento e clique em Editar matemática para puxá-la para o editor. ( Assista o vídeo ) | |
| Inserir matemática/gráfico | No entanto, como você está criando matemática, quando terminar, clique em Inserir matemática (ou Inserir imagem no editor de imagens) para colocá-la em seu documento. | |
| Símbolo de semáforo |
|
Essas notificações fornecem dicas especialmente úteis ao criar matemática com reconhecimento de manuscrito ou entrada de voz. O significado de cada um é o seguinte. Verde: Nosso sistema pode ler e editar matemática criada por reconhecimento de escrita ou entrada de voz. Nenhuma ação é requerida! Amarelo: os cálculos feitos por reconhecimento de escrita ou entrada de voz são mais complicados. Nosso sistema pode lê-lo, mas se você quiser ajustar a matemática, precisará usar o editor LaTeX. Vermelho: o EquatIO detectou um erro em algum lugar na matemática criada pelo reconhecimento de manuscrito ou entrada de voz e não pôde ser renderizado corretamente. Nesse caso, informaremos a causa do erro para que você possa corrigi-lo no editor LaTeX. |
|
Aliança ( Assista o vídeo ) |
|
Quando o usuário pressiona 'Enter para criar uma nova linha, uma série de ícones aparece acima do editor de equações, permitindo que o usuário escolha como ajustar a matemática. O ícone Alinhar (Esquerda) permite que o usuário mova o cálculo para a margem esquerda. O ícone Alinhar (Centro) permite que o usuário centralize a matemática em uma linha. O ícone Alinhar (Direita) permite que o usuário mova a matemática para a extrema direita. O ícone Alinhar (Relacionamento) permite que os usuários alinhem por meio do "sinal de igual". Observe que uma nova coluna será criada para realizar esse alinhamento. O ícone Nova Coluna (Direita) permite que o usuário crie uma nova coluna e insira matemática ou texto para provar a resposta. O ícone Nova Linha (abaixo) permite que o usuário crie uma nova linha para cálculos matemáticos. |