Introducción al conjunto de parejas
Herramienta de presentación interactiva Pear Deck / Pear Deck Tutorial rápido para principiantes
Introducción al conjunto de parejas
Audiencia: Maestra
Preferencias del sistema: último sistema operativo Chrome
Pear Deck es una herramienta de presentación interactiva que permite a los profesores incluir preguntas interactivas, consejos y participación en presentaciones de Google Slides. Las diapositivas pueden proporcionar a los maestros una verificación de comprensión en tiempo real y una experiencia de aprendizaje en el aula más positiva. Todos los empleados de BCSC son elegibles para Pear Deck Premium para los grados 21-22.
- Primero, use la cuenta de Google de su escuela para crear una cuenta de maestro gratuita en PearDeck.com. Luego agregue el complemento PearDeck a Google Slides. Abra la presentación de diapositivas, seleccione el complemento, obtenga el complemento y luego agregue PearDeck.
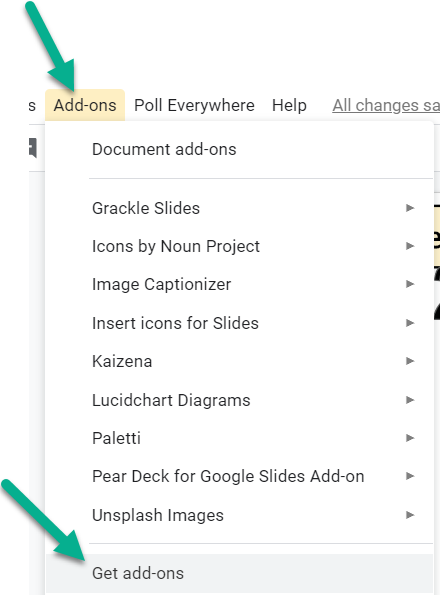

- Después de agregar Pear Deck como complemento, haga clic en la pestaña Complementos para abrir Pear Deck y seleccione Pear Deck para abrir el complemento Pear Deck. Se abre en el lado derecho de la pantalla.
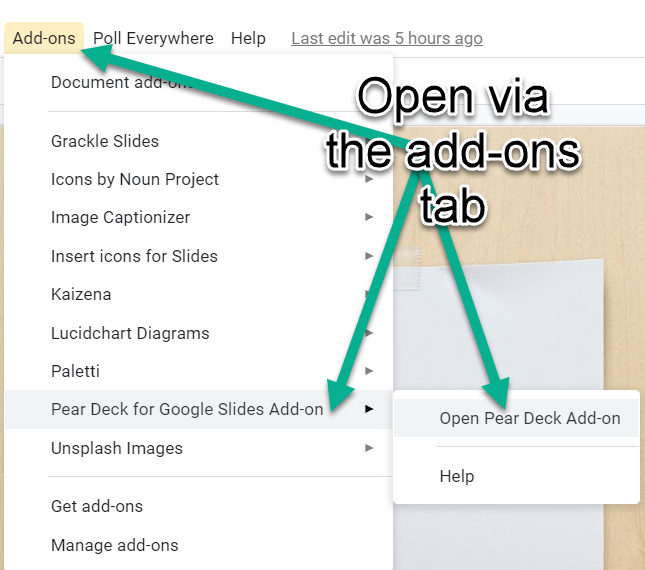
- Haga clic en Biblioteca de plantillas para ver la pregunta de muestra de PearDeck. Haga clic en la pregunta que desea ingresar.
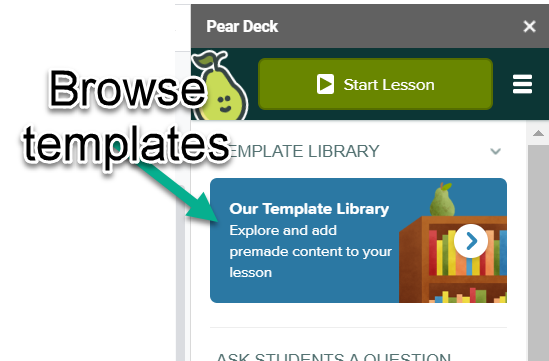
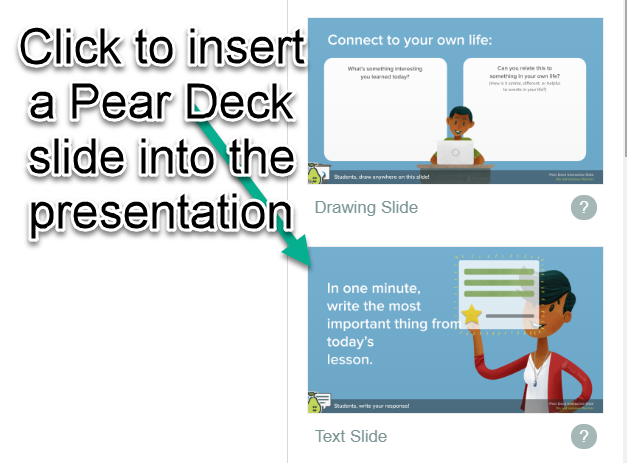
- También puede insertar una grabación corta haciendo clic en Agregar audio a la presentación de diapositivas. Debe otorgar privilegios de micrófono. Aparece una ventana de registro donde puede ver, pausar, editar o eliminar registros antes de insertarlos en la diapositiva.
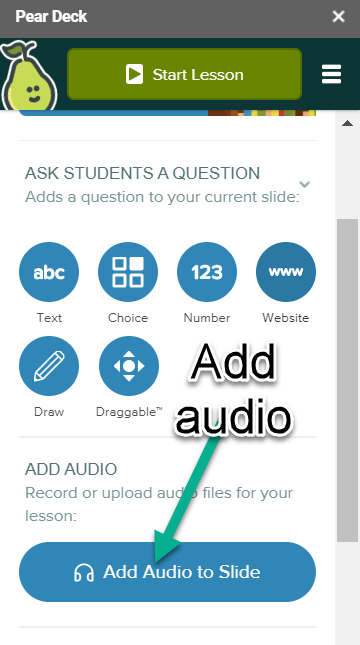
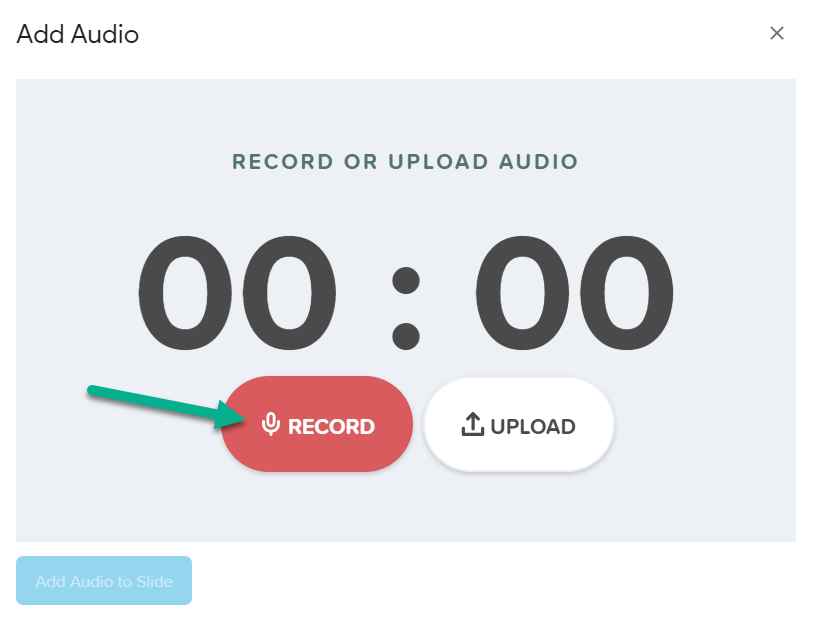
- Haga clic en Iniciar lección para demostrar. Para asincrónico, haga clic en Student Pace. Para sesiones en tiempo real, haga clic en Trainer Pace. El curso se abrirá en una nueva ventana con enlaces para compartir con los estudiantes.
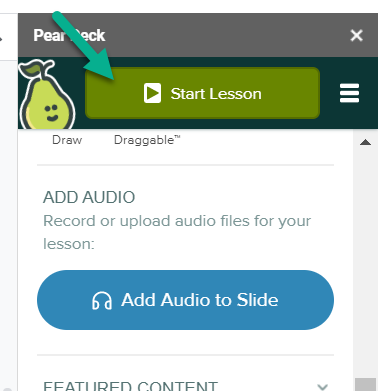
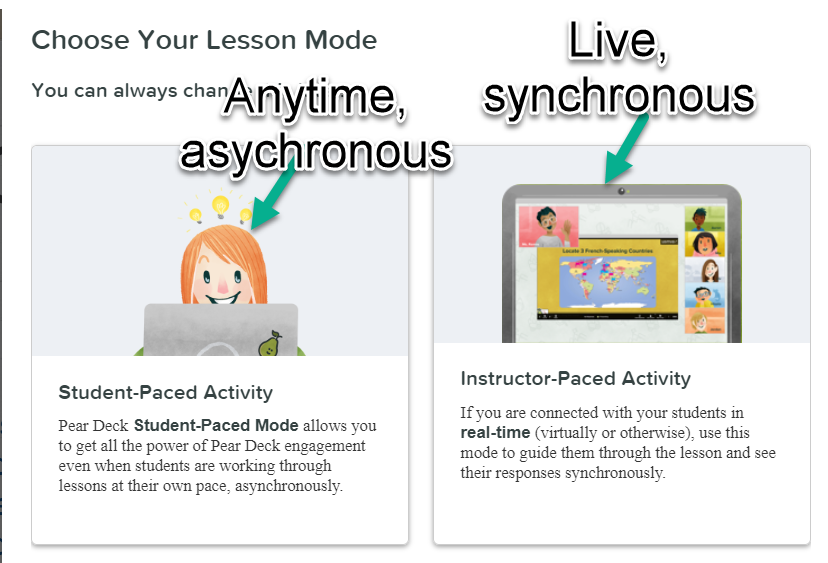
Ritmo del instructor:
- Para cursos dirigidos por un instructor (en tiempo real, sincronizados), copie el enlace y compártalo con sus alumnos para que puedan participar. Una conversación puede comenzar con al menos un participante.
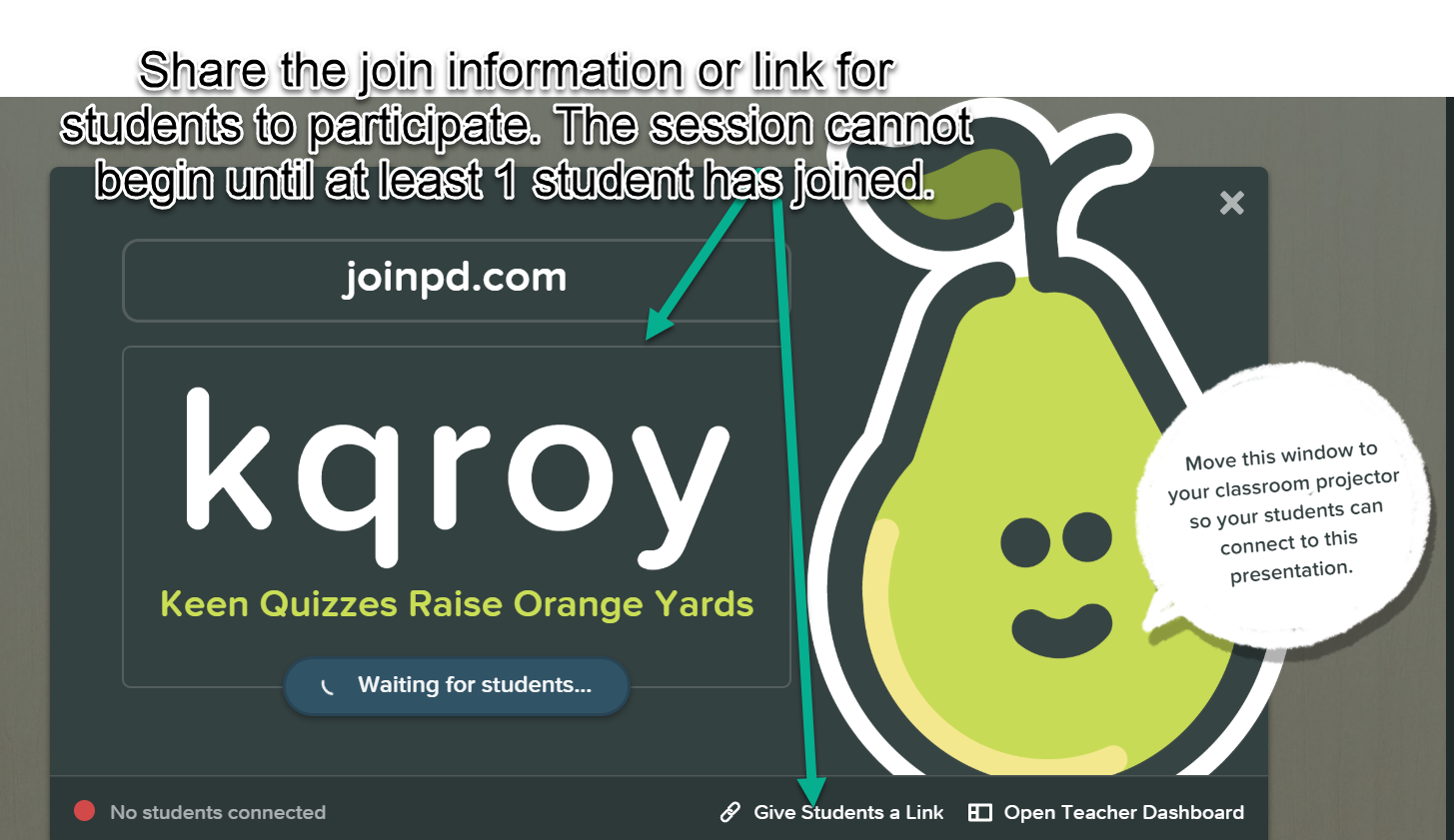
- Indique a los estudiantes que completen el curso en tiempo real. Use la barra de herramientas en la parte inferior para agregar preguntas, nombrar conversaciones, compartir las respuestas de los estudiantes, finalizar las conversaciones y finalizar las respuestas.
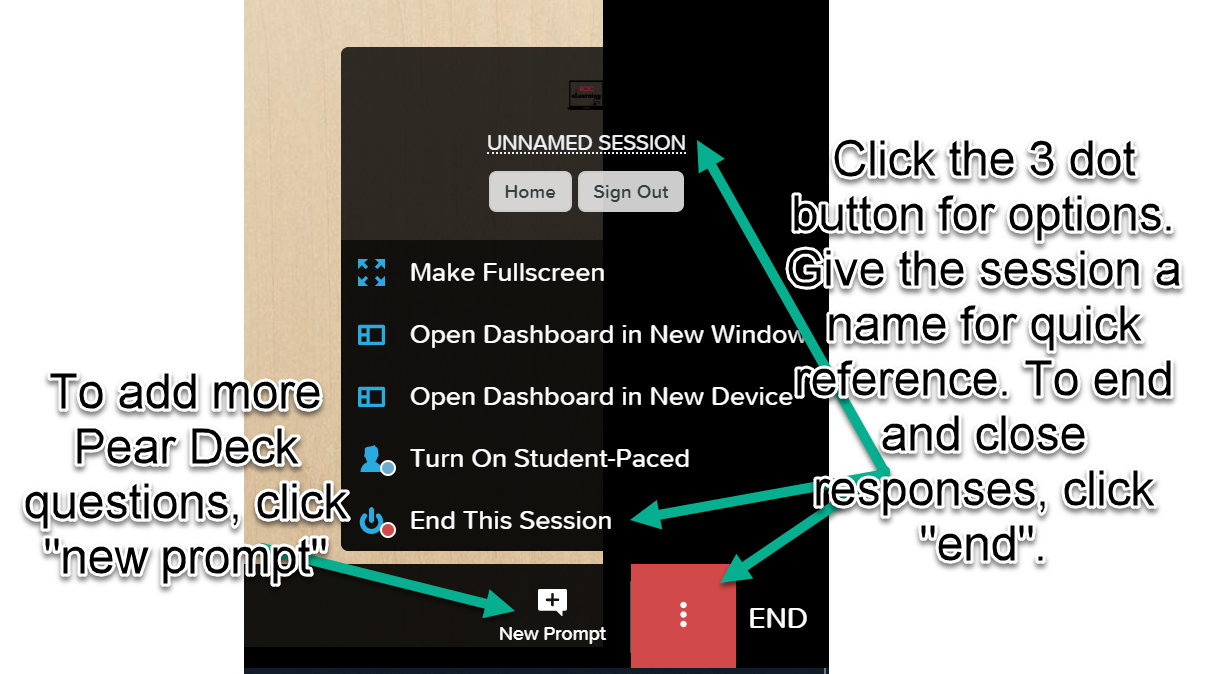
-
Los informes (llamados Takeaways) se generan y comparten en Google Drive para mostrar los resultados. El inicio de sesión del maestro le permite acceder a otros informes desde el menú del maestro en PearDeck.com.
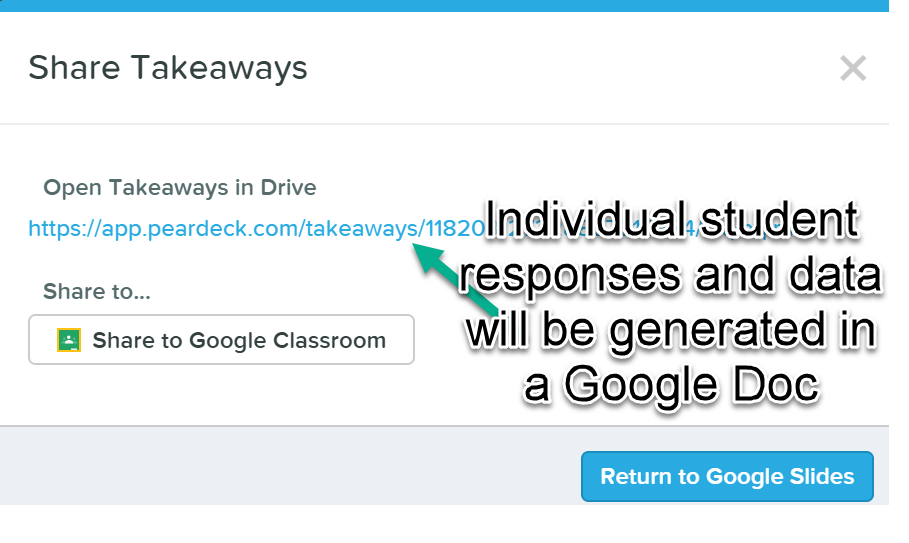
progreso del estudiante
- Copie el enlace y compártalo con sus alumnos para permitirles participar y haga clic en Panel del profesor.
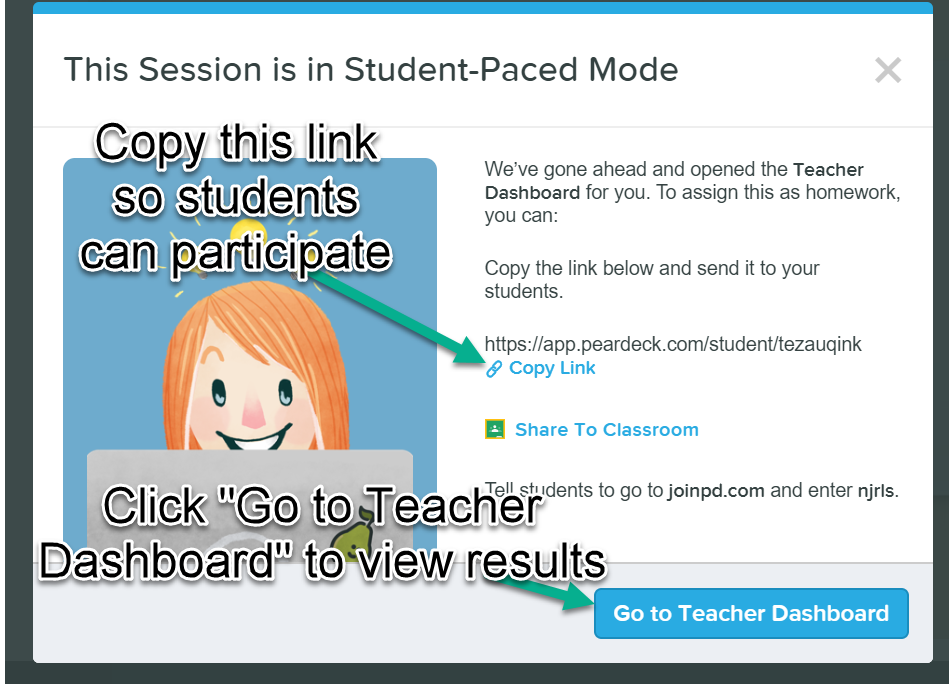
- La sesión está activa y puede ver las calificaciones de los estudiantes mientras escribe.
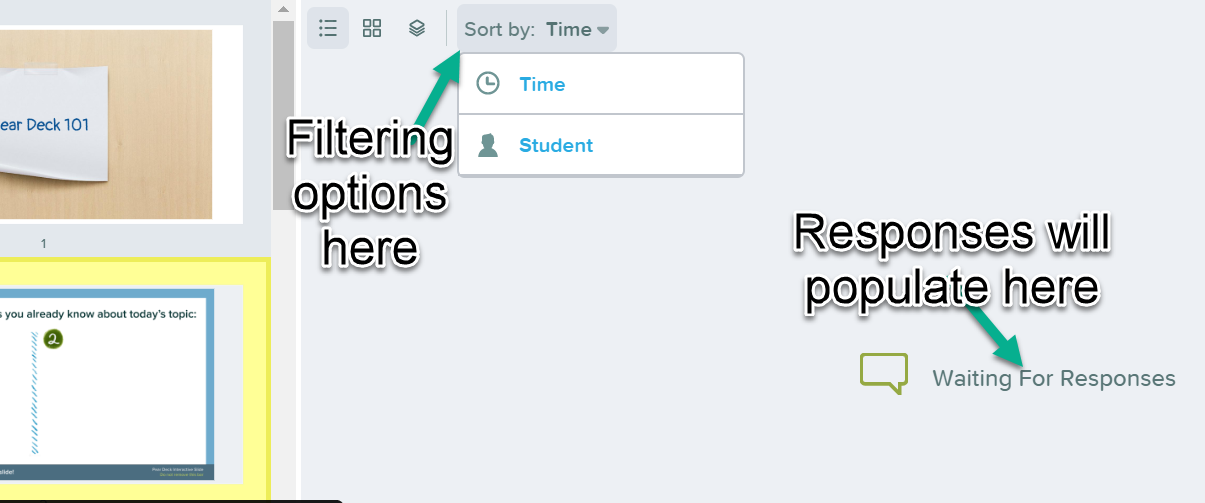
- Para la configuración de la sesión, use el botón de tres puntos en la barra de herramientas inferior. Asegúrese de nombrar la sesión para facilitar su consulta. Haga clic en Finalizar para finalizar el curso y permitir que los estudiantes continúen trabajando. Haga clic en Finalizar para cerrar la conversación y cerrar la respuesta del alumno.
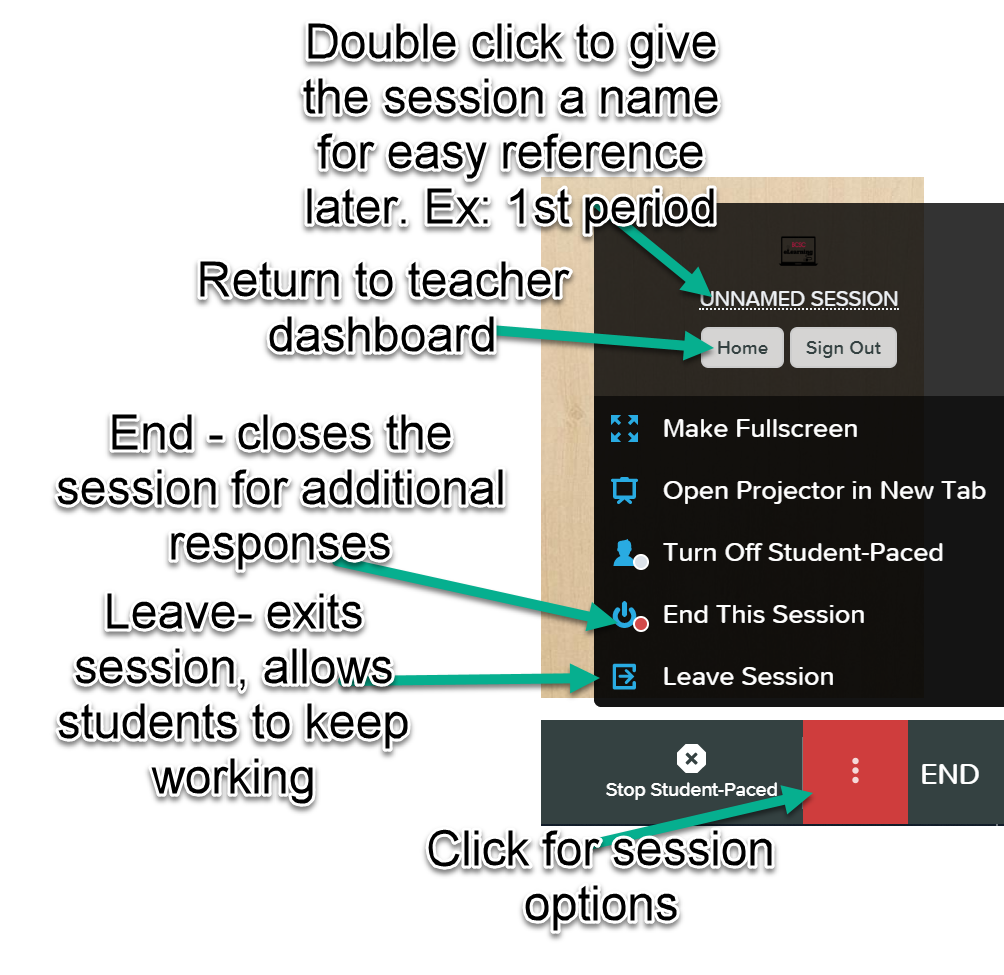
- Puede ver los resultados después de cerrar la sesión o cerrarla. Regrese a la presentación de diapositivas, abra la pestaña PearDeck, haga clic en el botón de menú y seleccione Reunión retrospectiva.

- Se muestran todas las conversaciones pasadas y activas. También puede acceder a este menú visitando el sitio web de Pear Deck e iniciando sesión.
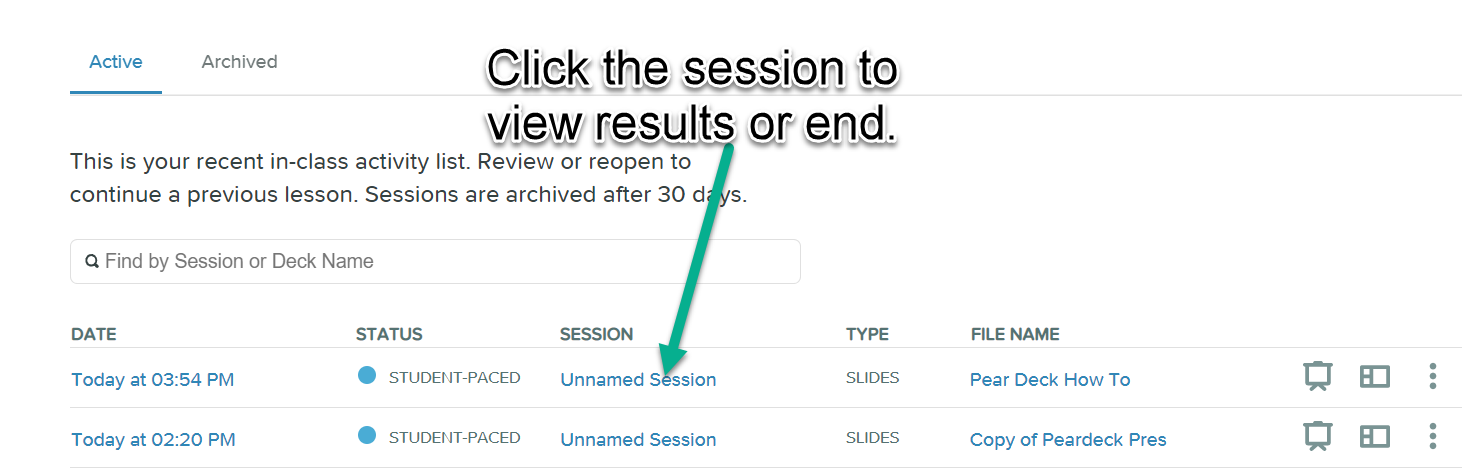
Otros tutoriales de mejores prácticas de PearDeck :