Software disponível para funcionários
Localizar e instalar software disponível para a equipe do BCSC
Público: Todos os funcionários
Preferência do Sistema: Windows 10
Software disponível para funcionários - Instruções em vídeo:
Software disponível para funcionários - instruções escritas:
Para ver qual software está disponível para você, clique na seta voltada para cima no canto inferior direito da tela. Isso mostrará ícones ocultos.
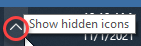
Clique no ícone do ZENworks. 
A janela do Aplicativo ZENworks será aberta. 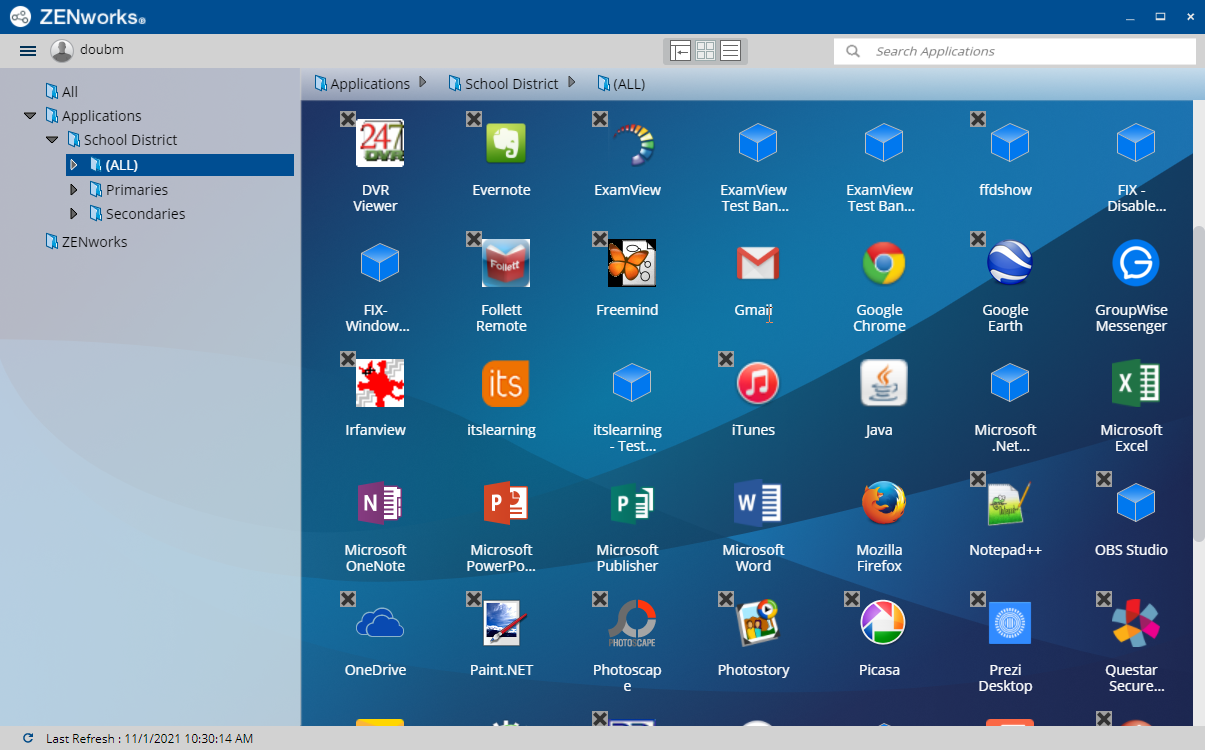
Há algumas coisas a serem observadas em relação a esta janela. O software que está disponível para você dependerá se você é professor primário ou secundário e se possui algum software especial adquirido para sua escola ou departamento.
Usaremos a instalação do ExamView como nosso exemplo.
Localize o ícone ExamView e passe o cursor acima do ícone. Isso mostrará o nome, a versão e o status do software. Você também notará um “X” preto no canto superior esquerdo do ícone indicando que o software não está instalado. 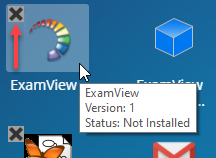
Clique com o botão direito no ícone e escolha Enviar para a área de trabalho. Agora você pode fechar ou minimizar a janela do Aplicativo ZENworks.

O ícone ExamView aparecerá agora na sua área de trabalho. Observe que o “X” preto ainda está presente, indicando que o software ainda não está instalado. 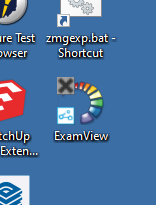
Clique com o botão direito no ícone ExamView e escolha Abrir. Isso iniciará o download e a instalação do software. Observe que você também pode remover o ícone da sua área de trabalho, se desejar. 
Enquanto o software está sendo baixado e instalado, o ícone mostrará duas pequenas setas verdes circulares no canto inferior esquerdo, indicando que o software ainda está sendo carregado. 
Após a instalação do software, o ExamView será aberto. 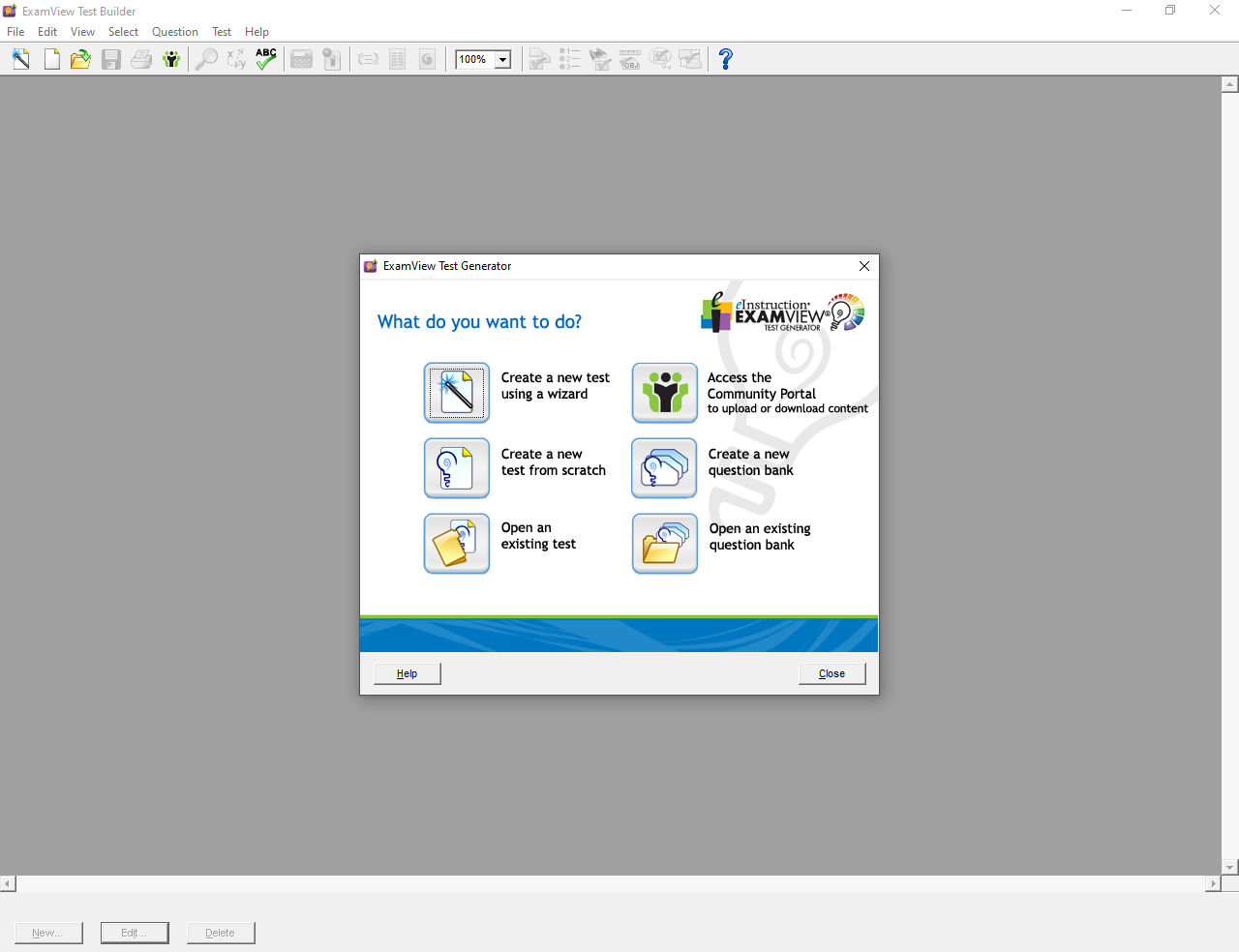
Se precisar de mais assistência com a instalação do software disponível na janela do aplicativo Zenworks, clique no link a seguir para enviar um ticket do IIQ: Incident IQ .