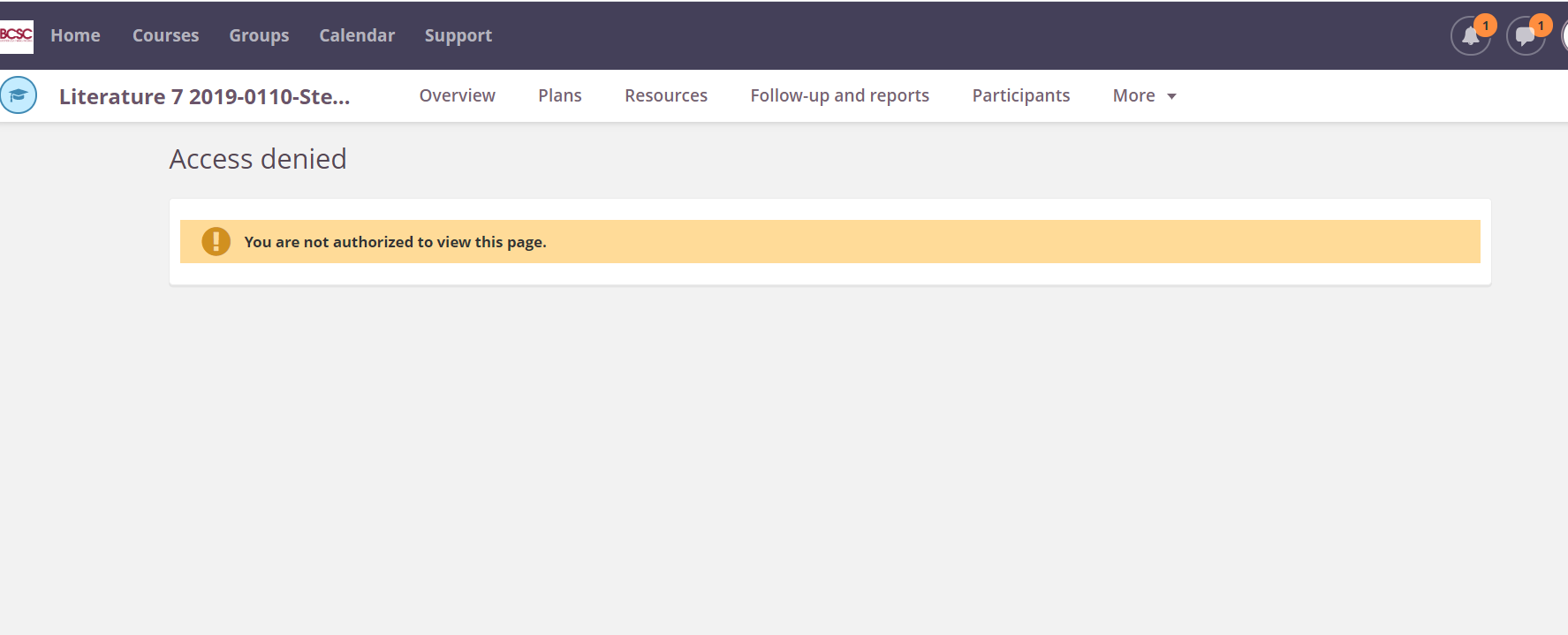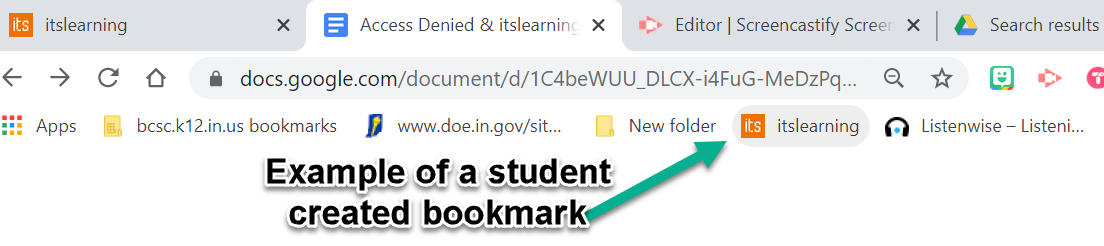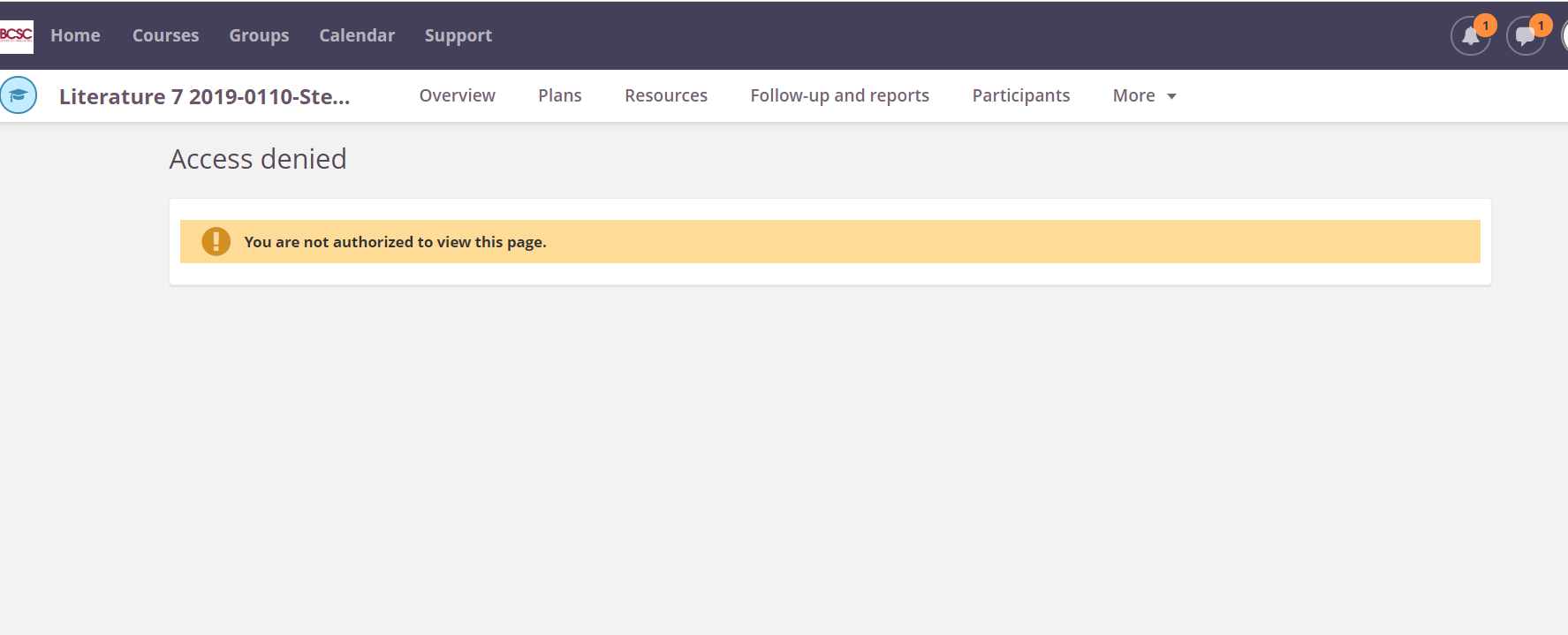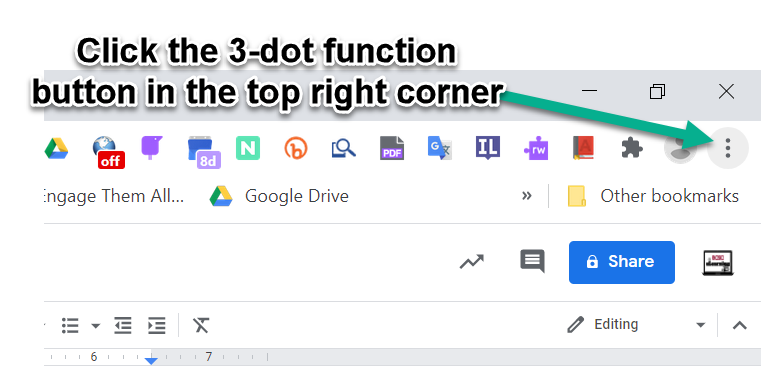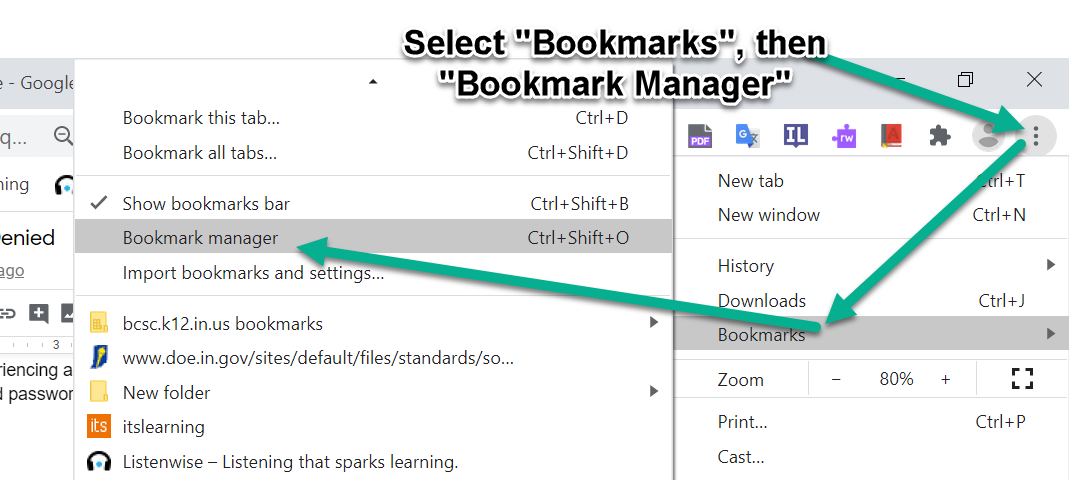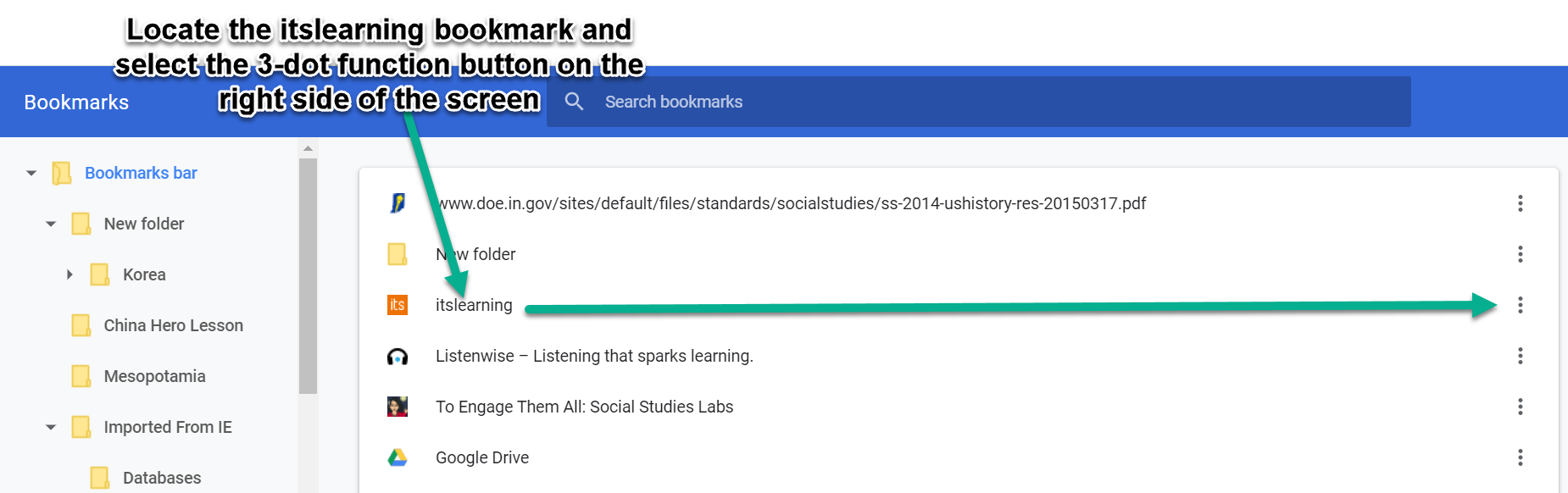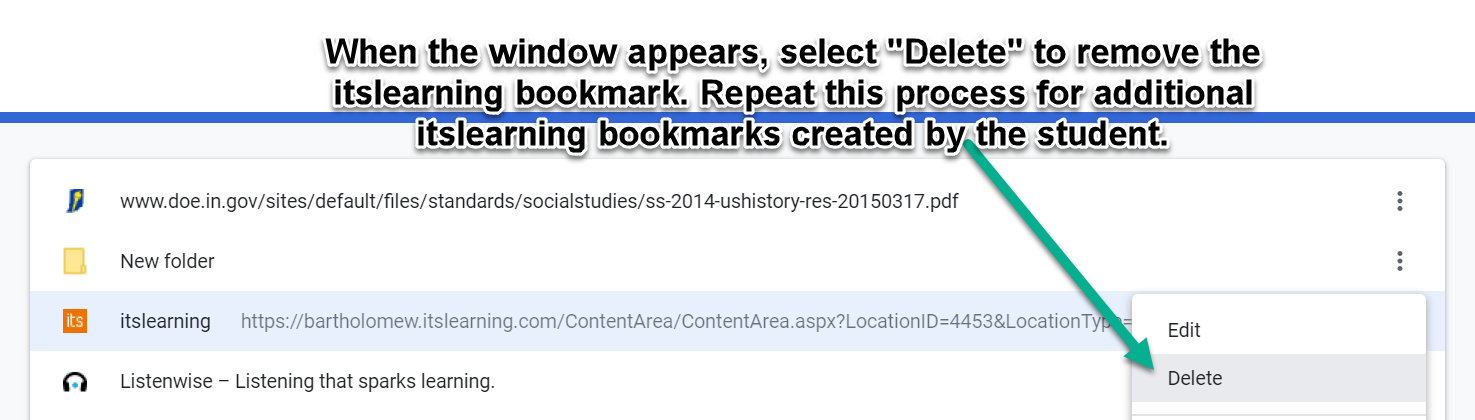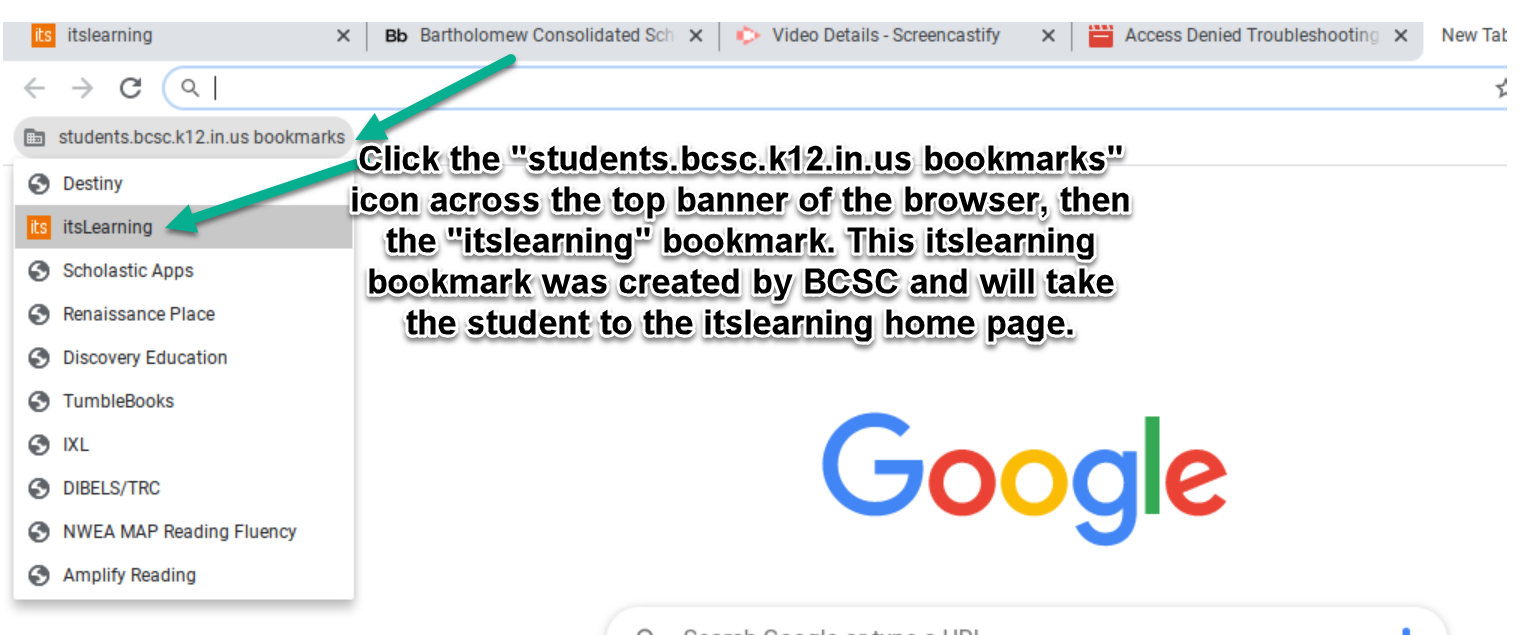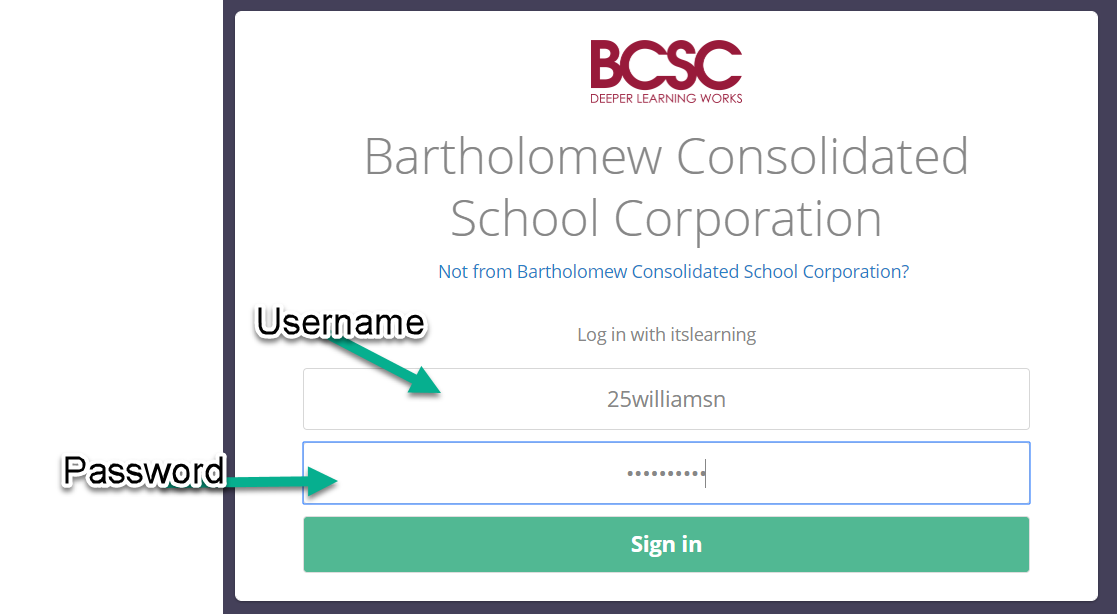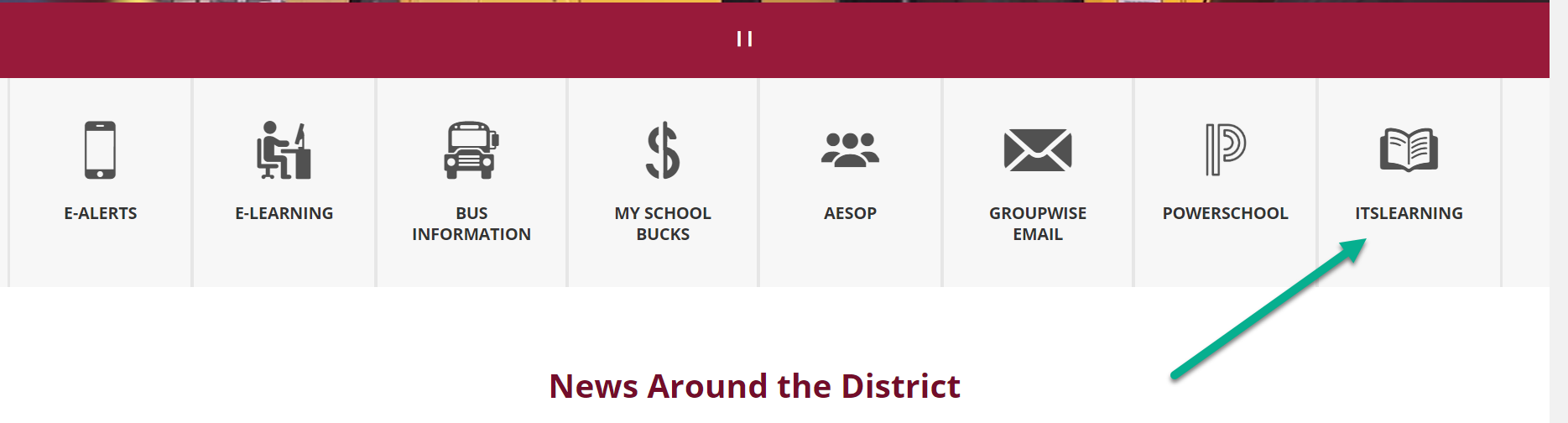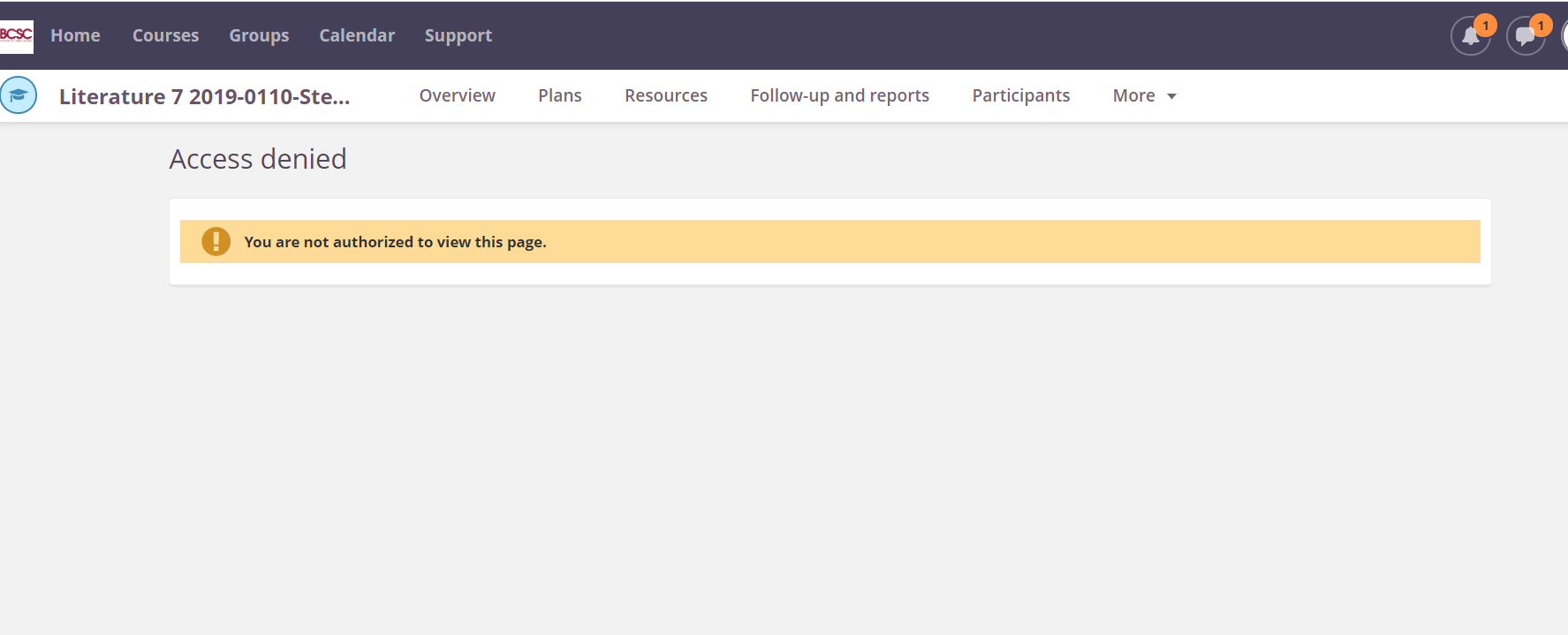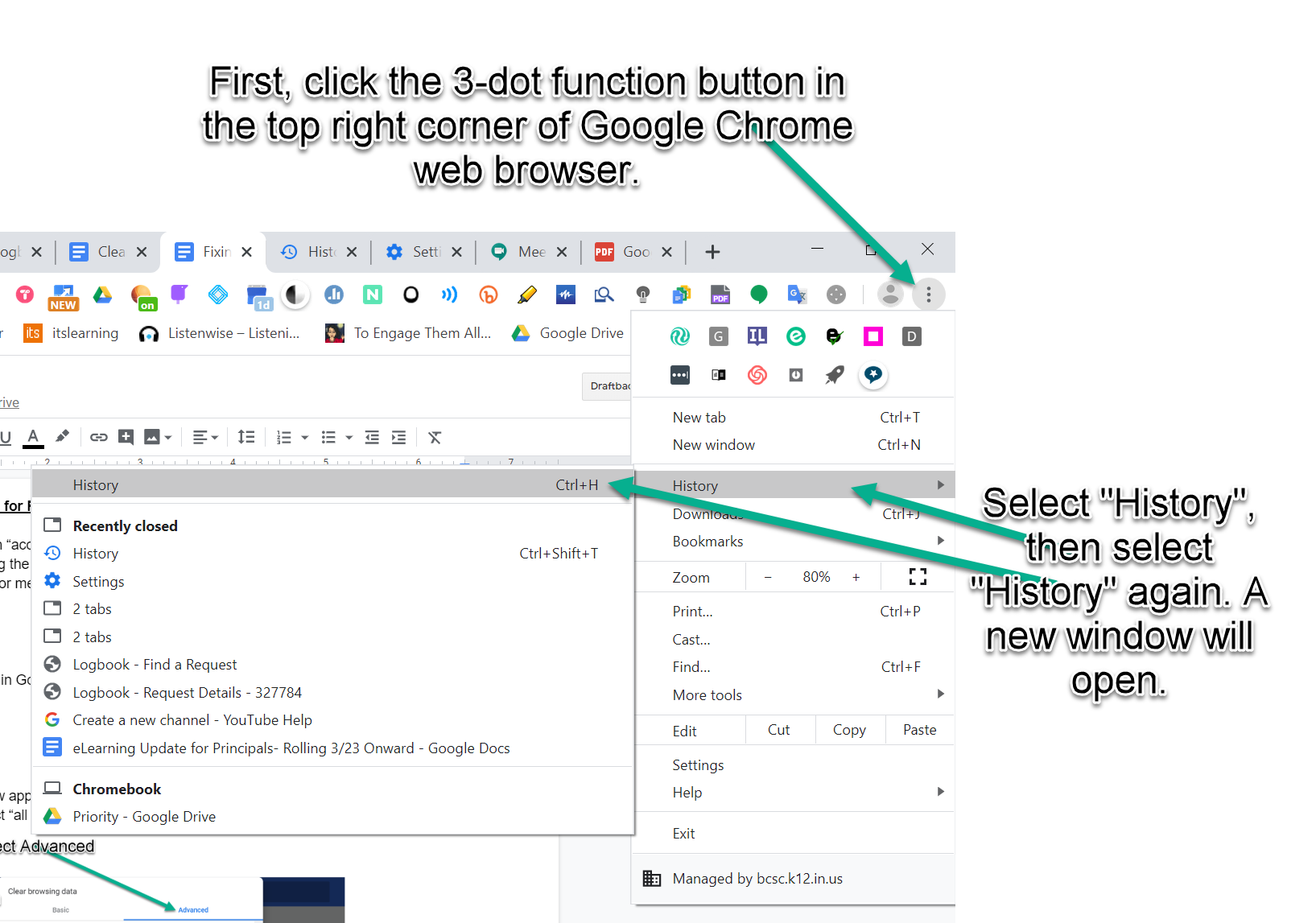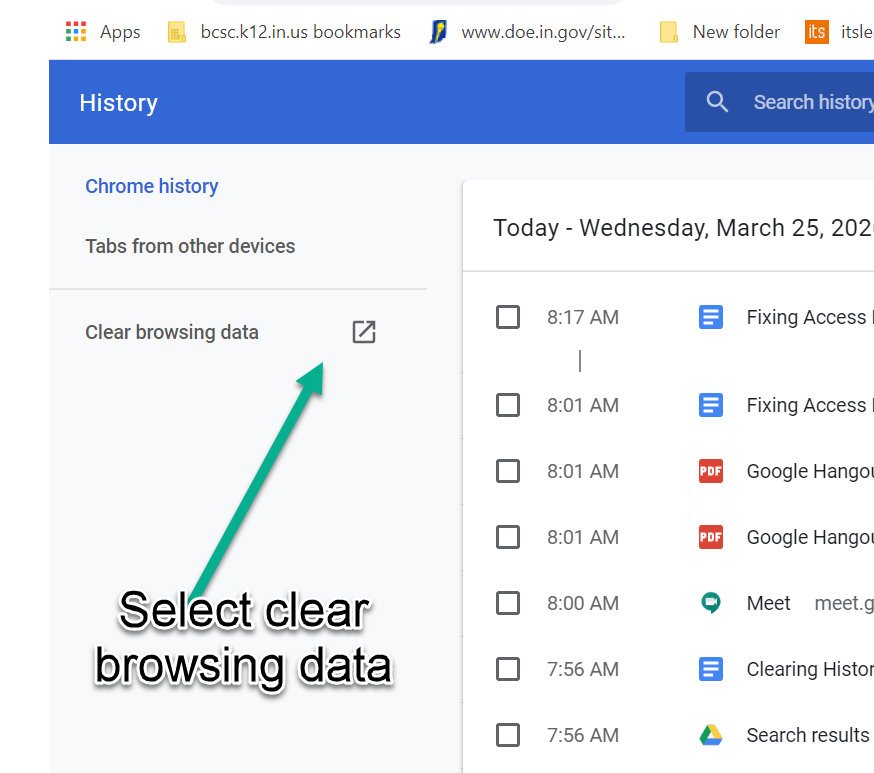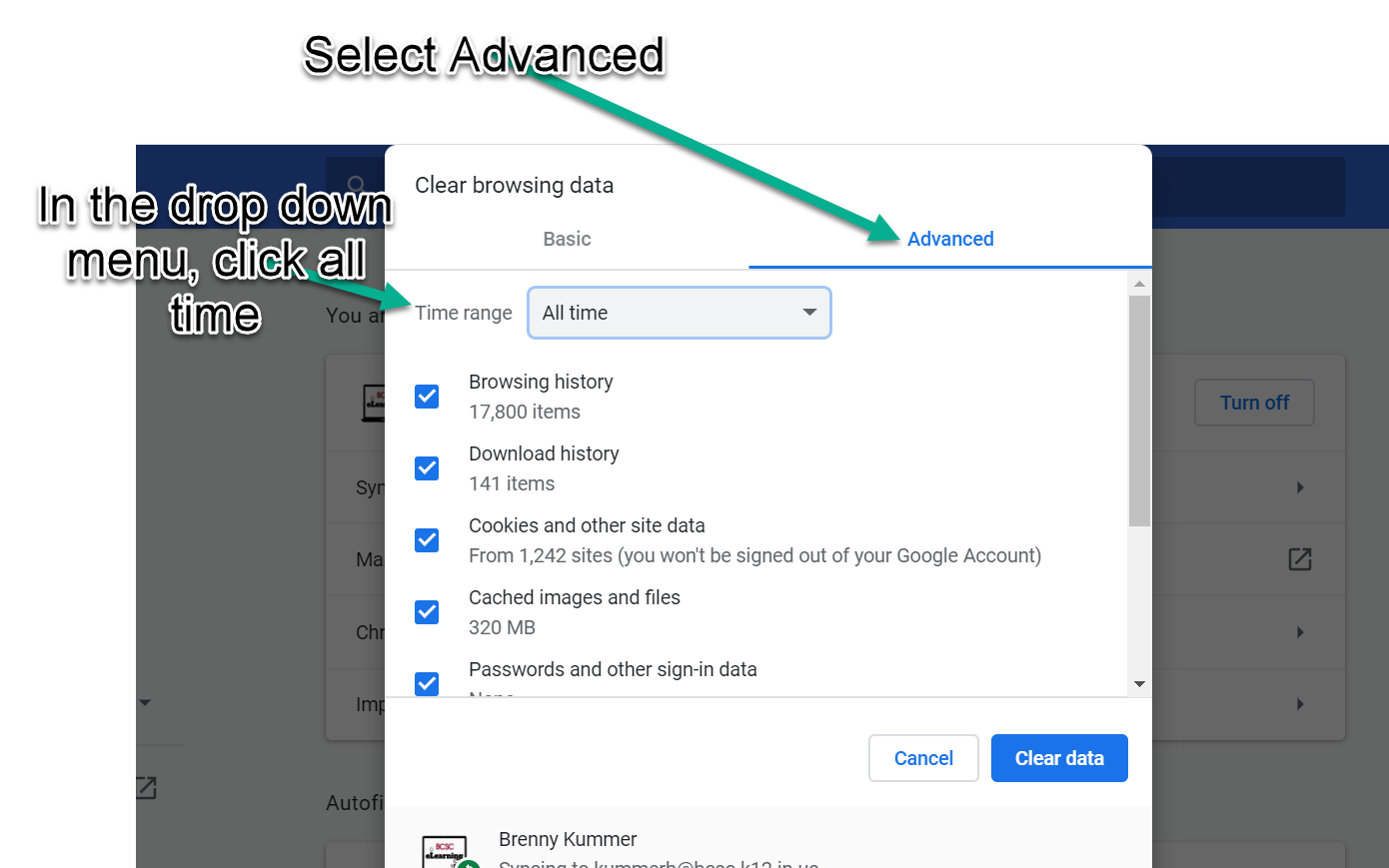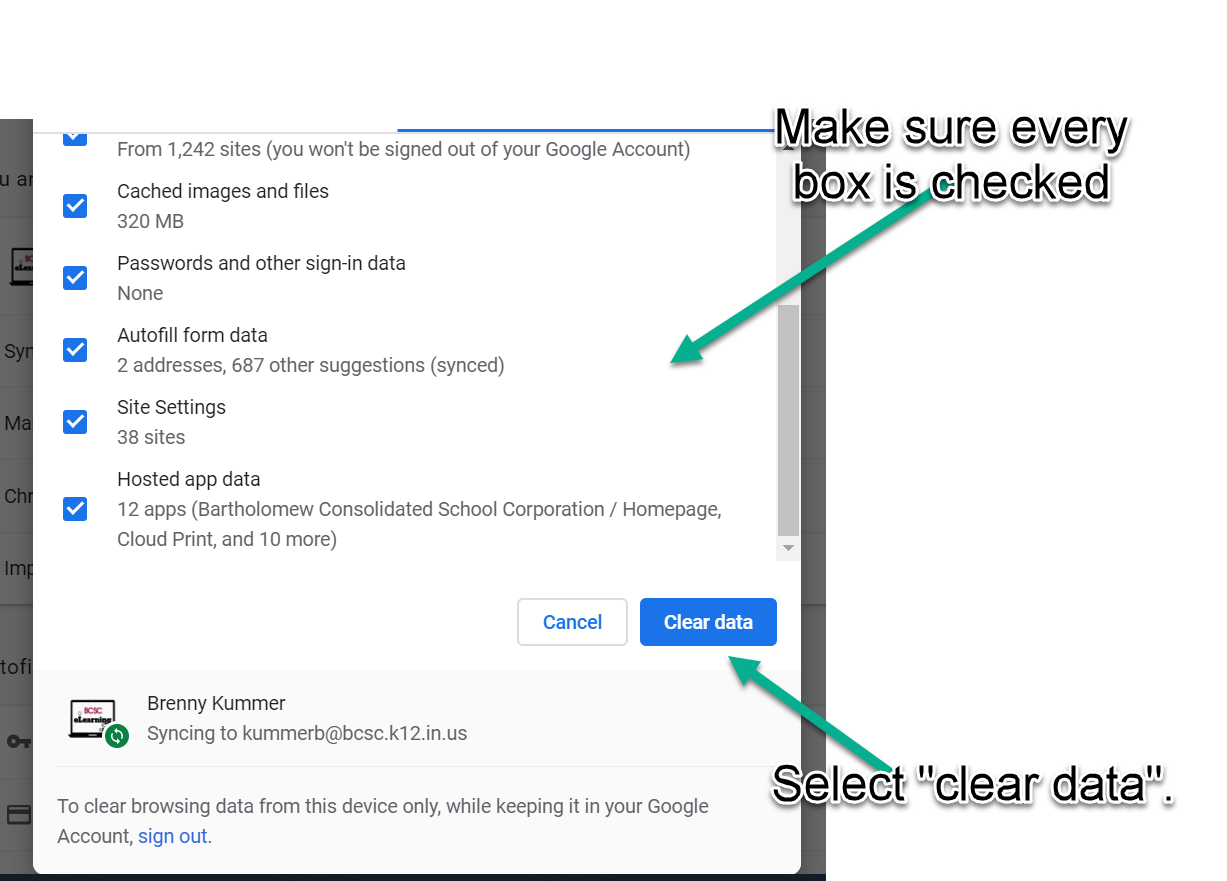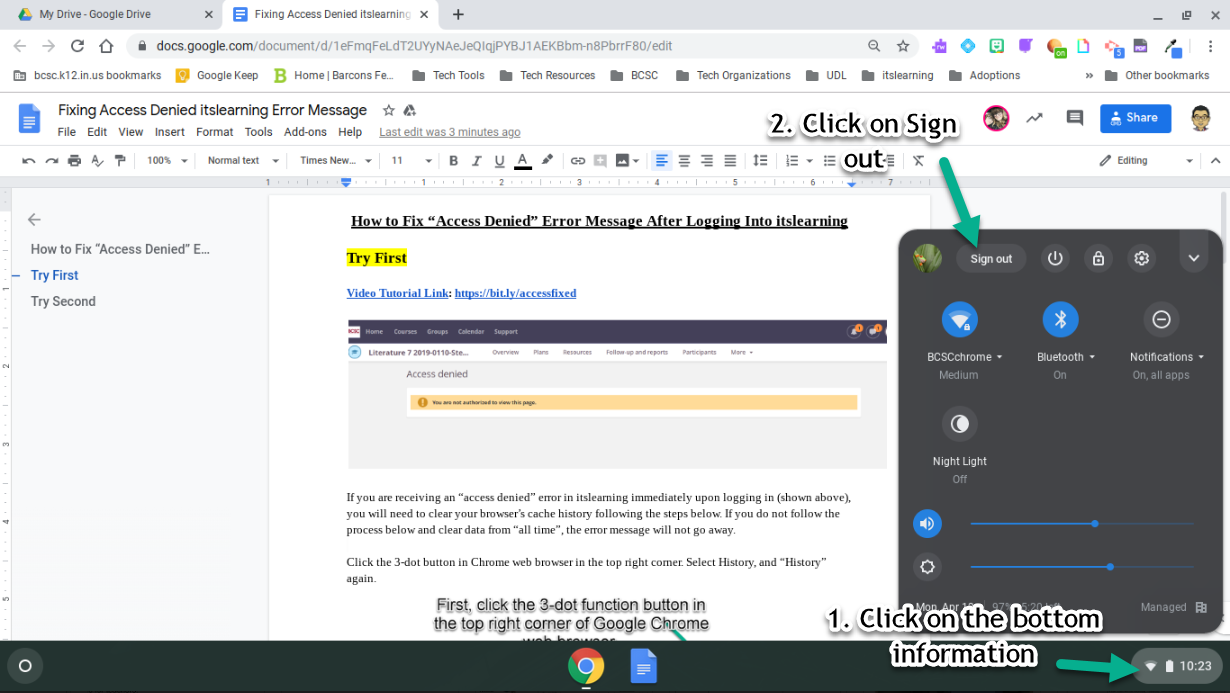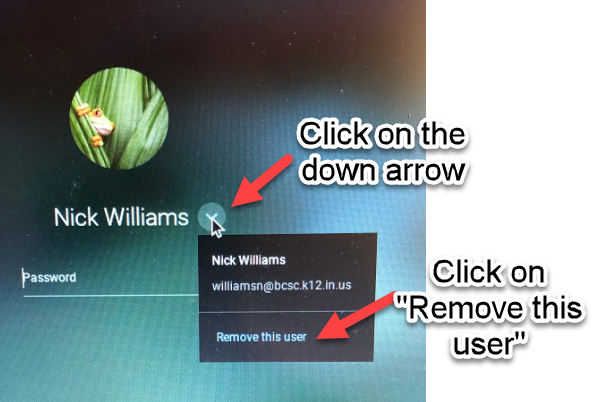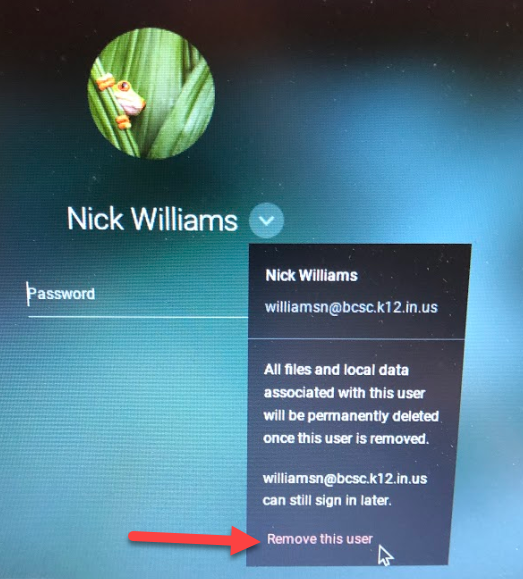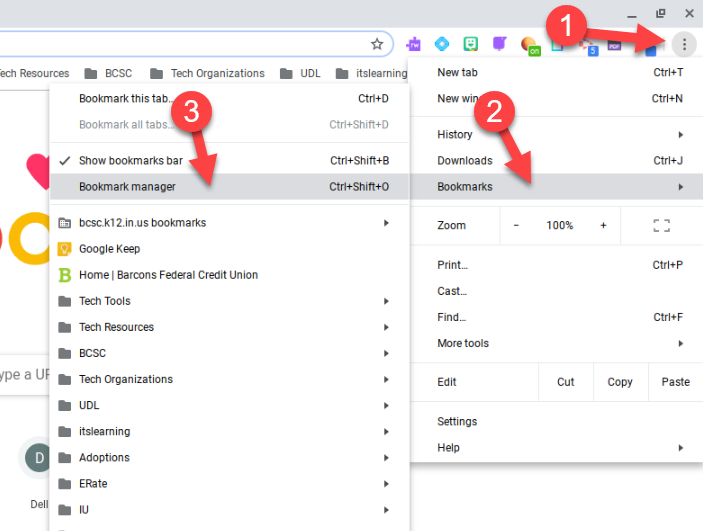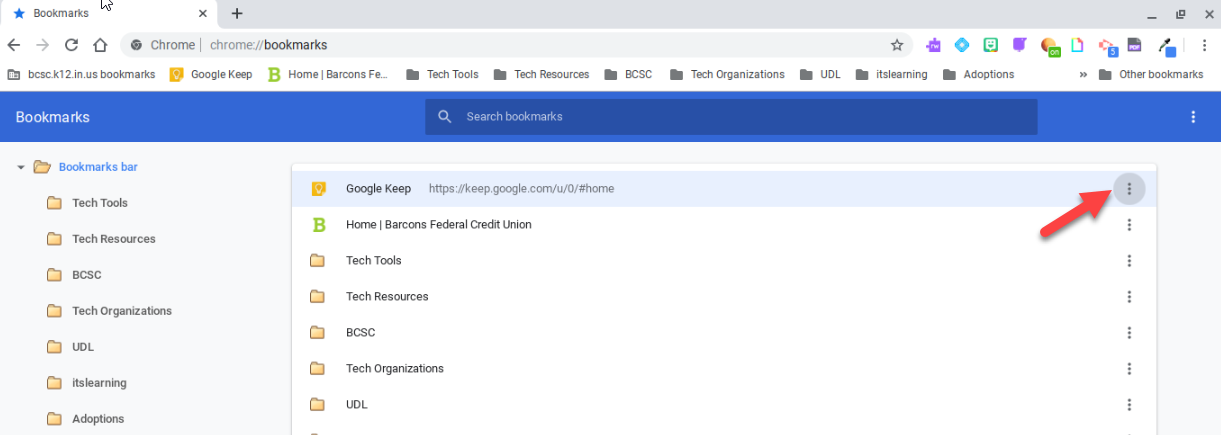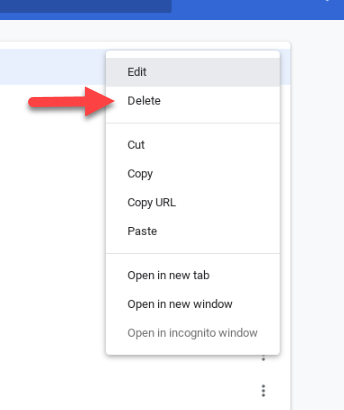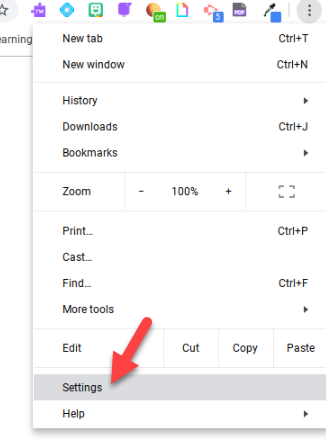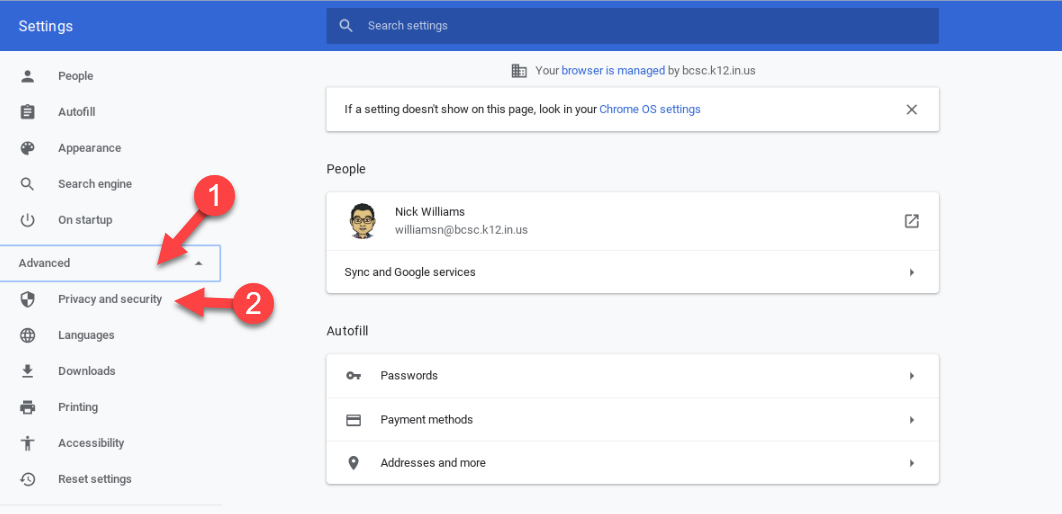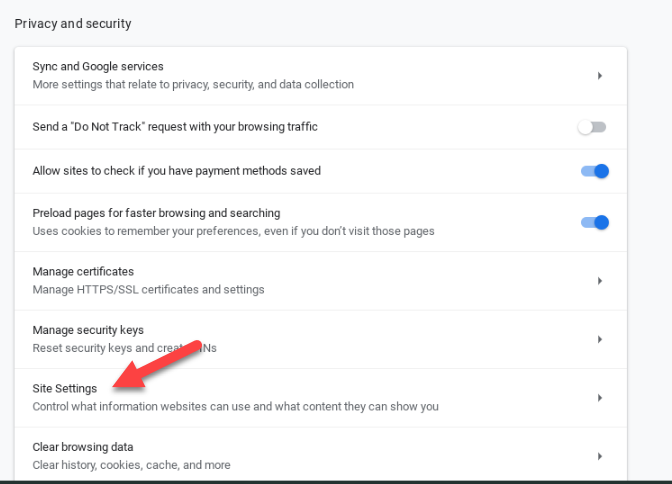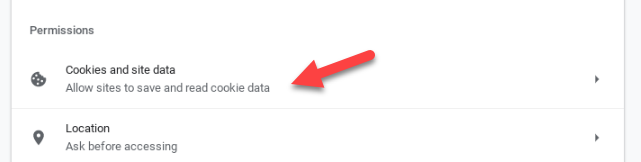访问被拒绝
受众:使用 Chromebook 的学生和教职员工
系统:任何 Chromebook
Chromebook:如何在登录其学习后修复“拒绝访问”错误消息
首先尝试:
访问被拒绝在它的学习:删除它的学习书签,删除错误消息
视频教程: https://bit.ly/fixitsaccess
一些 itslearning 用户在输入其登录信息(用户名和密码)并登录 BCSC 的在线学习管理系统 itslearning 后,可能会遇到“拒绝访问”错误消息。
如果学生在其 Web 浏览器上创建了“itslearning 书签”并使用此书签登录 itslearning,则可能会出现错误消息。一个书签出现在浏览器顶部横幅的 URL 下方。
如果学生创建了 itslearning 书签,则该书签实际上可能是指向上一学年的特定 itslearning 课程的链接 - 学生不再注册的课程、不活动的课程或已结束的课程。如果学生创建的书签与其过去的学习课程相关联,则会出现“访问被拒绝”消息,因为学生不再可以访问该过去的非活动课程。
为了确保学生可以在没有“访问被拒绝”消息的情况下成功访问 itslearning,学生需要删除学生在其网络浏览器上创建的任何和所有 itslearning 书签。为此,请单击浏览器右上角的三点按钮,在 X 下,关闭窗口按钮。
选择“书签”,然后选择“书签管理器”。
或者,使用键盘快捷键 CTRL + SHIFT + O 打开书签管理器。
学生创建的所有书签都会出现。找到 itslearning 书签并单击屏幕右侧的三点功能按钮。
出现菜单时,选择“删除”以删除书签。对学生创建的任何其他 itslearning 书签重复此过程。
学生可以通过使用为所有学生创建的书签 BCSC 来访问它的学习,而不会出现“拒绝访问”消息——该书签与特定的 itslearning 课程无关,而是将所有学生带到 itslearning 的主页。要以这种方式访问其学习,请单击浏览器顶部横幅上的“students.bcsc.k12.in.us 书签”图标。
从选项菜单中选择“itslearning”,输入登录凭据,然后访问 itslearning 课程。
学生可以在没有“拒绝访问”错误消息的情况下访问 itslearning 的另一种方式是使用 BCSC 网站上的 itslearning 图标和链接。转到www.bcscschools.org ,在滚动视频下方,选择屏幕右侧的 itslearning 按钮/图标。输入登录凭据并访问其学习课程。
如果您在尝试访问其中一门课程中的作业、链接或资源时收到“拒绝访问”消息,则可能是由于教师可以更改课程中的权限设置或链接。一定要给你的老师留言。如果您继续遇到技术困难,请联系您的老师和/或您的教学楼。谢谢,祝学习愉快!
视频教程链接: https://bit.ly/accessfixed
如果您在登录后立即收到“访问被拒绝”错误(如上所示),您需要按照以下步骤清除浏览器的缓存历史记录。如果您不遵循以下流程并从“所有时间”清除数据,错误消息将不会消失。
单击右上角的 Chrome 网络浏览器中的三点按钮。选择历史记录,然后再次选择“历史记录”。
选择“清除浏览数据”。
出现新窗口时,选择“高级”。然后,在“时间范围”中,单击下拉菜单并选择“所有时间”。
向下滚动并确保选中窗口中标记为蓝色的所有复选框。然后点击“清除数据”。
关闭您的浏览器,再次打开它,您应该就可以开始了!
尝试第二个
删除用户
单击带有时间、电池和 WiFi 的底部信息框
点击退出按钮
3. 点击向下箭头
4. 点击“删除此用户”
5.确认要删除用户
6. 再次使用完整用户名(username@students.bcsc.k12.in.us)登录
尝试第三
删除书签并保留 cookie
单击右上角的 3 个点
将鼠标悬停在书签上
点击“书签管理器”
4. 单击任何不在学生 bcsc 书签下的学习书签旁边的前 3 个点。
5. 选择删除。删除不在学生 bcsc 书签下的任何 itslearning 书签。
更改 Cookie 设置
单击高级,然后单击隐私和安全(*请注意,这在某些 Chromebook 上可能看起来不同,但设置在那里)
2. 选择“网站设置”
3. 单击 Cookie 和站点数据
4. 单击“退出时清除”旁边的添加并添加bartholomew.itslearning.com
5.注销并重新登录