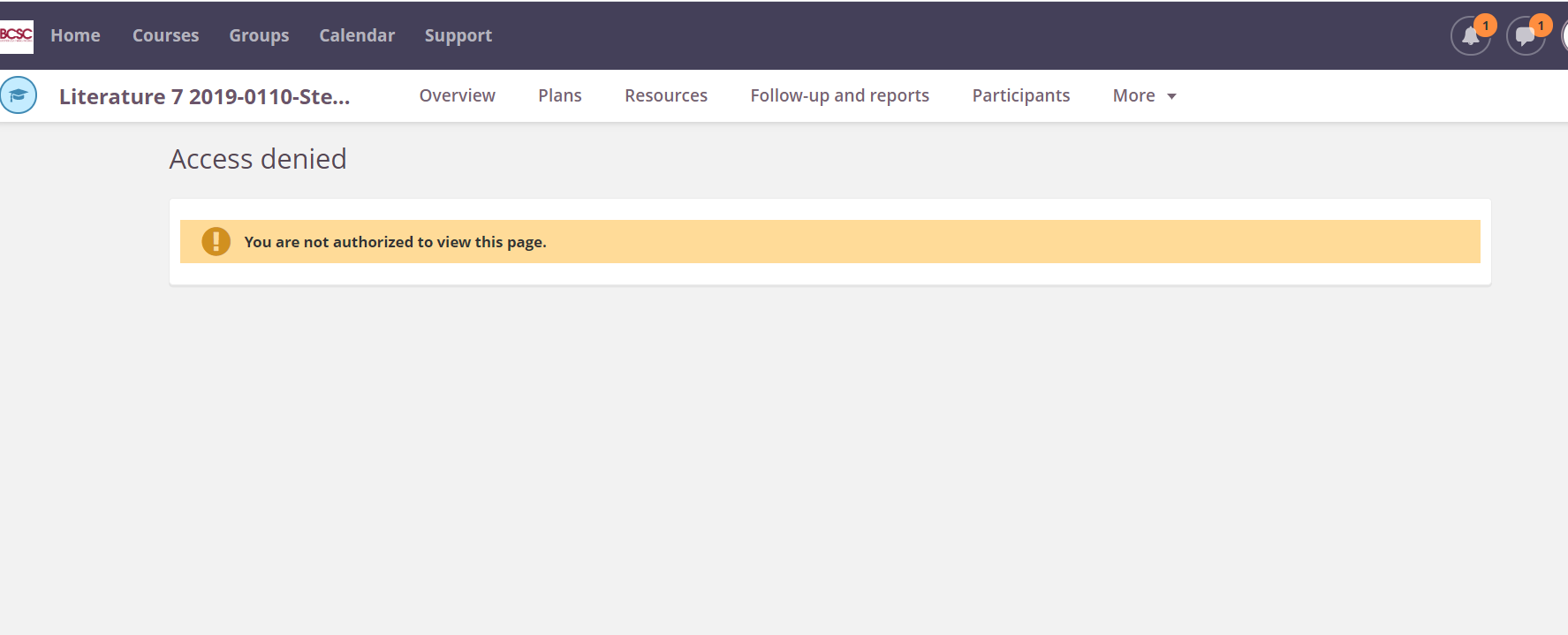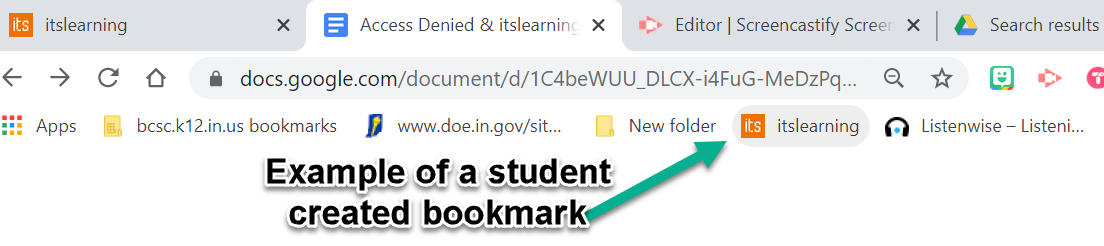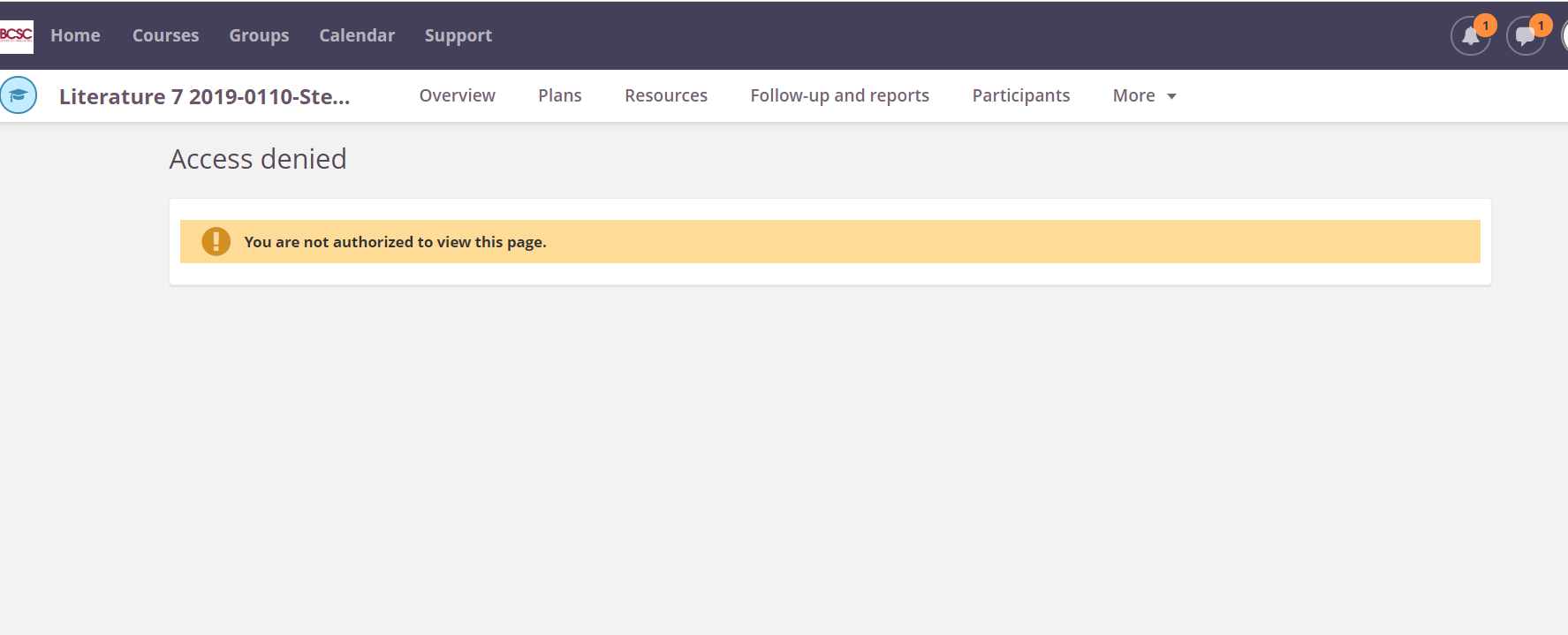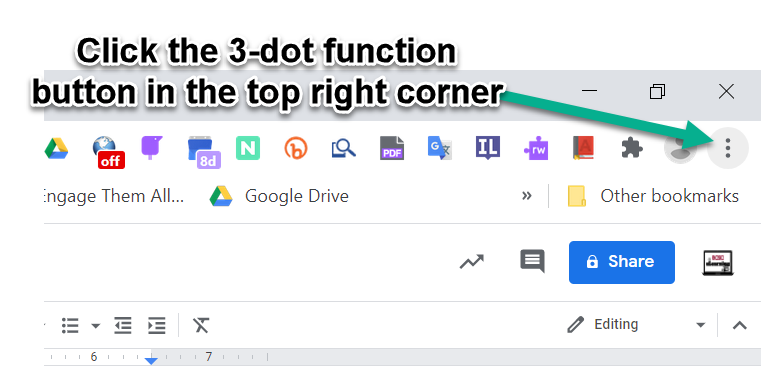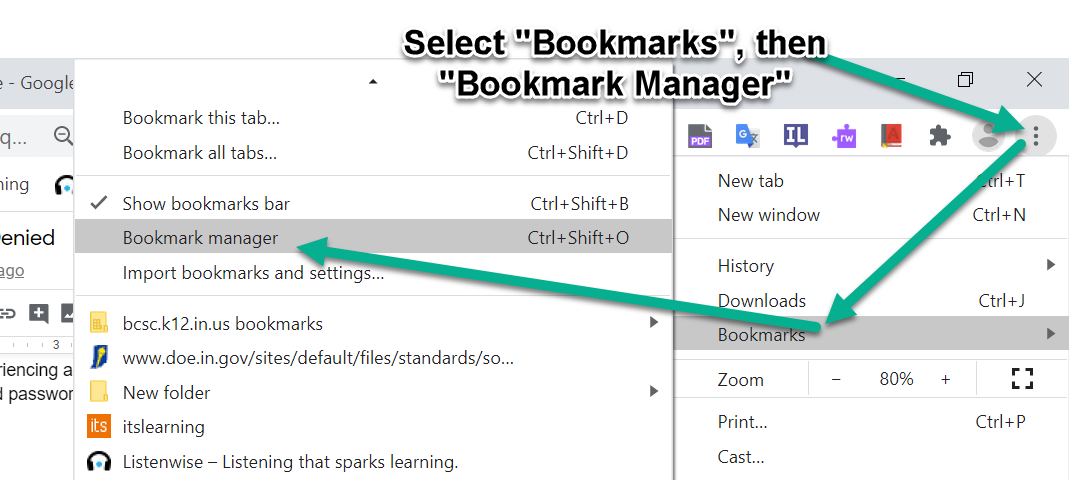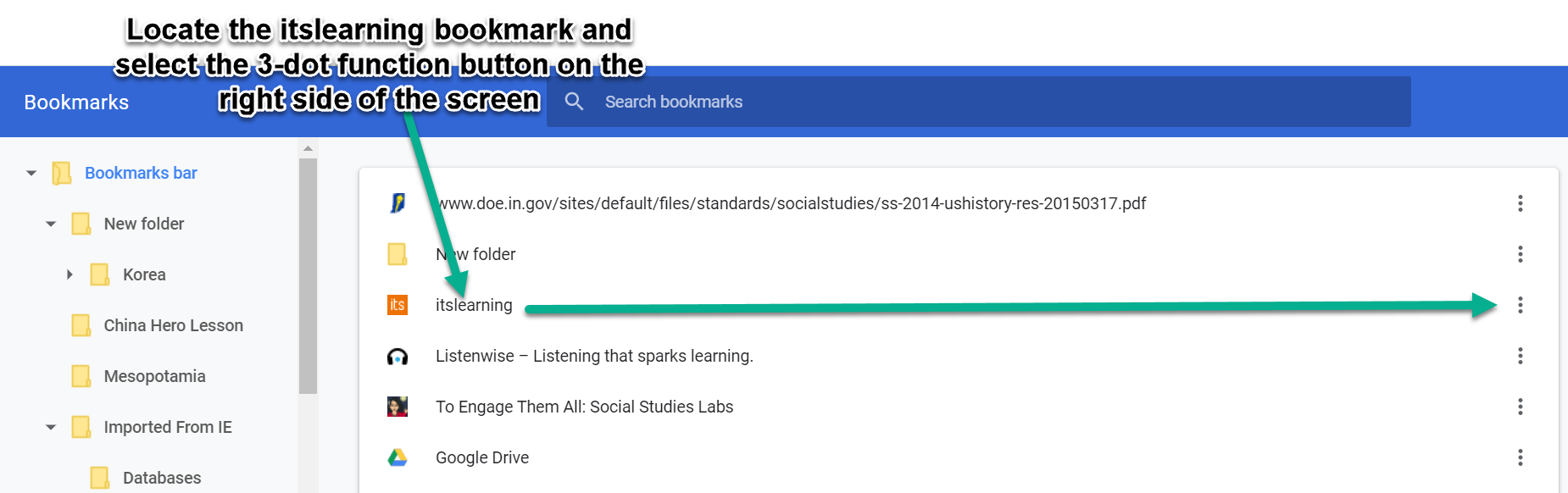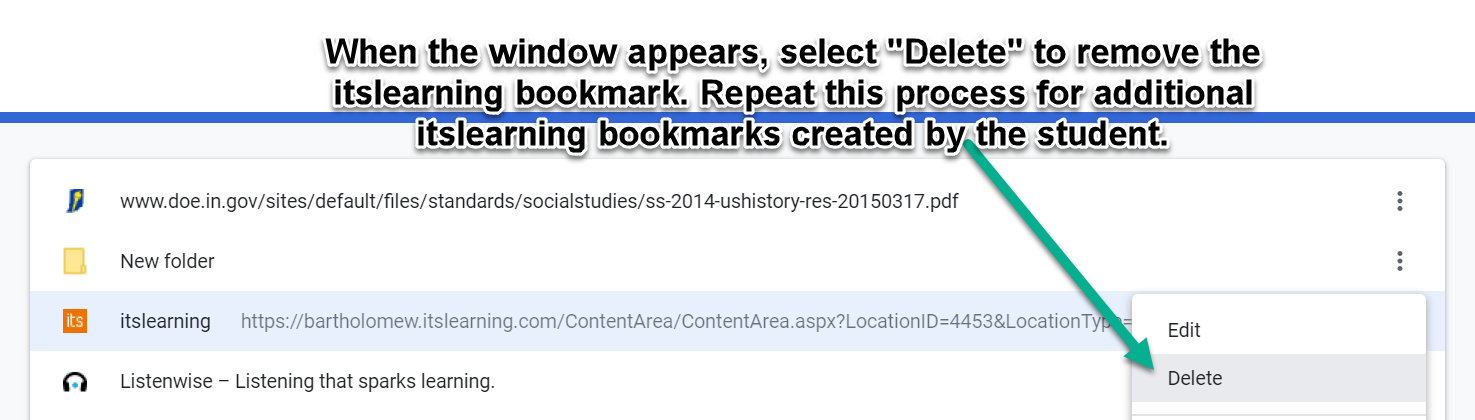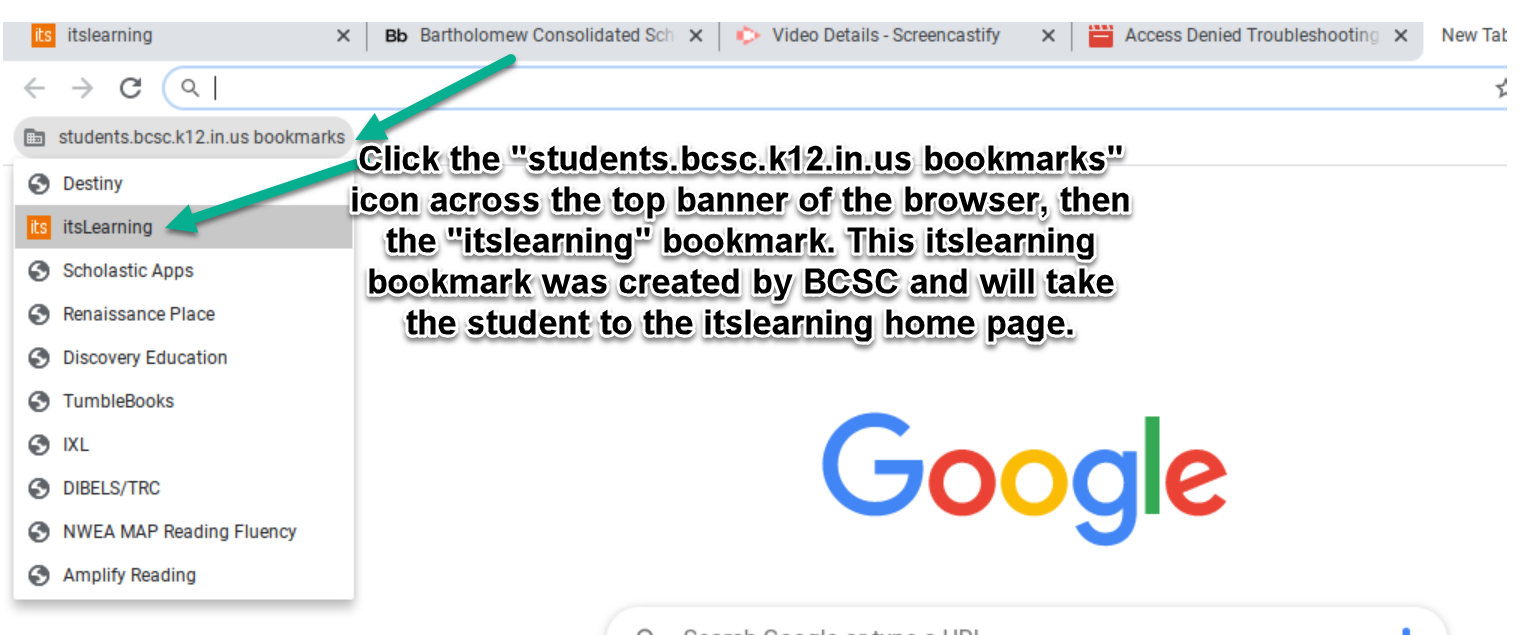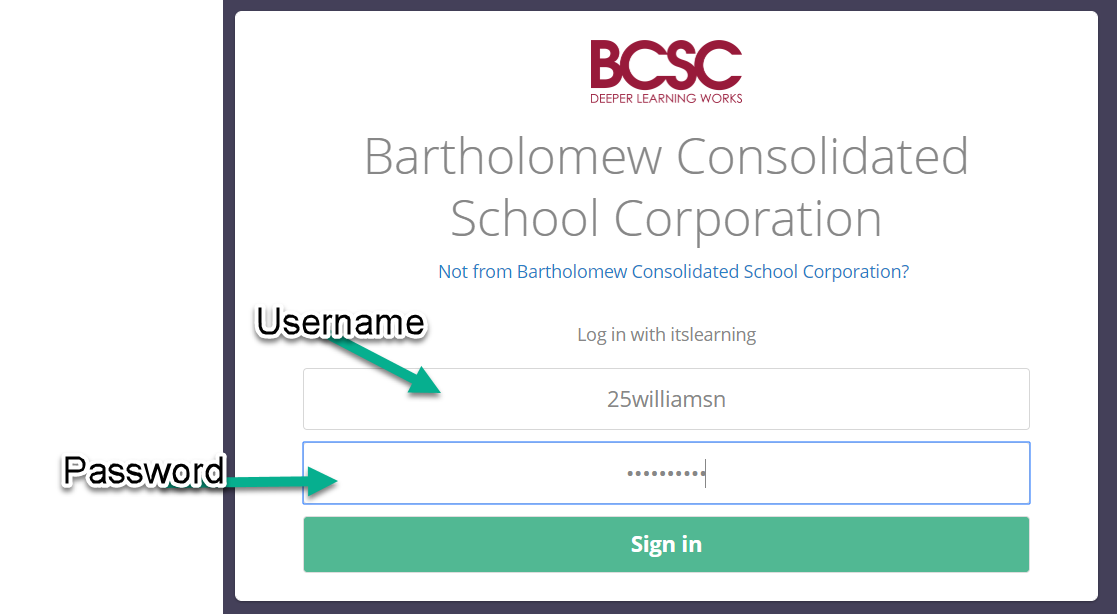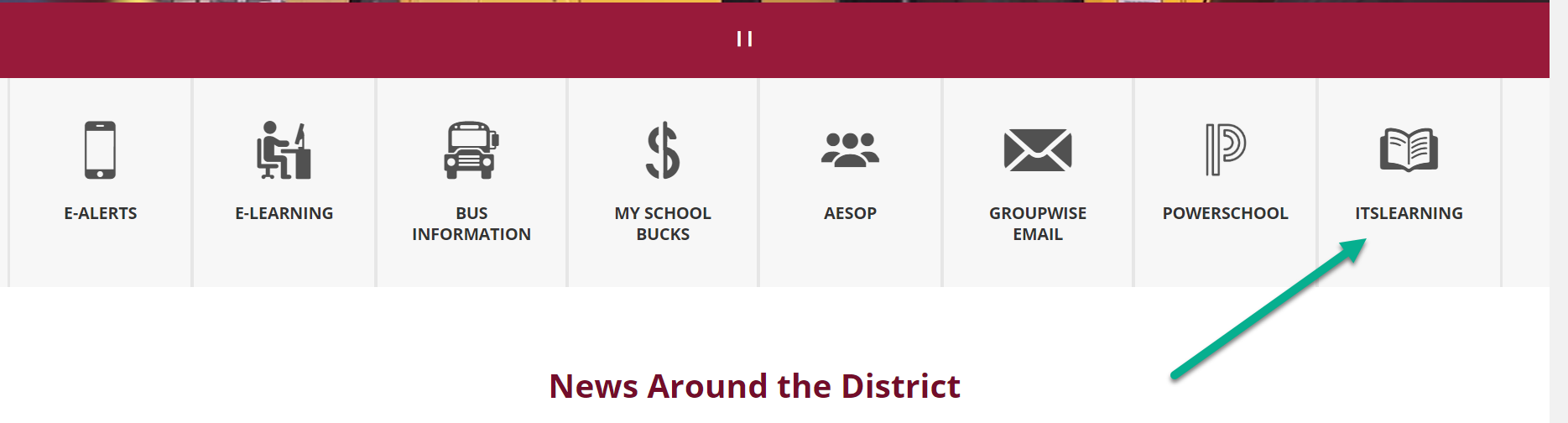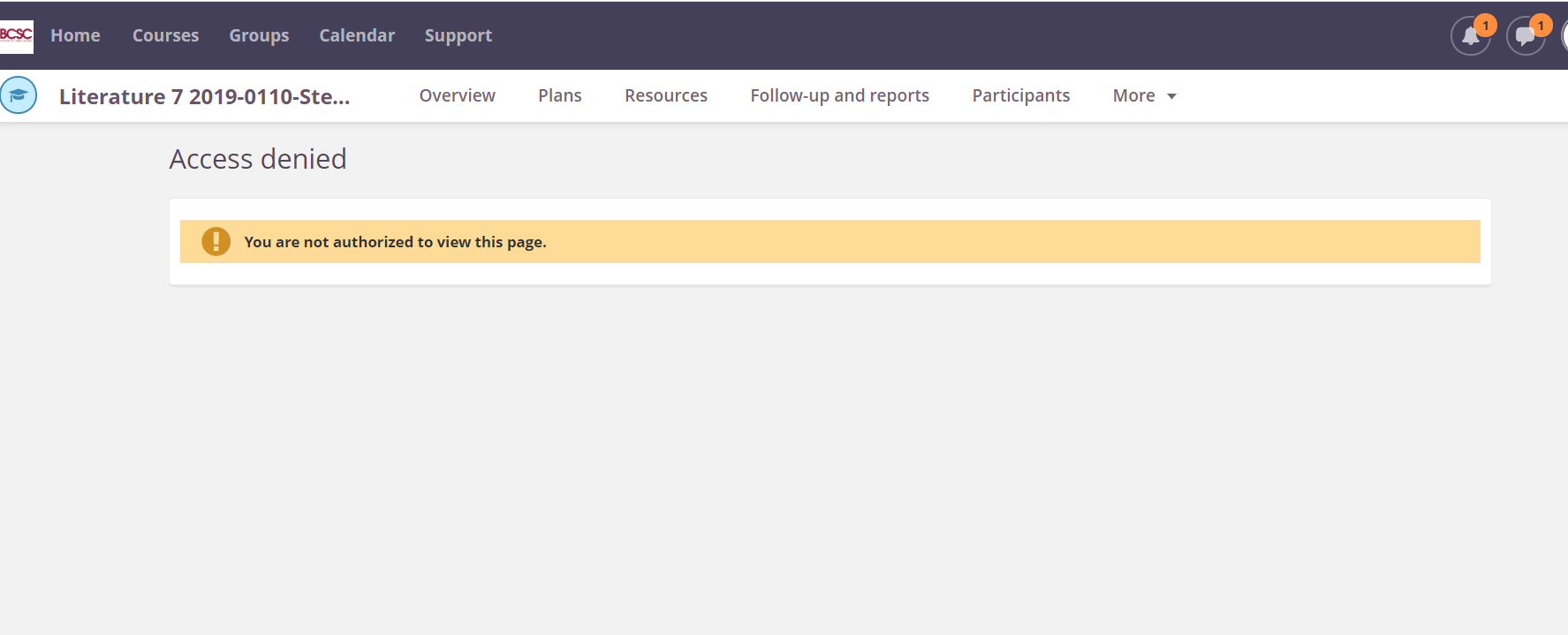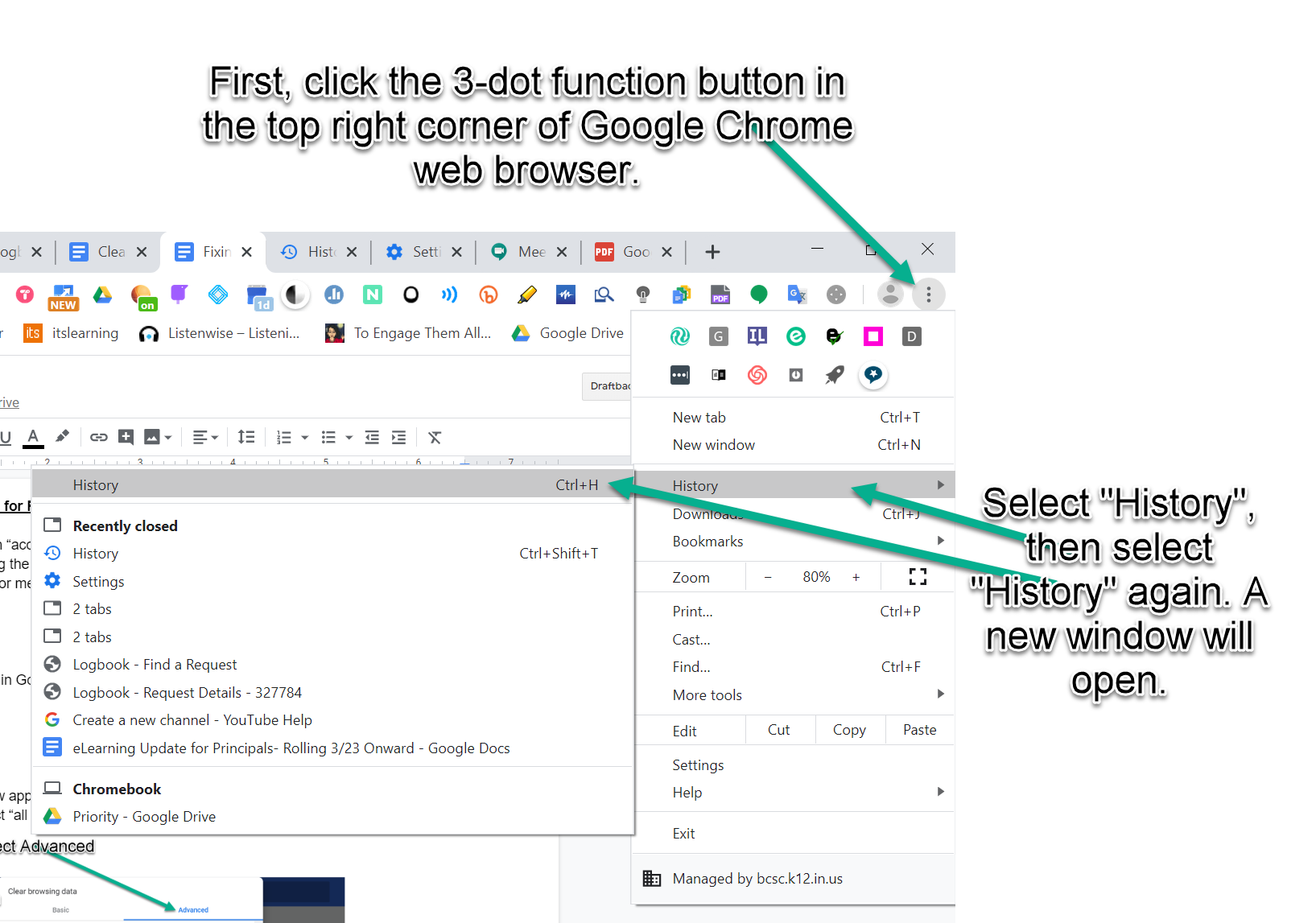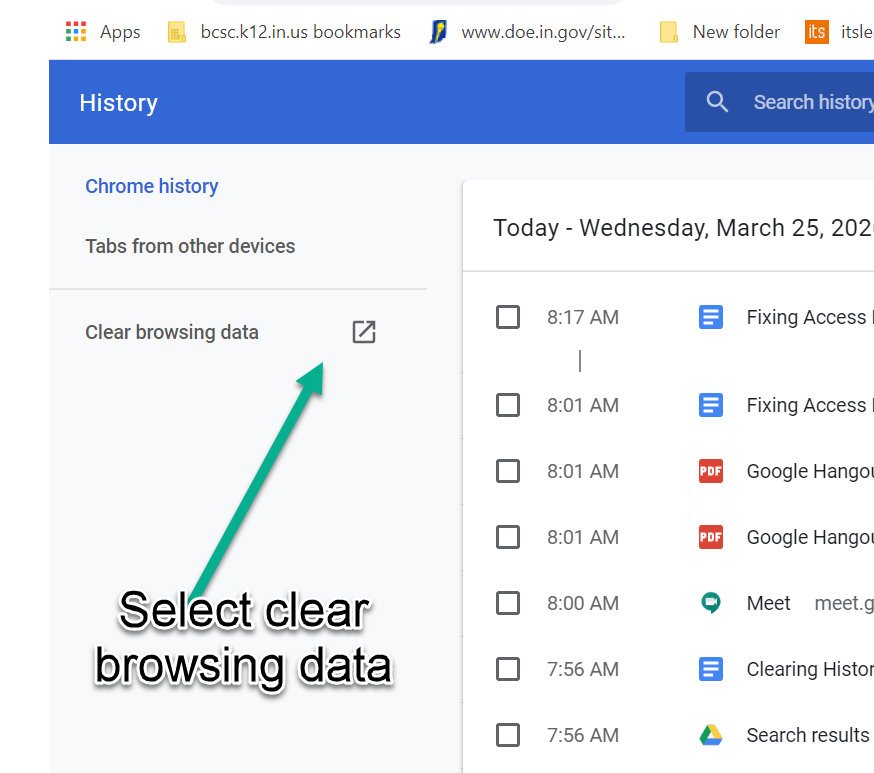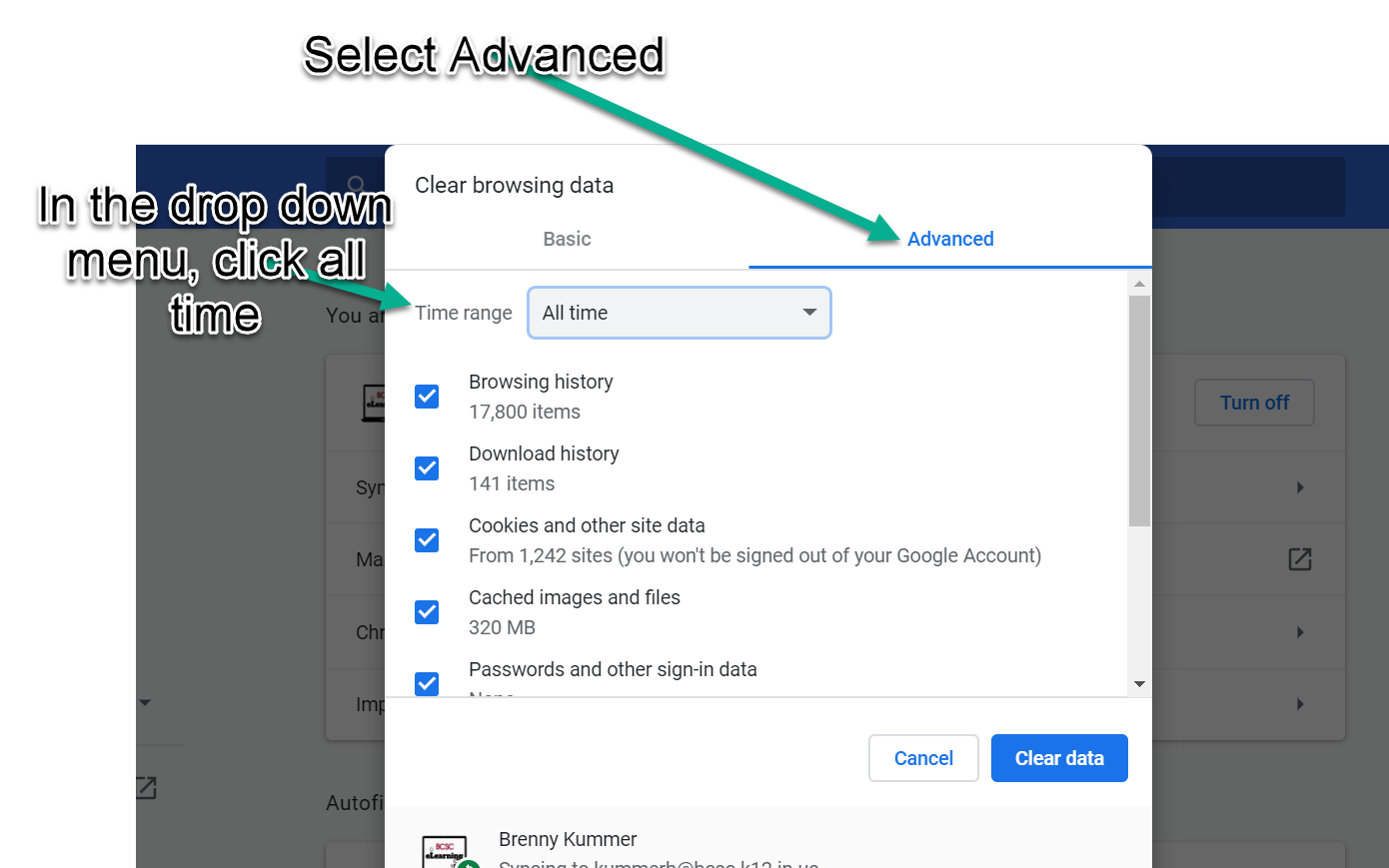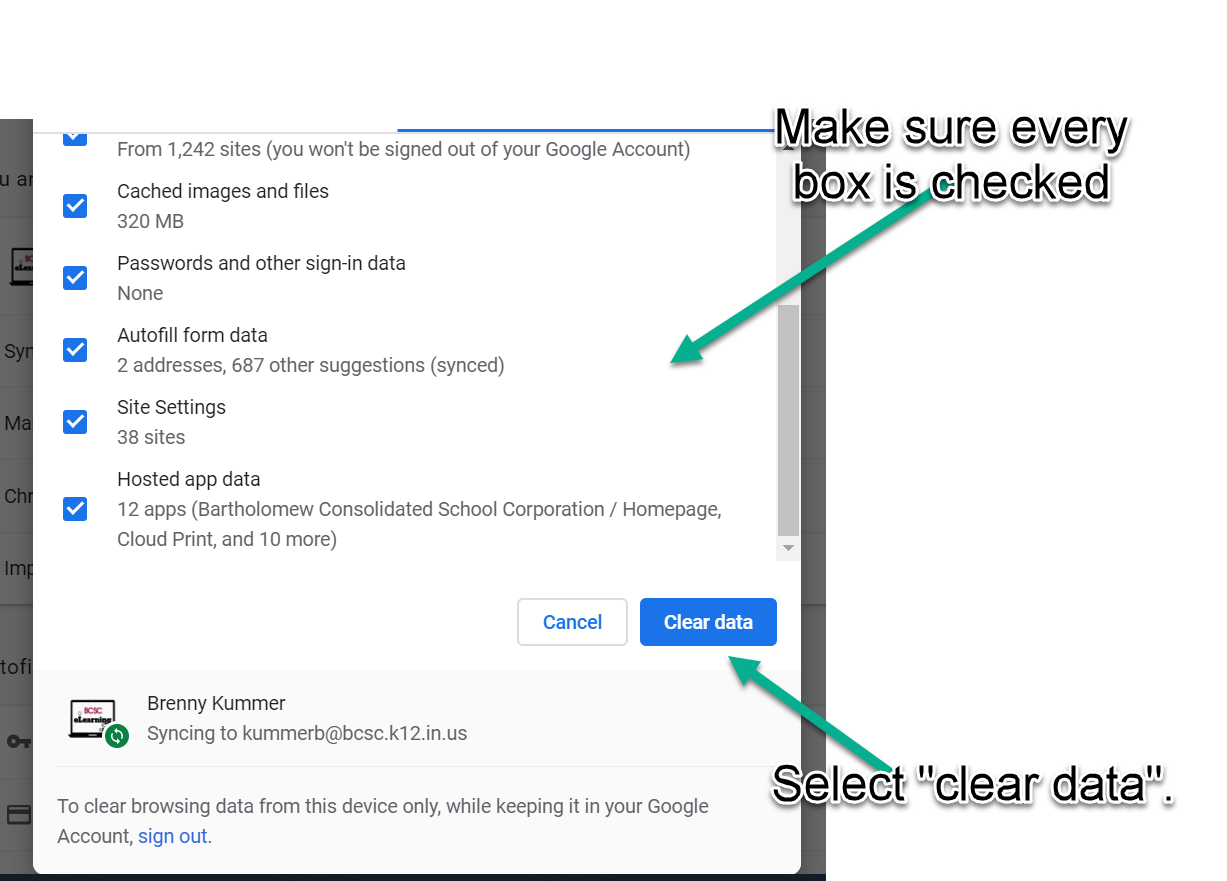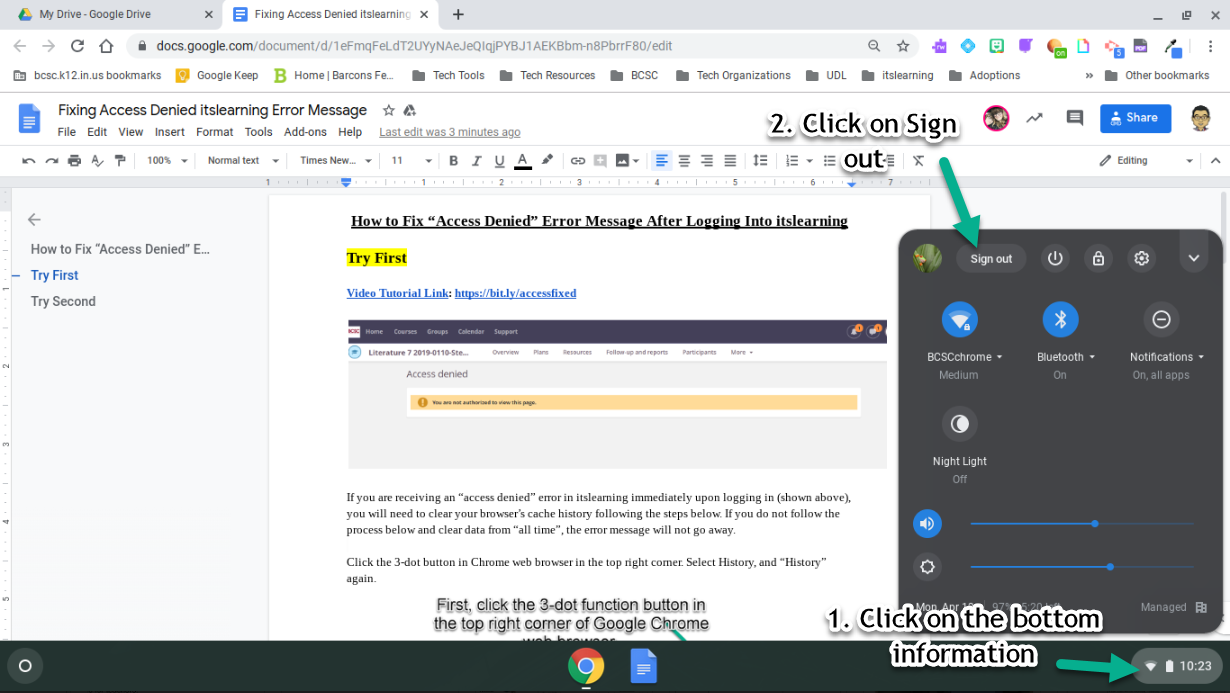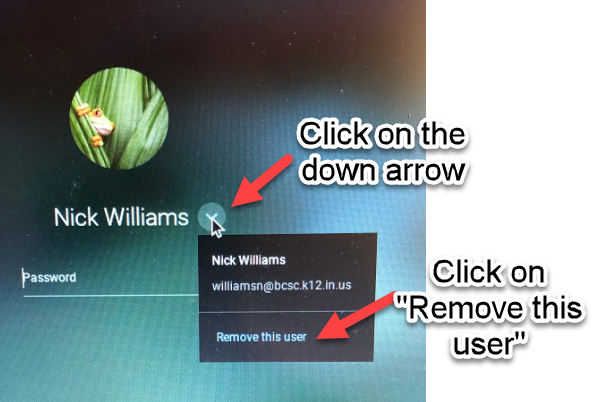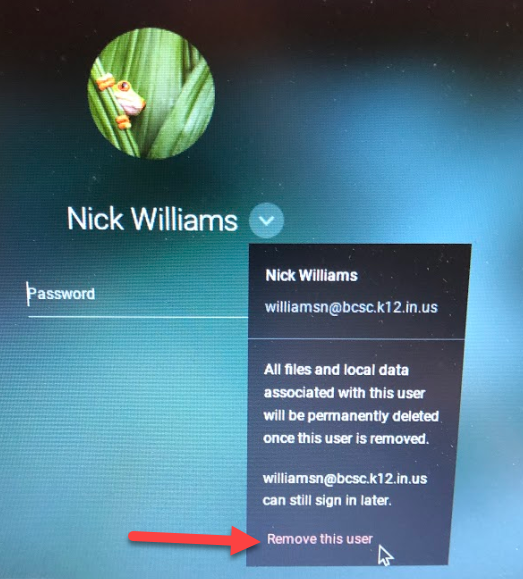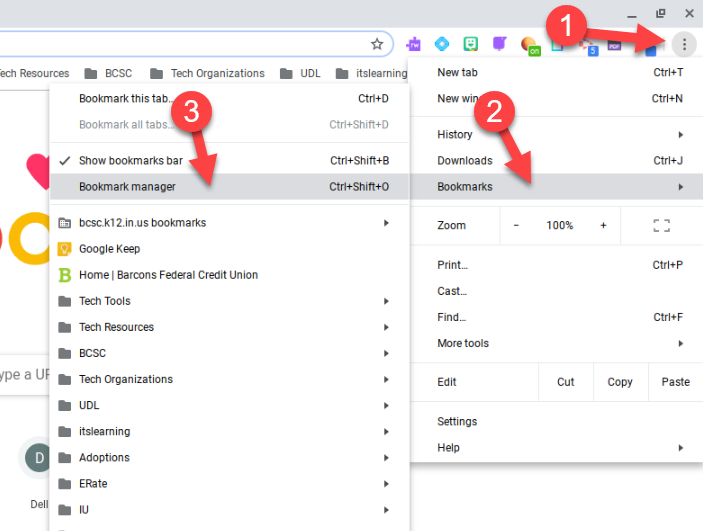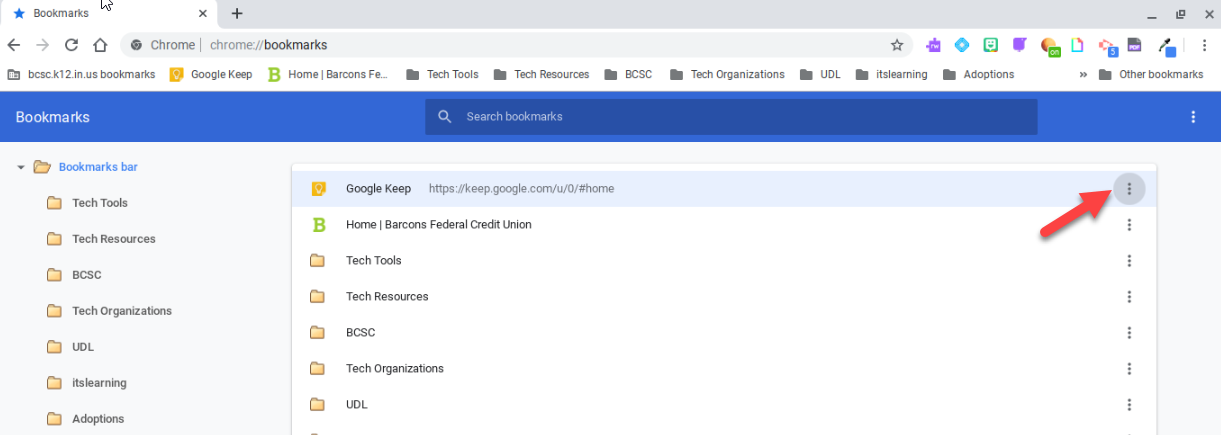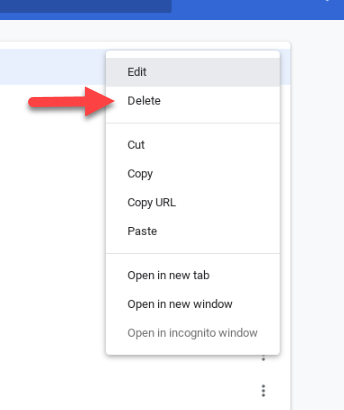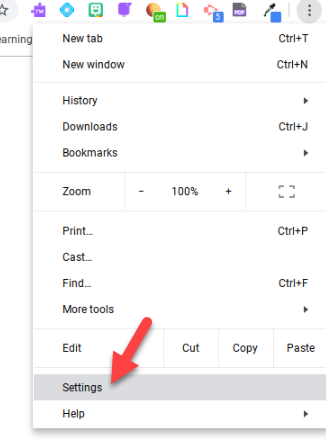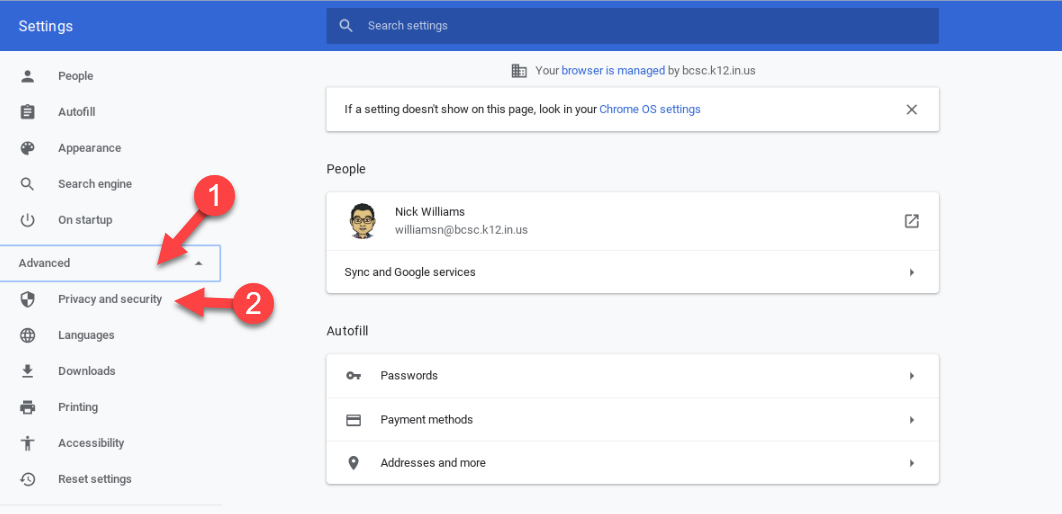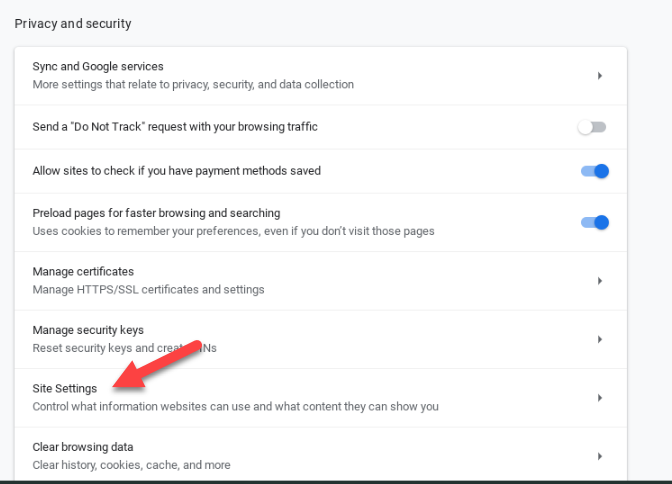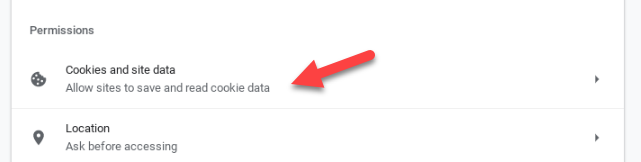Acceso denegado
Público: estudiantes, profesores y personal que utilizan Chromebooks
Sistema: Chromebook
Chromebook: Cómo solucionar el mensaje de error "Acceso denegado" después de iniciar sesión y aprender
Primer intento:
Acceso denegado durante el aprendizaje: elimine los favoritos de aprendizaje y elimine los mensajes de error
Video tutorial: https: //bit.ly/fixitsaccess
Algunos usuarios de itslearning pueden recibir un mensaje de error de "Acceso denegado" después de ingresar su información de inicio de sesión (nombre de usuario y contraseña) e iniciar sesión en el sistema de gestión de aprendizaje en línea itslearning de BCSC.
Cuando un estudiante crea un "marcador de itslearning" en su navegador web e inicia sesión en itslearning usando ese marcador, puede recibir un mensaje de error. Los marcadores se muestran debajo de la URL del banner en la parte superior del navegador.
Si un estudiante crea sus marcadores de aprendizaje, el marcador podría ser en realidad un enlace a un curso específico de su aprendizaje en el año escolar anterior (un curso en el que el estudiante no está inscrito, un curso inactivo o un curso completado). Si un marcador creado por un estudiante está asociado con un curso de estudio anterior, el estudiante no podrá acceder a los cursos inactivos anteriores y verá el mensaje "Acceso denegado".
Para permitir que los estudiantes accedan al aprendizaje sin un mensaje de "denegar acceso", se deben eliminar todos los marcadores de aprendizaje que los estudiantes crearon en sus navegadores. Para hacer esto, haga clic en el botón de tres puntos en la esquina superior derecha de su navegador y cierre el botón de la ventana debajo de la X.
Seleccione Favoritos> Administrador de favoritos.
Alternativamente, use el atajo de teclado CTRL + MAYÚS + O para abrir el Administrador de marcadores.
Se muestran todos los favoritos creados por los estudiantes. Busque sus favoritos de aprendizaje y haga clic en el botón de función de 3 puntos en el lado derecho de la pantalla.
Cuando aparezca el menú, seleccione Eliminar para eliminar el marcador. Repita este proceso para otros marcadores de aprendizaje creados por estudiantes.
Los estudiantes pueden acceder al aprendizaje utilizando el marcador BCSC creado para todos los estudiantes sin el mensaje "denegar acceso". Los marcadores no están relacionados con un curso de estudio en particular, pero llevarán a todos los estudiantes a la página de inicio del estudio. Para acceder a la encuesta de esta manera, haga clic en el ícono "Students.bcsc.k12.in.us Bookmarks" en el banner superior de su navegador.
Seleccione itslearning en el menú desplegable e ingrese sus credenciales de inicio de sesión para acceder a los cursos de itslearning.
Otra forma para que los estudiantes accedan a itslearning sin el mensaje de error "acceso denegado" es usar los íconos y enlaces de itslearning en el sitio web de BCSC. Vaya a www.bcscschools.org o debajo del video scroll, seleccione el botón / icono en el lado derecho de la pantalla y itslearning. Ingrese sus credenciales de inicio de sesión para acceder a su curso de estudio.
Si recibe un mensaje de "Acceso denegado" al intentar acceder a una tarea, vínculo o recurso de cualquier curso, el profesor puede cambiar los permisos o vínculos del curso. Hay una posibilidad. Asegúrese de dejar un mensaje para el maestro. Si continúa teniendo problemas técnicos, comuníquese con el maestro y / o el edificio de educación. ¡Gracias y buen estudio!
Enlace del video tutorial : https: //bit.ly/accessfixed
Si ve un error de "Acceso denegado" (como se describe arriba) inmediatamente después de iniciar sesión, siga los pasos a continuación para borrar el historial de caché de su navegador. Si no sigue los pasos a continuación y borra los datos de "Siempre", el mensaje de error no desaparecerá.
Haga clic en el botón de 3 puntos del navegador Chrome en la esquina superior derecha. Seleccione Historial y luego seleccione Historial nuevamente.
Selecciona "Borrar datos de navegación".
Cuando aparezca una nueva ventana, seleccione Detalles. Luego, en Intervalo de tiempo, haga clic en el menú desplegable y seleccione Desde el inicio.
Desplácese hacia abajo y asegúrese de que todas las casillas de verificación marcadas en azul en la ventana estén seleccionadas. Luego haga clic en Borrar datos.
Cierre el navegador, ábralo de nuevo y estará listo para comenzar.
prueba el segundo
borrar usuario
Haga clic en el cuadro de información en la parte inferior con la hora, la batería y el WiFi
Haga clic en el botón de finalizar
3. Haga clic en la flecha hacia abajo
4. Haga clic en Eliminar este usuario.
5. Confirme que desea eliminar el usuario.
6. Inicie sesión nuevamente con su nombre de usuario completo (username@students.bcsc.k12.in.us).
prueba el tercero
Eliminar favoritos y guardar cookies
Haga clic en los tres puntos en la esquina superior derecha.
Coloque el cursor en el favorito
Haga clic en "Administrador de favoritos"
4. Haga clic en los primeros tres puntos junto al marcador de aprendizaje que no está debajo del marcador bcsc del estudiante.
5. Seleccione Eliminar. Elimine las etiquetas de aprendizaje que no están en las etiquetas Studentbcsc.
Cambiar la configuración de las cookies
Haga clic en Avanzado y luego en Privacidad y seguridad (* Algunos Chromebooks pueden verse diferentes, pero hay configuraciones)
2. Seleccione "Configuración del sitio".
3. Haga clic en cookies y datos del sitio web.
4. Haga clic en Agregar junto a Borrar al salir para agregar bartholomew.itslearning.com
5. Cierre la sesión y vuelva a iniciarla