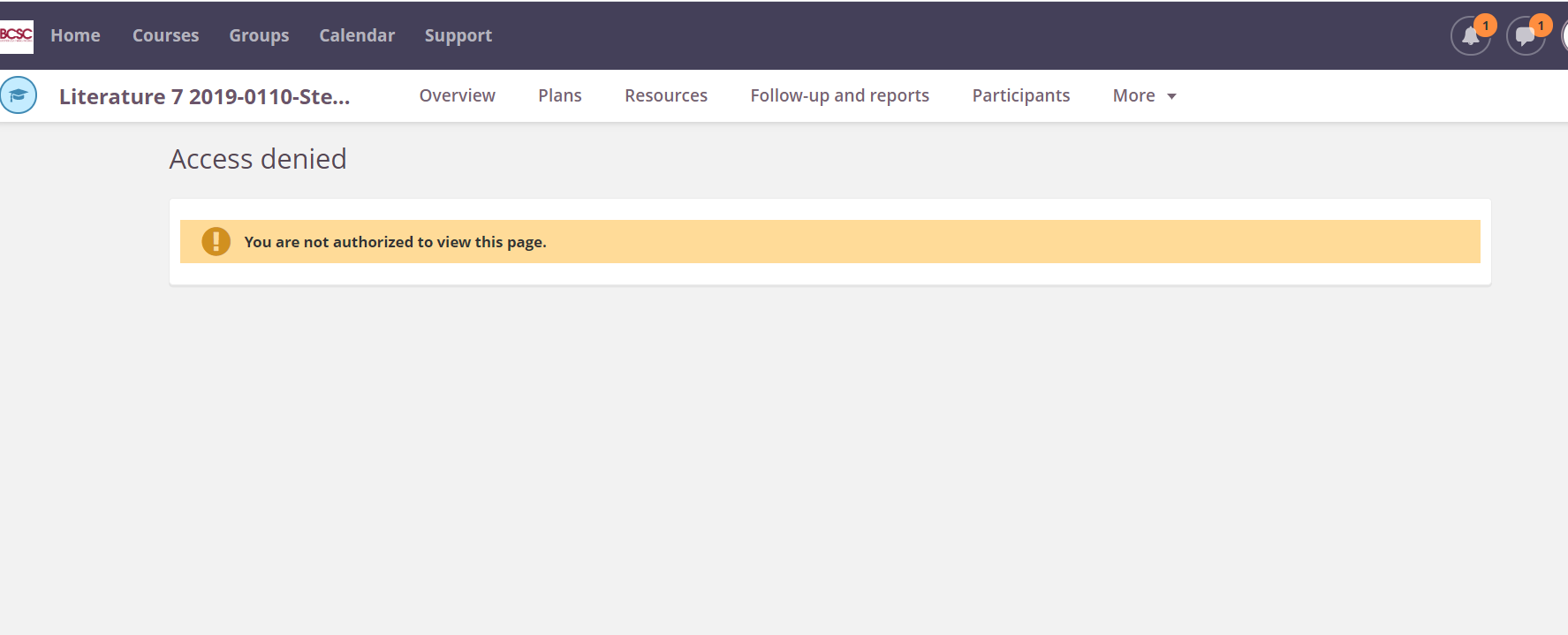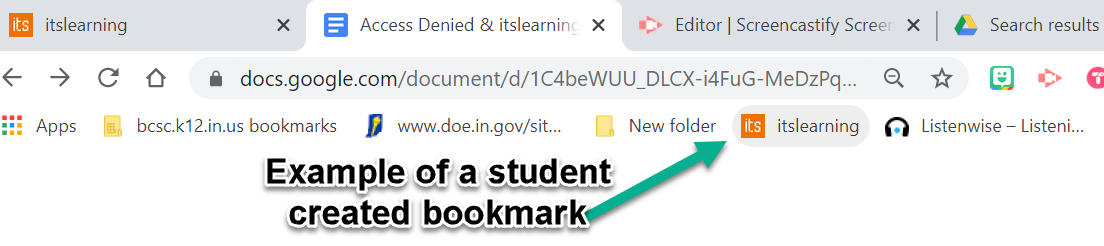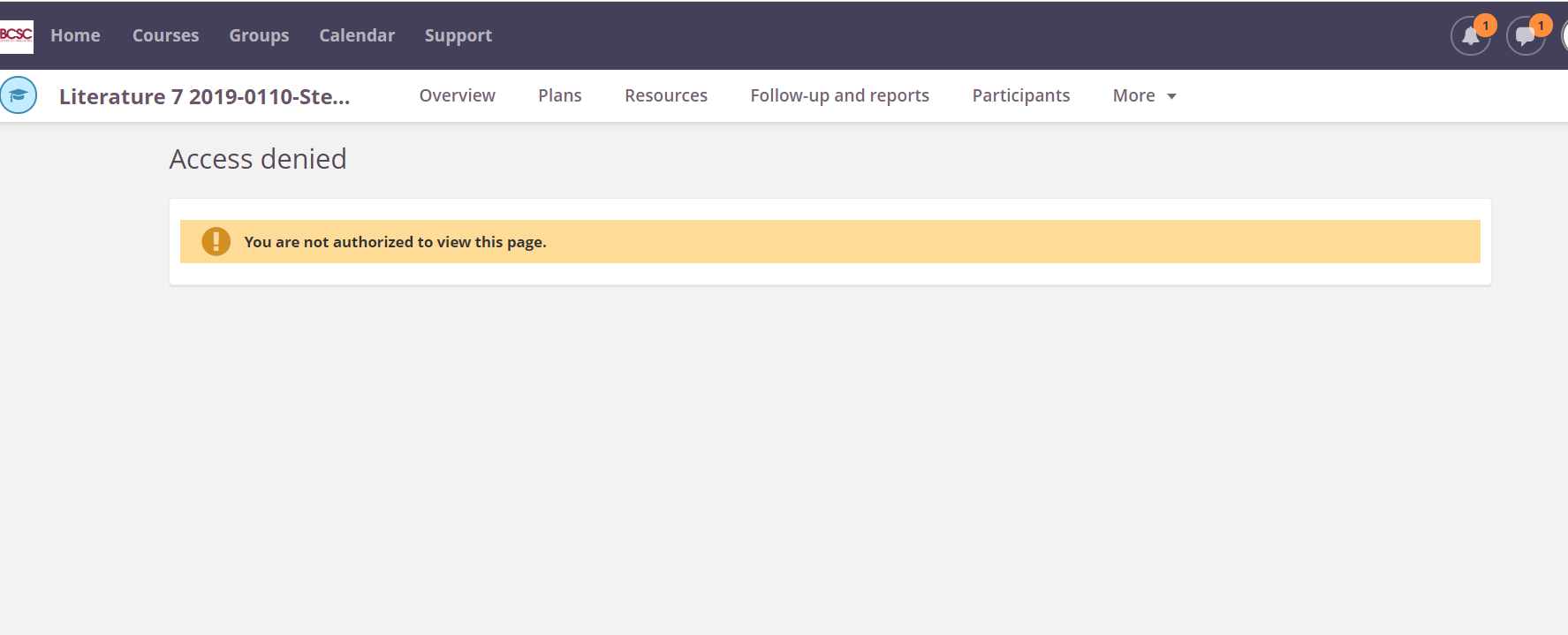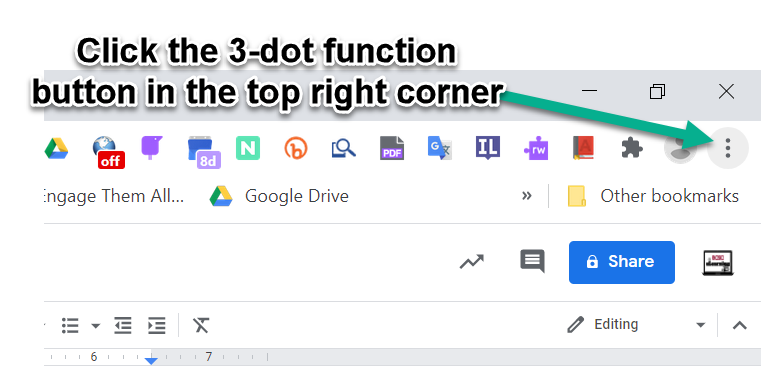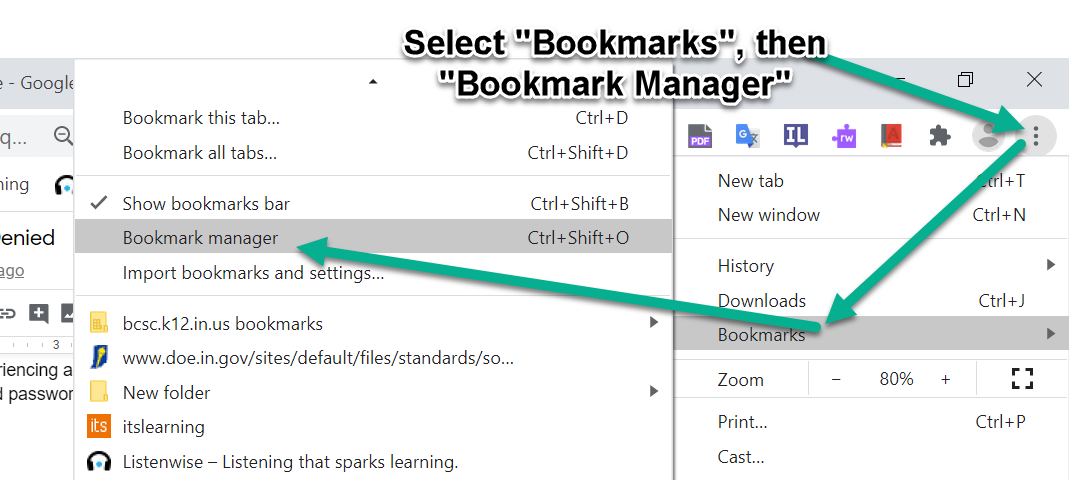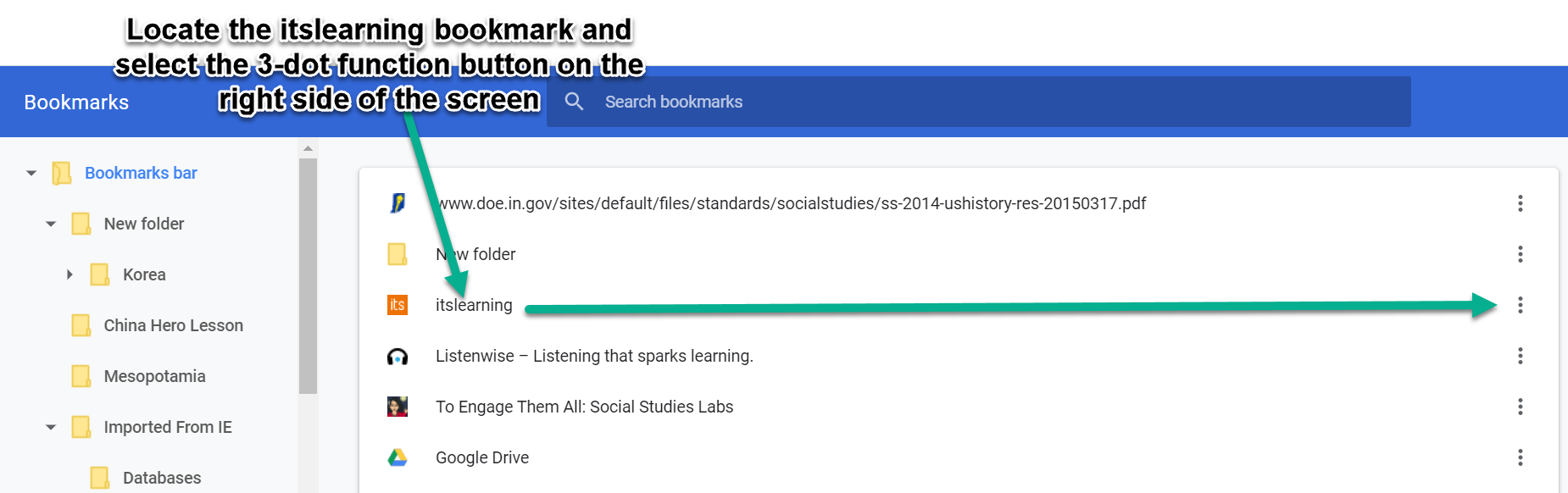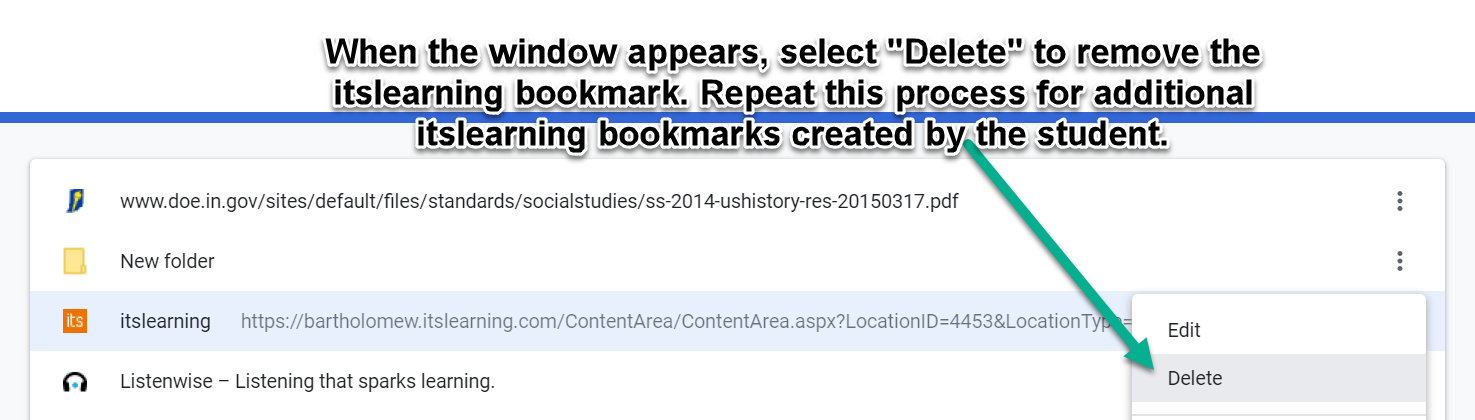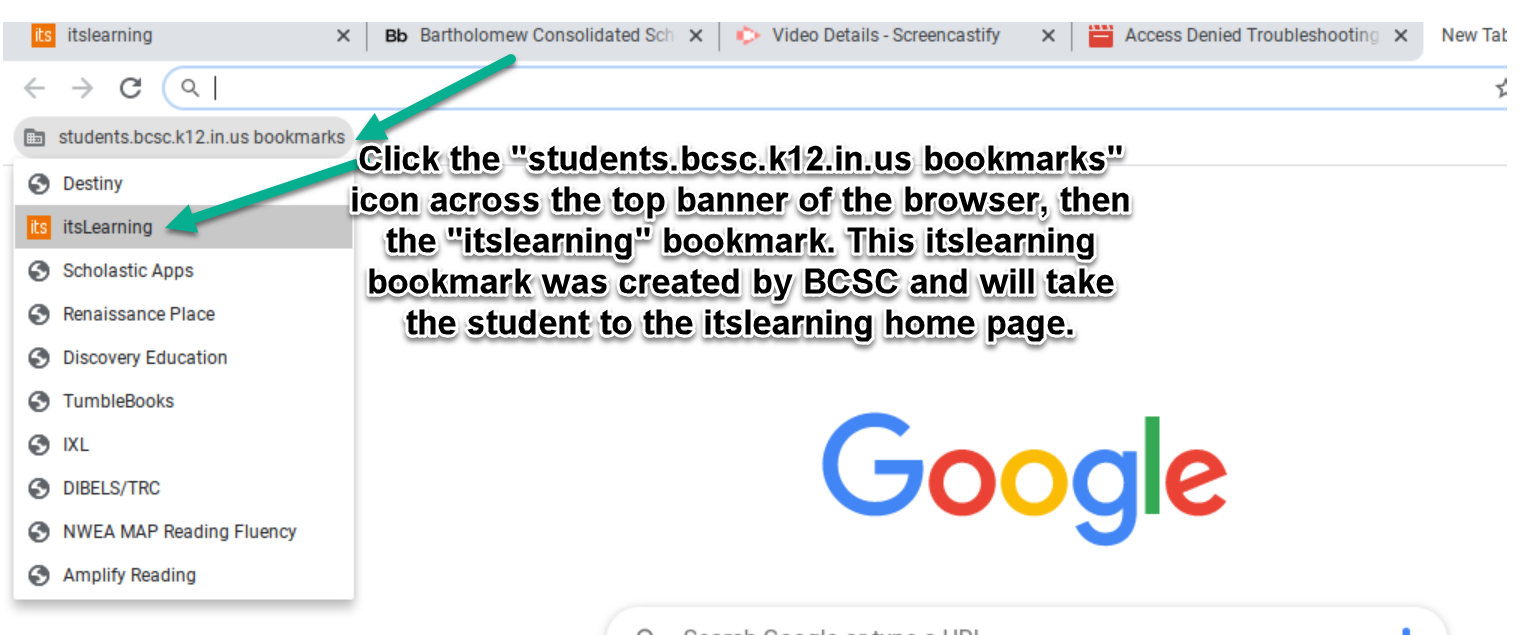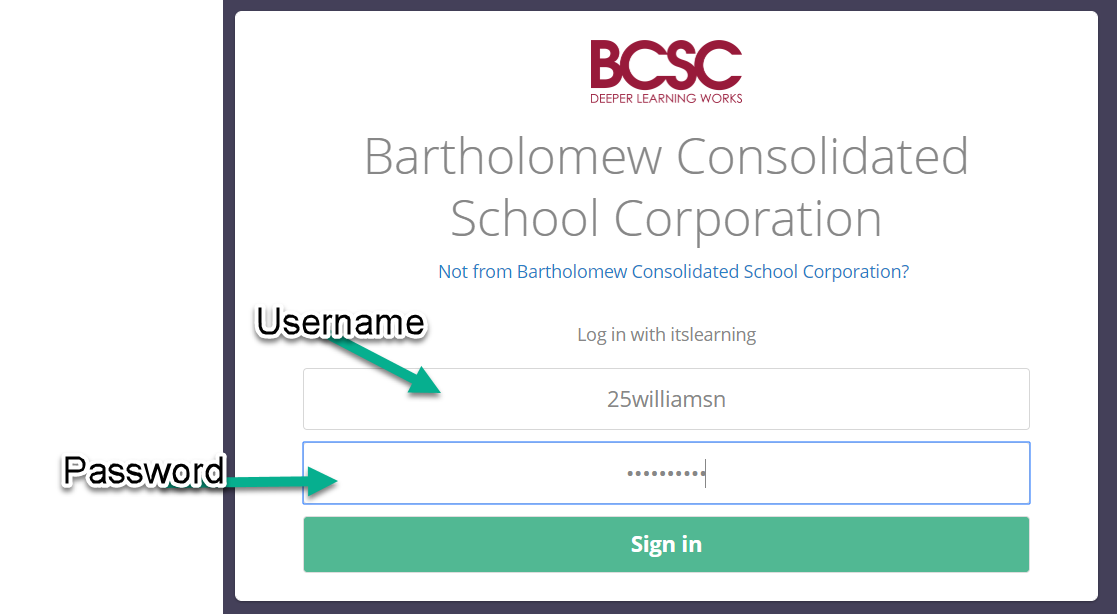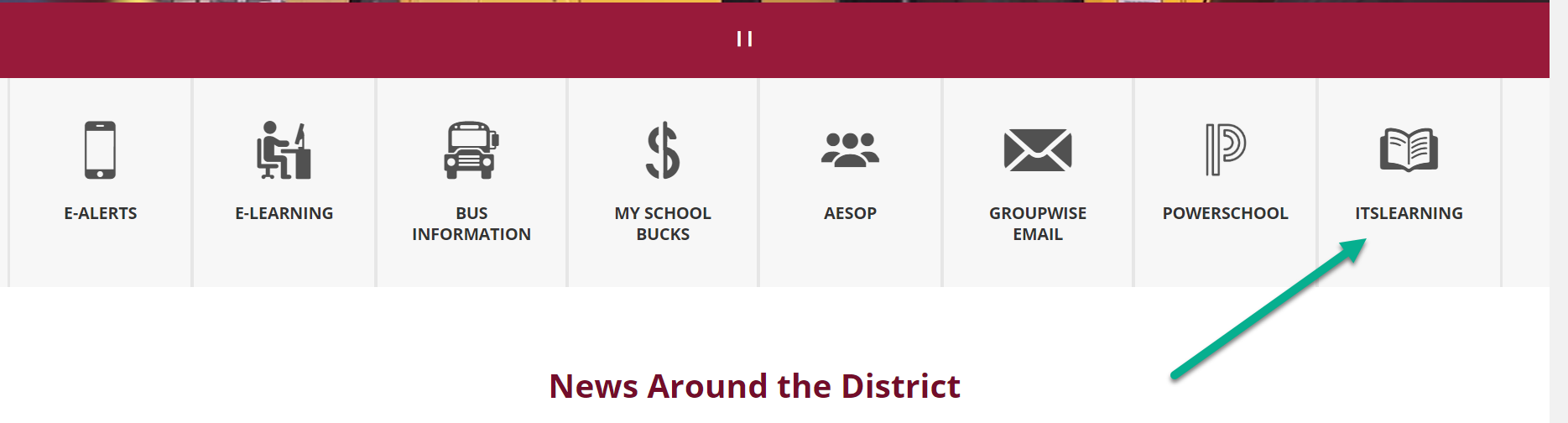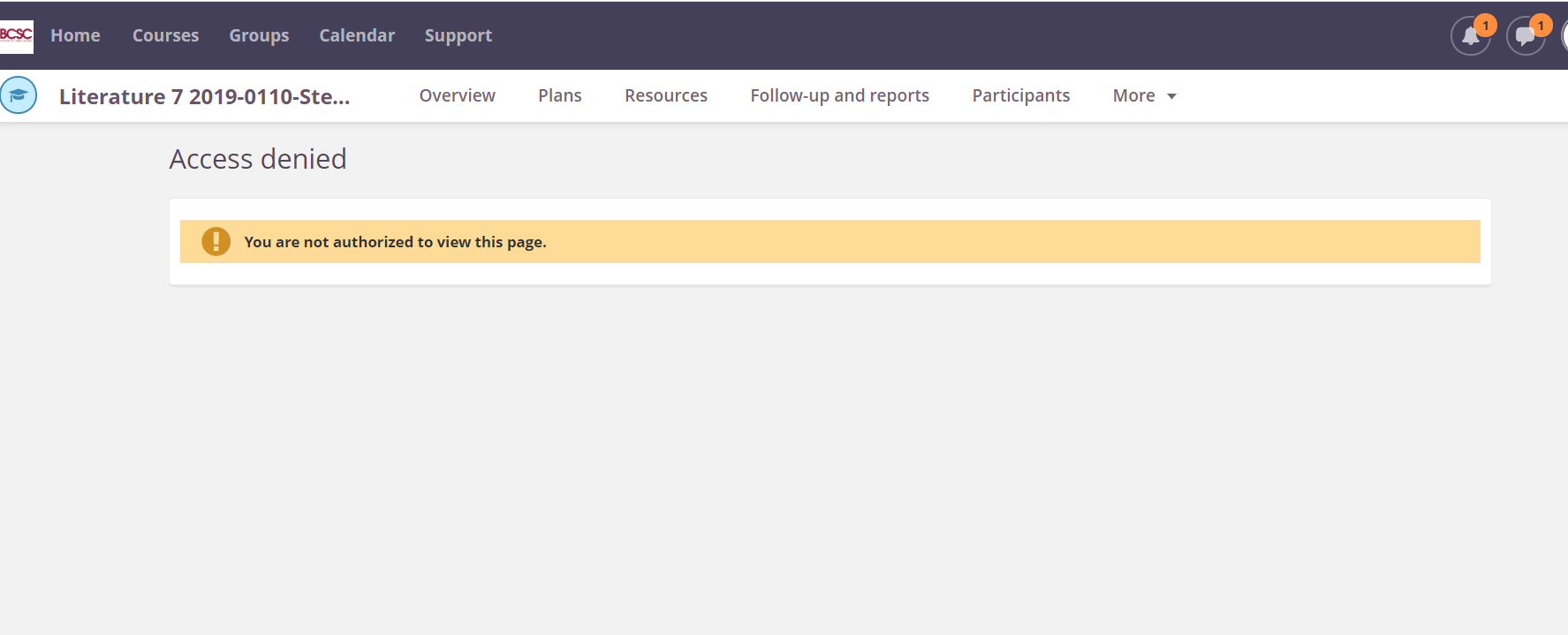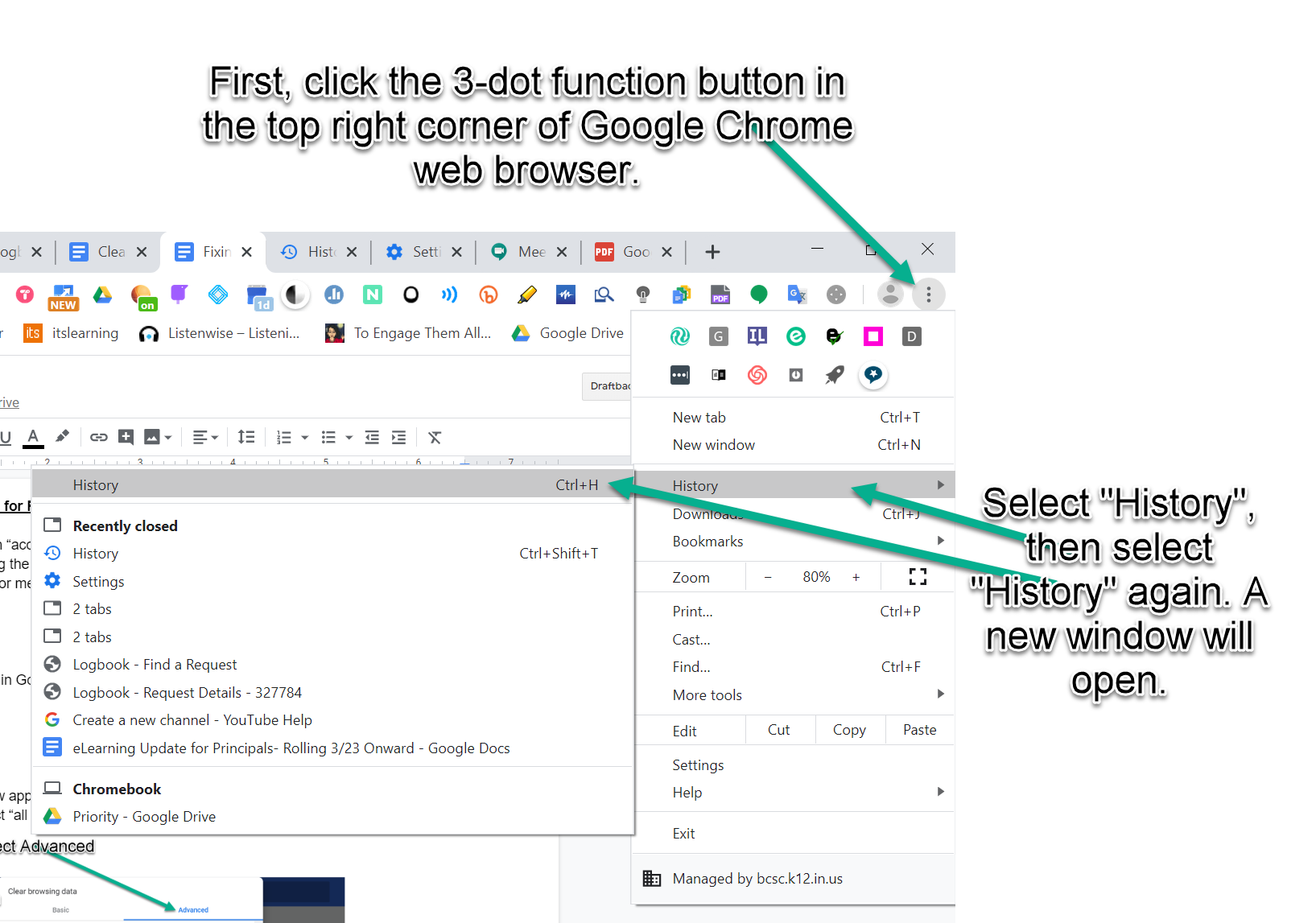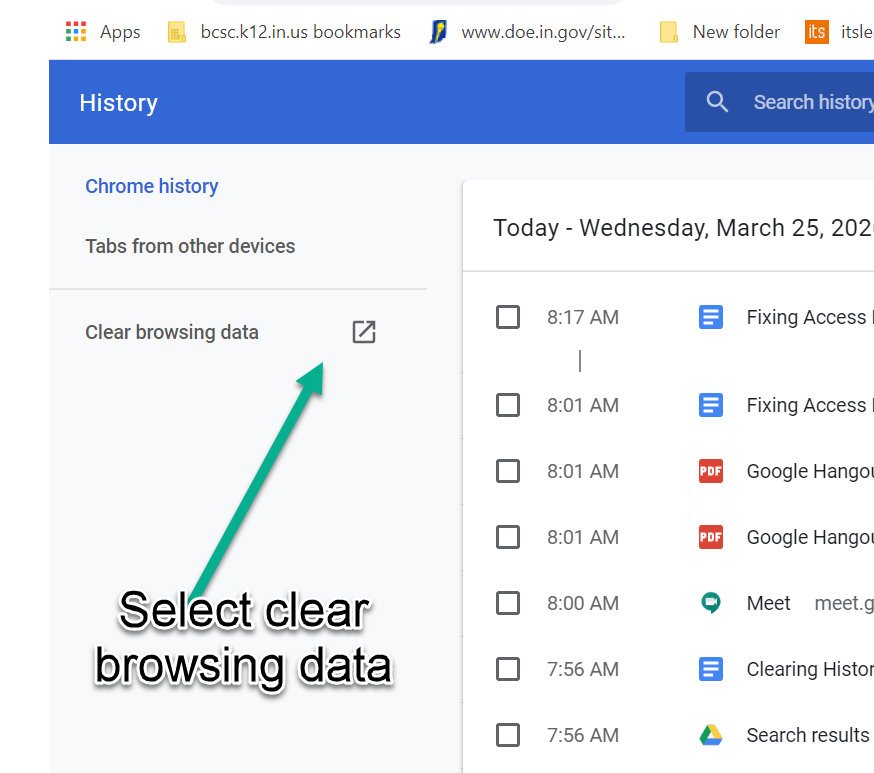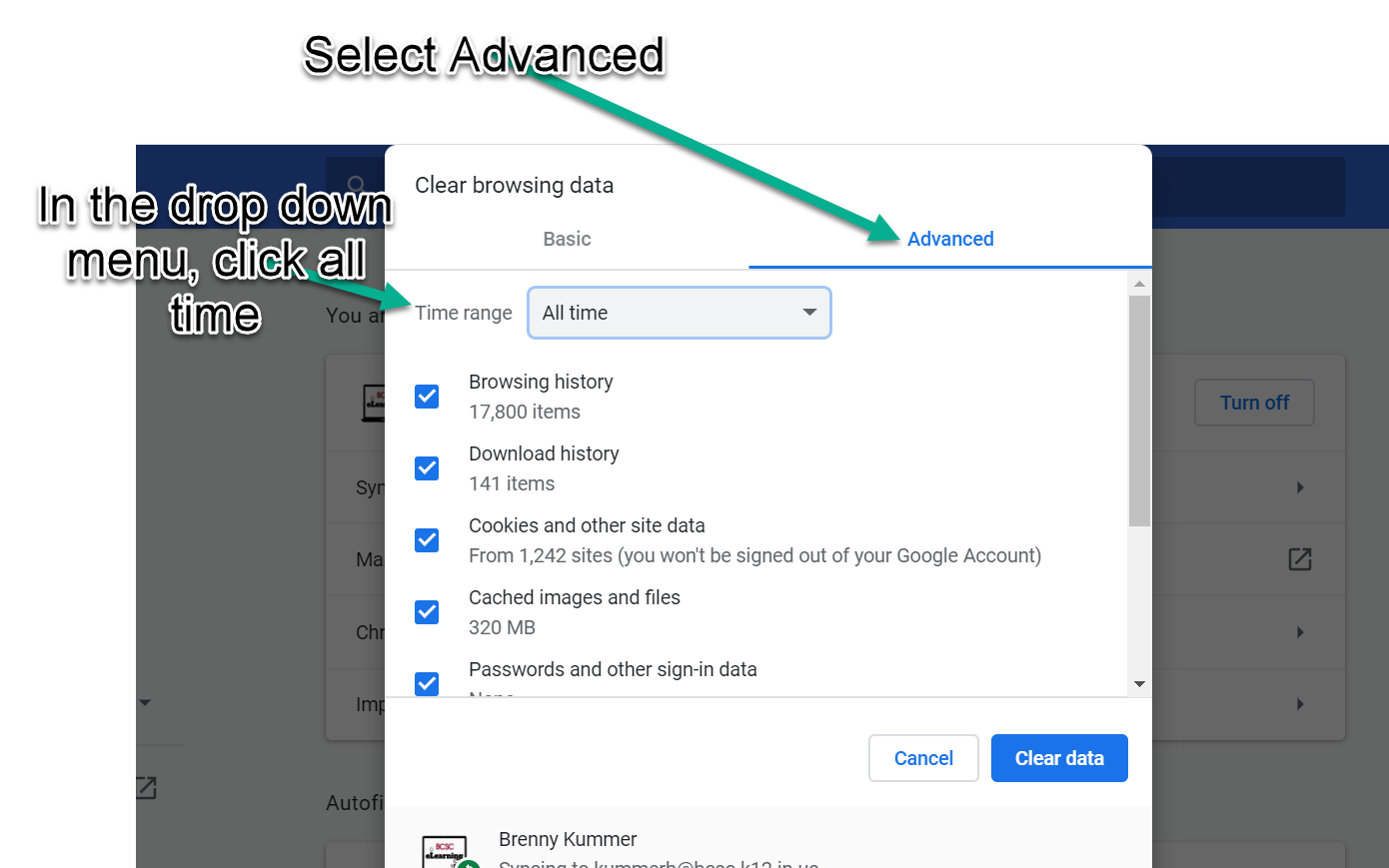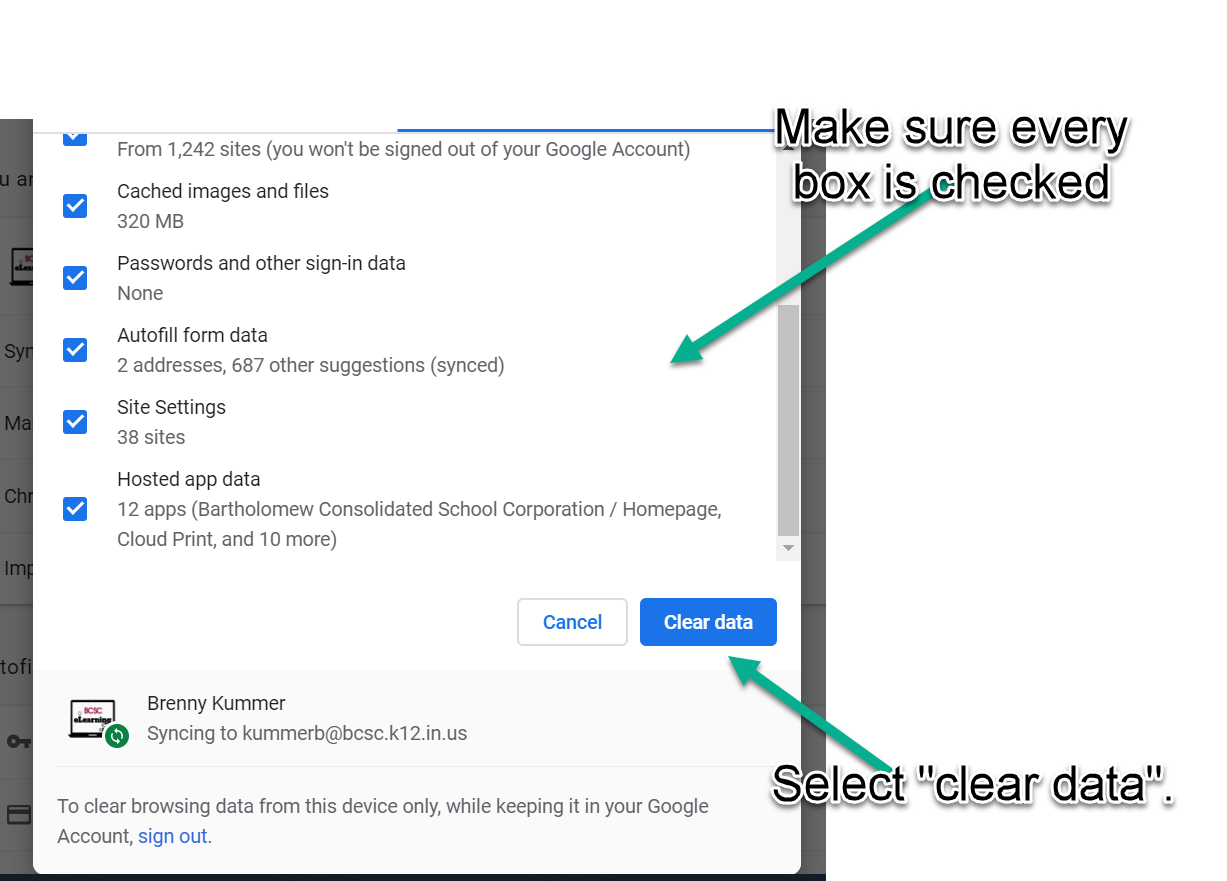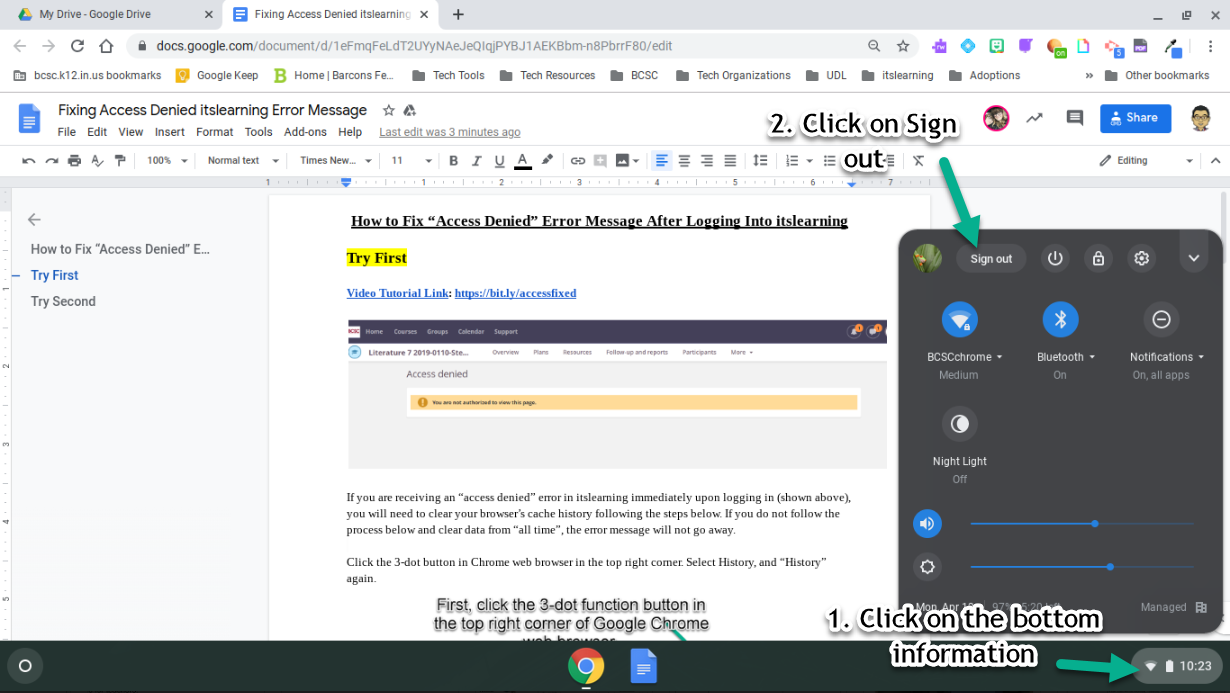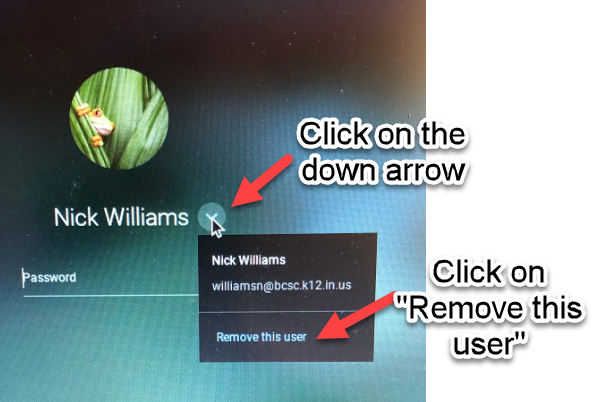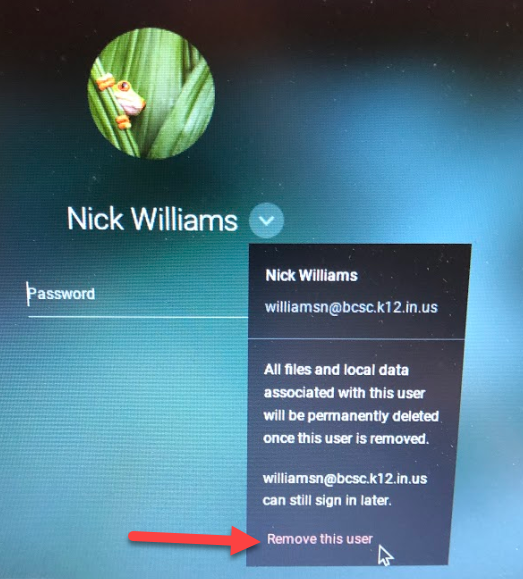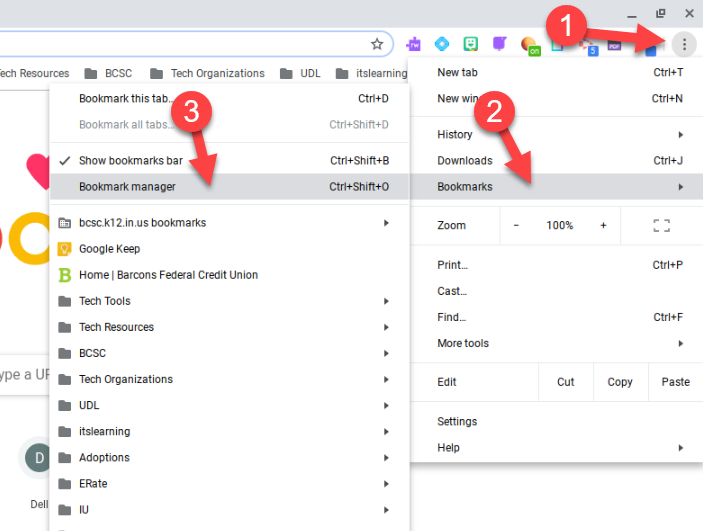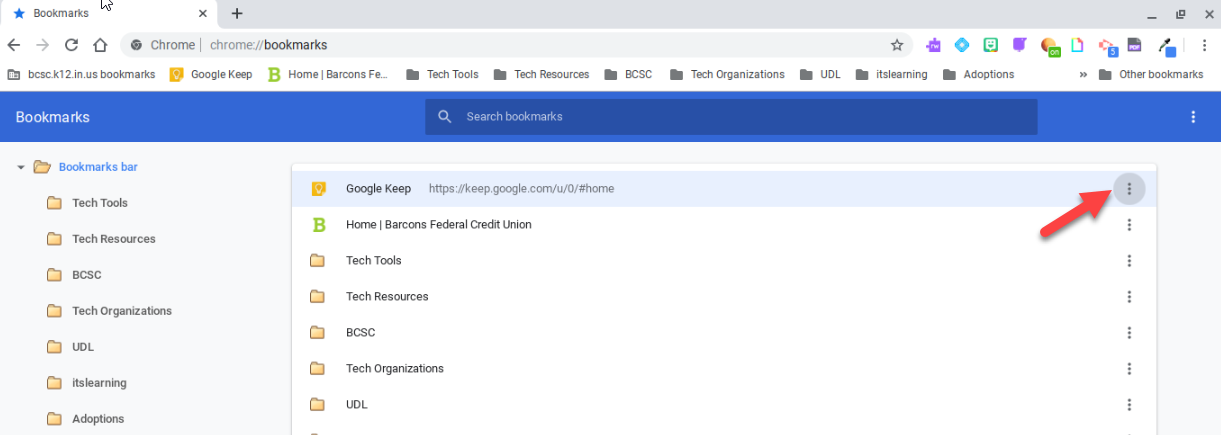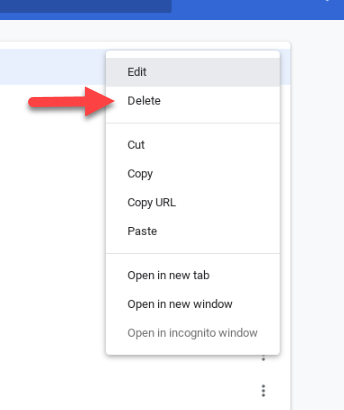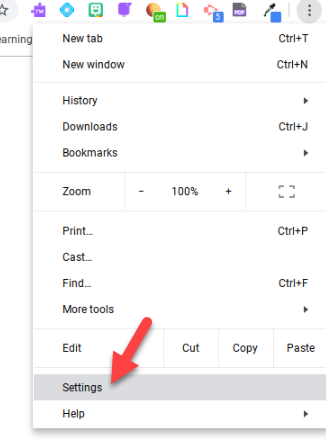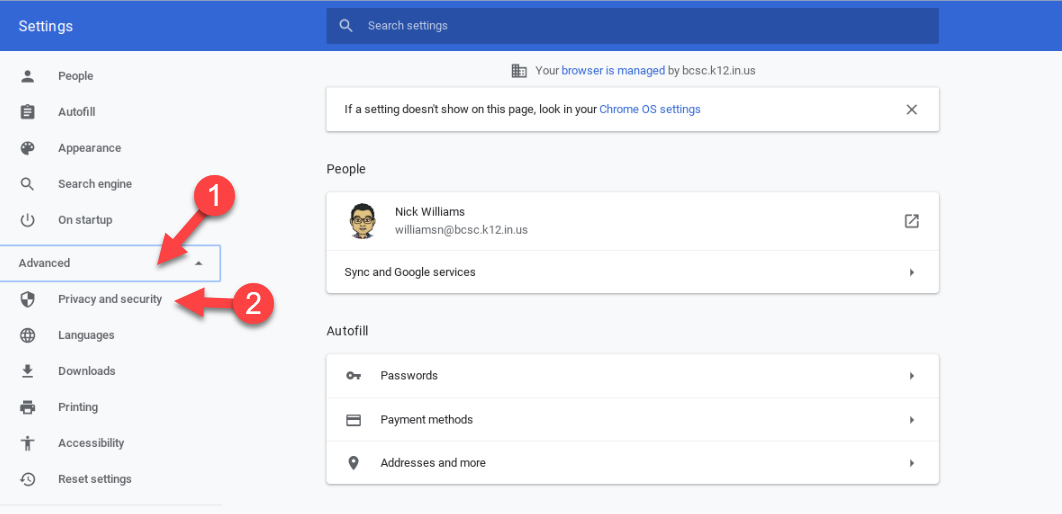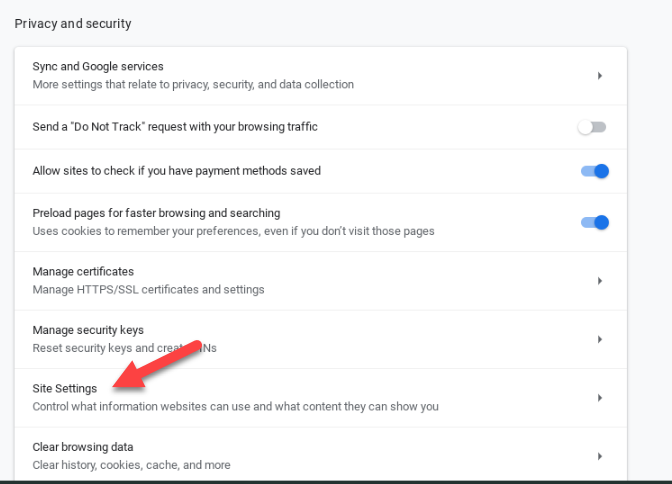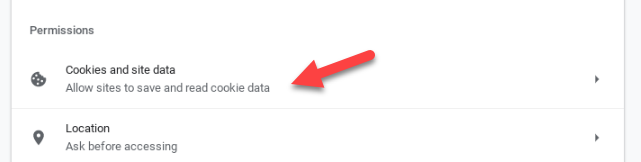アクセス拒否
対象読者:Chromebookを使用する学生、教職員、スタッフ
システム:Chromebook
Chromebook:ログインして学習した後に「アクセスが拒否されました」というエラーメッセージを修正する方法
初挑戦:
学習中のアクセスが拒否されました:学習ブックマークを削除し、エラーメッセージを削除してください
ビデオチュートリアル: https://bit.ly/fixitsaccess
一部のitslearningユーザーは、ログイン情報(ユーザー名とパスワード)を入力し、BCSCのオンライン学習管理システムitslearningにログインした後、「アクセスが拒否されました」というエラーメッセージが表示される場合があります。
学生が自分のWebブラウザで「itslearningブックマーク」を作成し、このブックマークを使用してitslearningにログインすると、エラーメッセージが表示される場合があります。ブラウザ上部のバナーのURLの下にブックマークが表示されます。
学生がitslearningブックマークを作成する場合、ブックマークは実際には、前の学年度の特定のitslearningコース(学生が登録されていないコース、非アクティブなコース、または終了したコース)へのリンクである可能性があります。学生が作成したブックマークが過去の学習コースに関連付けられている場合、学生は過去の非アクティブなコースにアクセスできなくなるため、「アクセスが拒否されました」というメッセージが表示されます。
学生が「アクセス拒否」メッセージなしで学習に正常にアクセスできるようにするには、学生がWebブラウザで作成したすべての学習ブックマークを削除する必要があります。これを行うには、ブラウザの右上隅にある3つのドットのボタンをクリックし、Xの下にあるウィンドウボタンを閉じます。
「ブックマーク」、「ブックマークマネージャ」の順に選択します。
または、キーボードショートカットのCTRL + SHIFT + Oを使用してブックマークマネージャを開きます。
学生が作成したすべてのブックマークが表示されます。 itslearningブックマークを見つけて、画面の右側にある3ドットのファンクションボタンをクリックします。
メニューが表示されたら、「削除」を選択してブックマークを削除します。学生が作成した他のitslearningブックマークについて、このプロセスを繰り返します。
学生は、「アクセス拒否」メッセージなしですべての学生用に作成されたブックマークBCSCを使用して、学習にアクセスできます。ブックマークは特定の学習コースとは関係ありませんが、すべての学生を学習ホームページに移動します。この方法で調査にアクセスするには、ブラウザの上部バナーにある「students.bcsc.k12.in.usブックマーク」アイコンをクリックします。
オプションメニューから「itslearning」を選択し、ログインクレデンシャルを入力して、itslearningコースにアクセスします。
学生が「アクセスが拒否されました」というエラーメッセージなしでitslearningにアクセスできる別の方法は、BCSCWebサイトのitslearningアイコンとリンクを使用することです。移動しwww.bcscschools.org やスクロールビデオの下に、画面の右側にあるボタン/アイコンを選択しitslearning。ログインクレデンシャルを入力し、学習コースにアクセスします。
いずれかのコースの課題、リンク、またはリソースにアクセスしようとしたときに「アクセスが拒否されました」というメッセージが表示される場合は、教師がコースの権限設定またはリンクを変更できることが原因である可能性があります。必ず先生にメッセージを残してください。引き続き技術的な問題が発生する場合は、教師および/または教育棟に連絡してください。ありがとう、そして良い勉強を!
ビデオチュートリアルリンク: https://bit.ly/accessfixed
ログイン直後に「アクセス拒否」エラー(上記のとおり)が表示された場合は、以下の手順に従ってブラウザのキャッシュ履歴をクリアする必要があります。以下の手順に従わず、「常時」からデータを消去しても、エラーメッセージは消えません。
右上隅にあるChromeウェブブラウザの3ドットボタンをクリックします。 [履歴]を選択してから、もう一度[履歴]を選択します。
「閲覧データの消去」を選択します。
新しいウィンドウが表示されたら、「詳細」を選択します。次に、[時間範囲]で、ドロップダウンメニューをクリックし、[すべての時間]を選択します。
下にスクロールして、ウィンドウで青色でマークされているすべてのチェックボックスがオンになっていることを確認します。次に、[データの消去]をクリックします。
ブラウザを閉じてもう一度開くと、開始する準備ができているはずです。
2番目を試してください
ユーザーを削除する
時間、バッテリー、WiFiが記載された下部の情報ボックスをクリックします
終了ボタンをクリックします
3.下矢印をクリックします
4. [このユーザーを削除]をクリックします
5.ユーザーを削除することを確認します
6.完全なユーザー名(username@students.bcsc.k12.in.us)で再度ログインします。
3番目に試す
ブックマークを削除し、Cookieを保持します
右上隅にある3つのドットをクリックします
ブックマークにカーソルを合わせる
「ブックマークマネージャ」をクリックします
4.学生のbcscブックマークの下にない学習ブックマークの横にある最初の3つのドットをクリックします。
5.削除を選択します。 Studentbcscブックマークの下にないitslearningブックマークを削除します。
クッキーの設定を変更する
[詳細設定]をクリックし、[プライバシーとセキュリティ]をクリックします(*一部のChromebookでは外観が異なる場合がありますが、設定はあります)
2.「サイト設定」を選択します
3.Cookieとサイトデータをクリックします
4. [終了時にクリア]の横にある[追加]をクリックして、 bartholomew.itslearning.comを追加します
5.ログアウトして再度ログインします