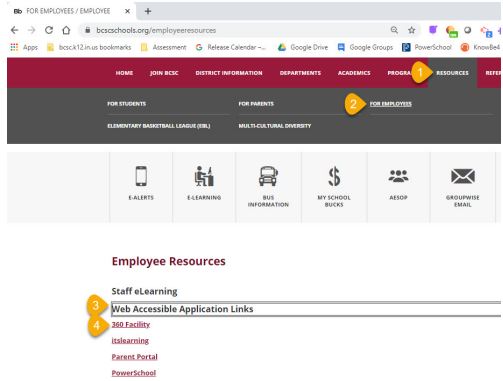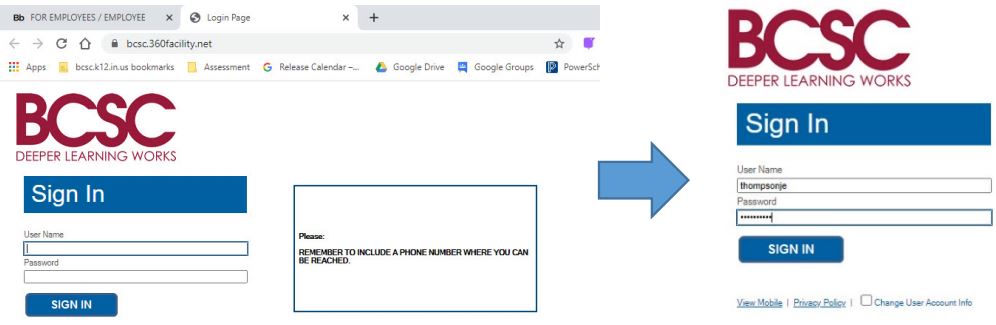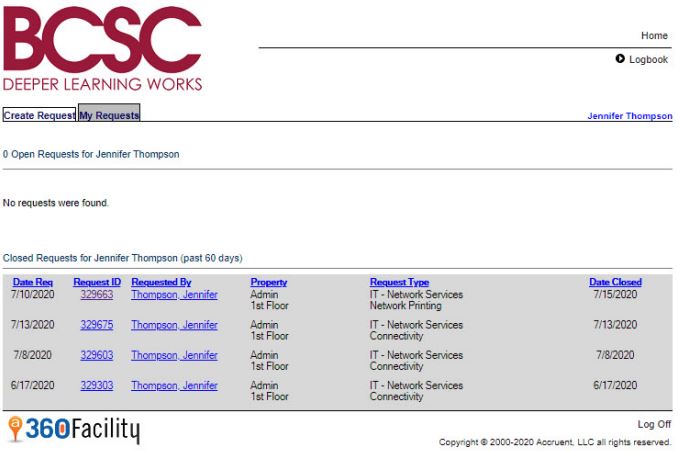360 instalaciones
Conceptos básicos del sistema de tickets BCSC
Público objetivo: todos los empleados
Preferencias del sistema: opcional
360 instalaciones
El sistema 360 Facility se utiliza para solicitar un servicio no urgente de la tecnología o las instalaciones de BCSC. Por ejemplo, puede utilizar este sistema para solicitar el reemplazo de una lámpara o informar un problema con su computadora portátil.
Inicie sesión en 360 Facility
- Haga clic en el icono de la computadora portátil BCSC para acceder a 360 Facility.
Alternativamente, puede utilizar este enlace o acceder al sistema en el sitio web de BCSC.
- Para iniciar sesión, ingrese su nombre de usuario de BCSC. Para la contraseña, ingrese nuevamente el nombre de usuario de BCSC.
Ingrese una solicitud de servicio
- Haga clic en la pestaña Hacer solicitud
- Completa el formulario. Los tipos y subtipos se utilizan para indicar el tipo de servicio requerido. Si es necesario, agregue detalles como el número de teléfono del contacto en el cuadro Descripción de la solicitud.
- Cuando termine, haga clic en Aceptar para enviar.
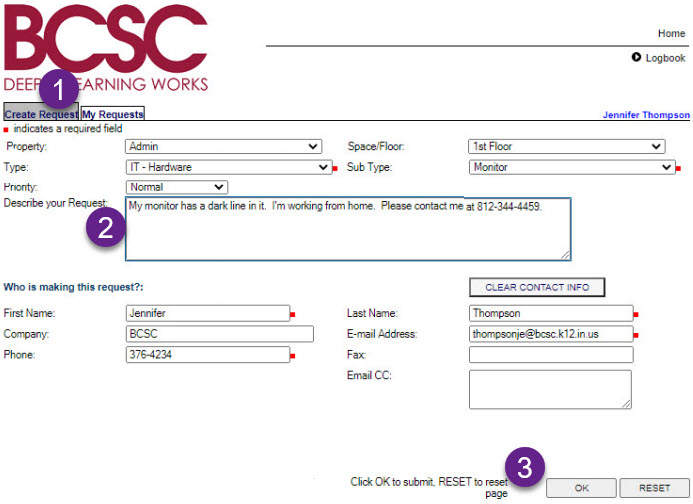
- Haga clic en la pestaña Mis solicitudes para ver las solicitudes ingresadas anteriormente. Esto mostrará las solicitudes abiertas y cerradas de los últimos 60 días. Haga clic en el ID del pedido para ver información sobre el pedido.