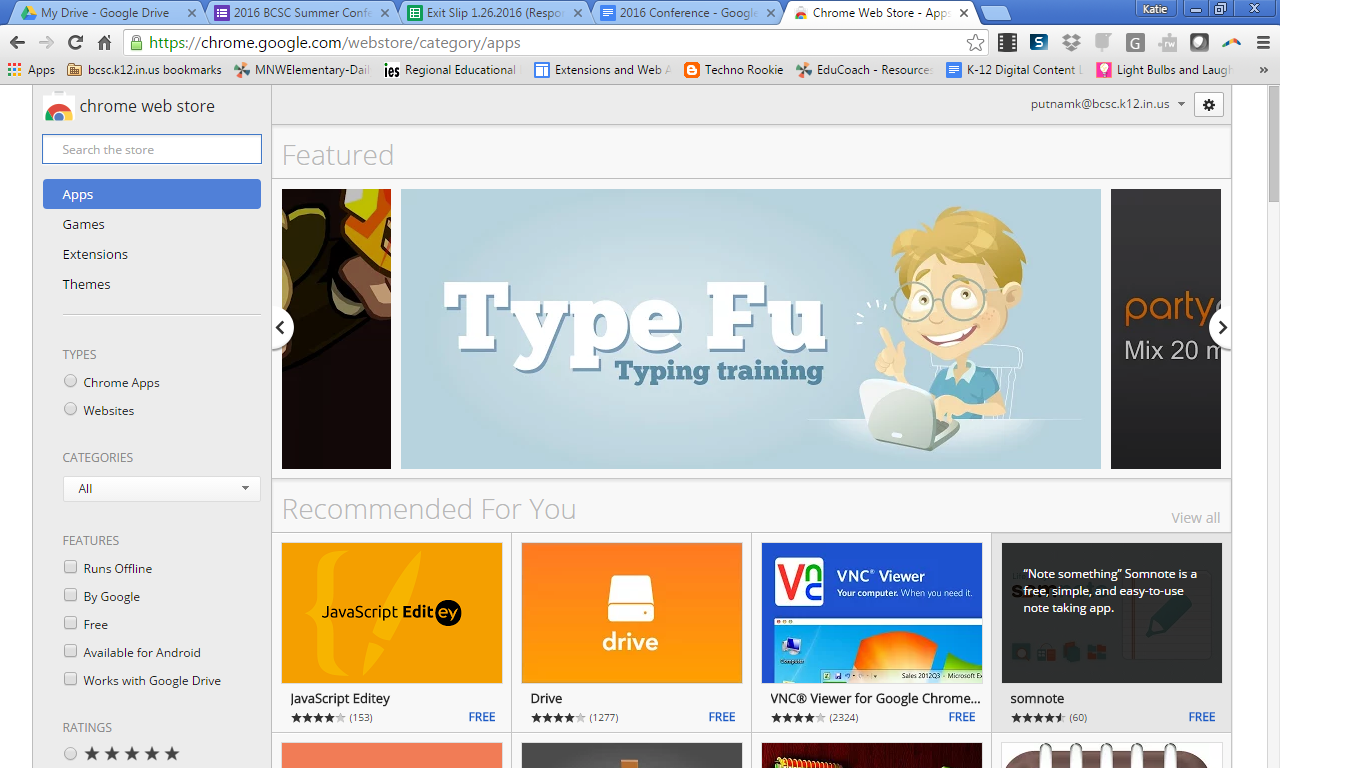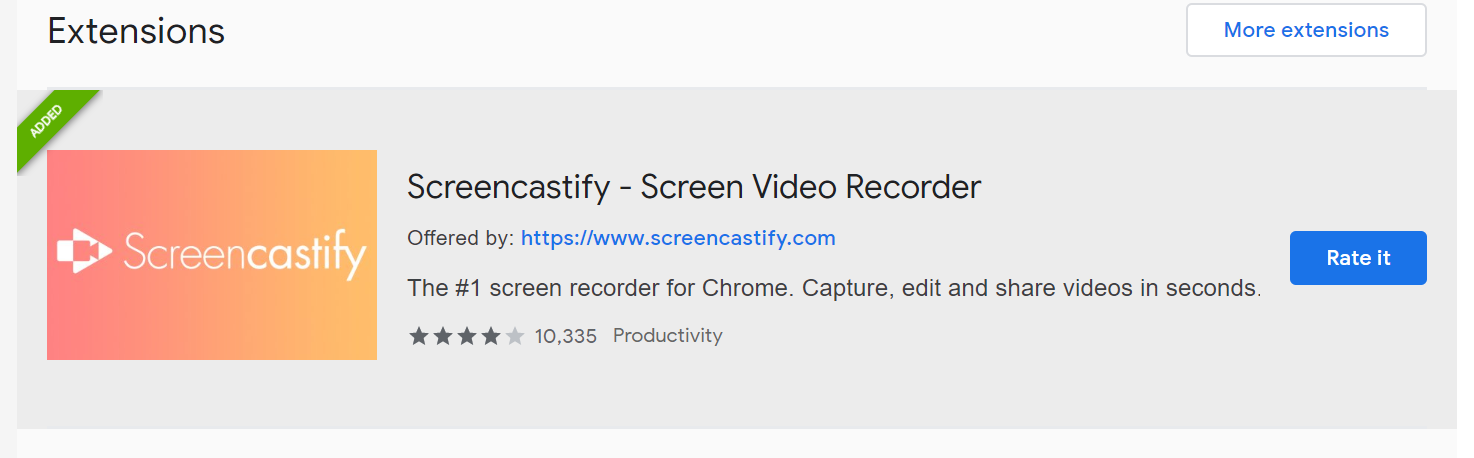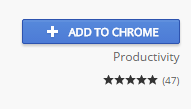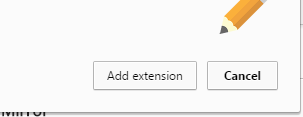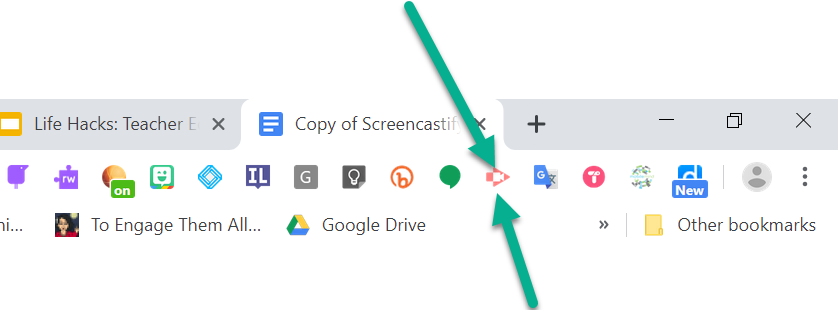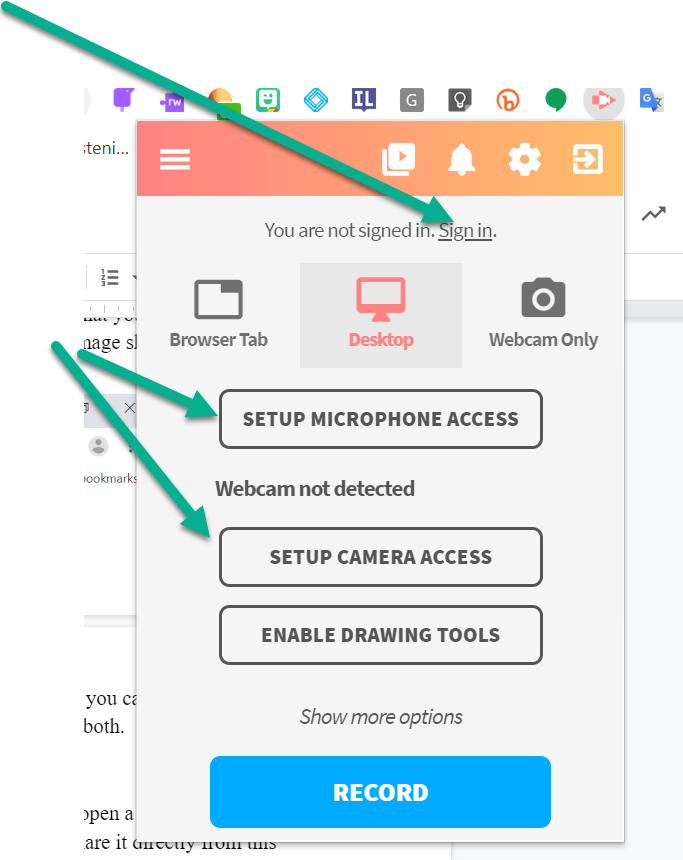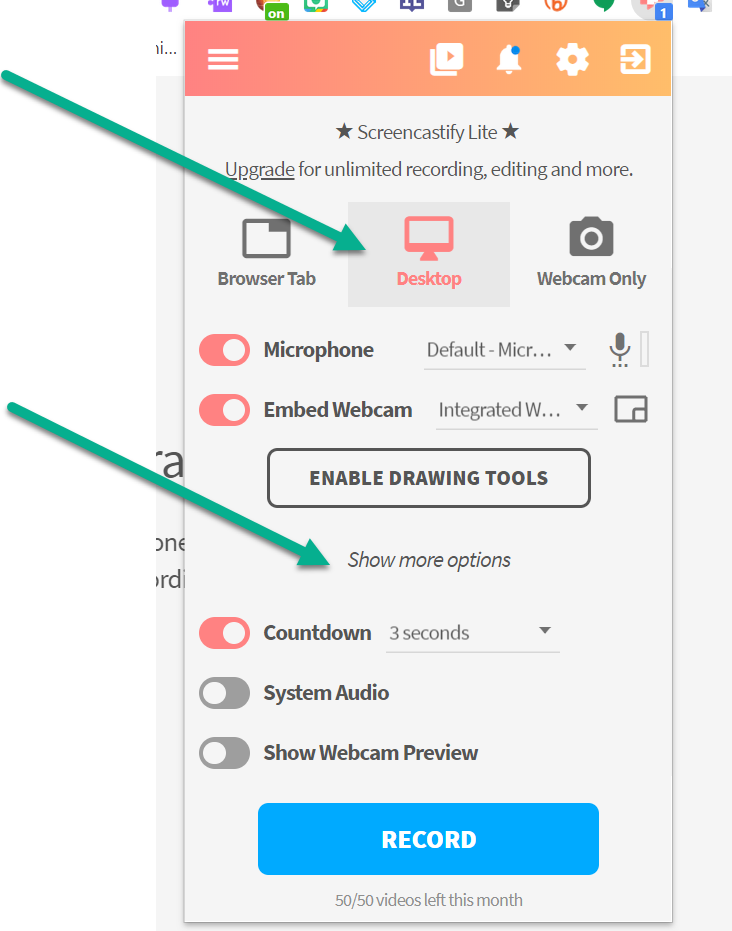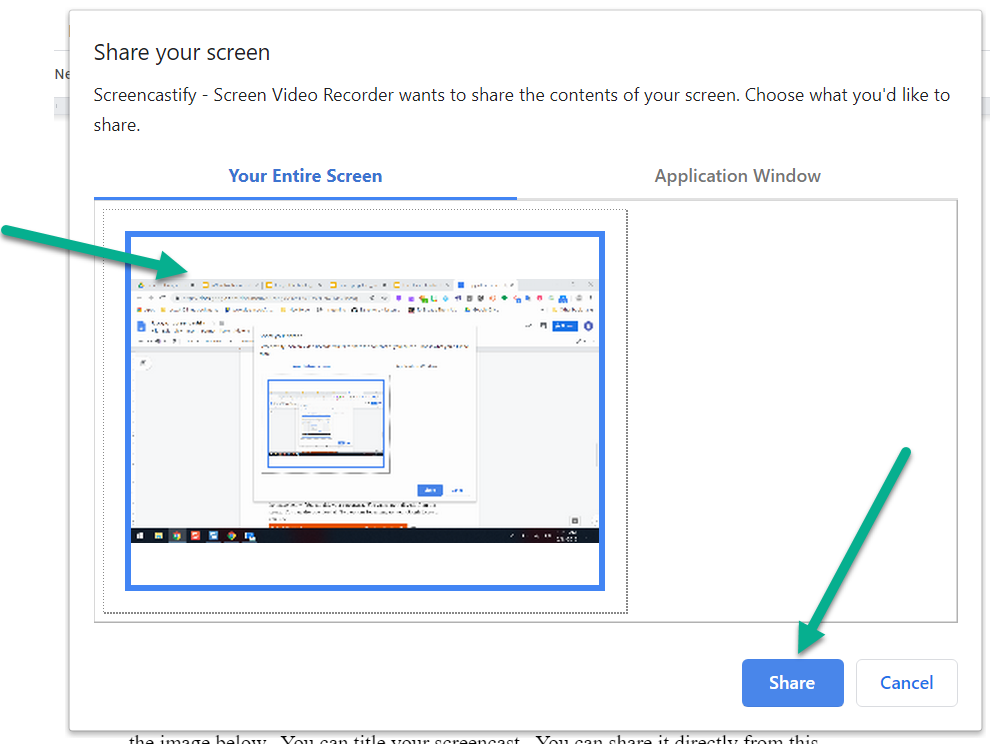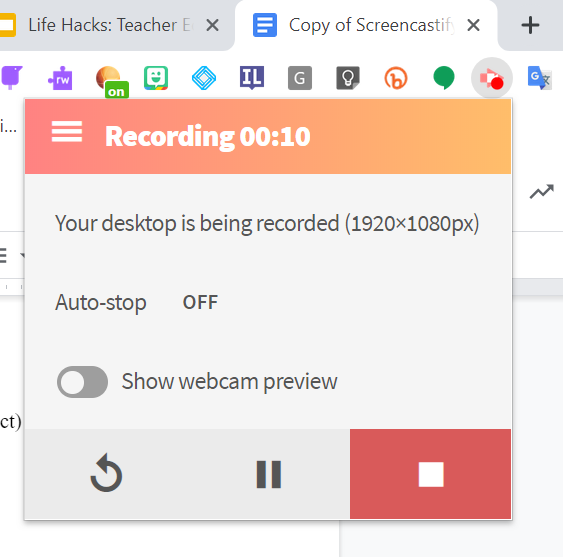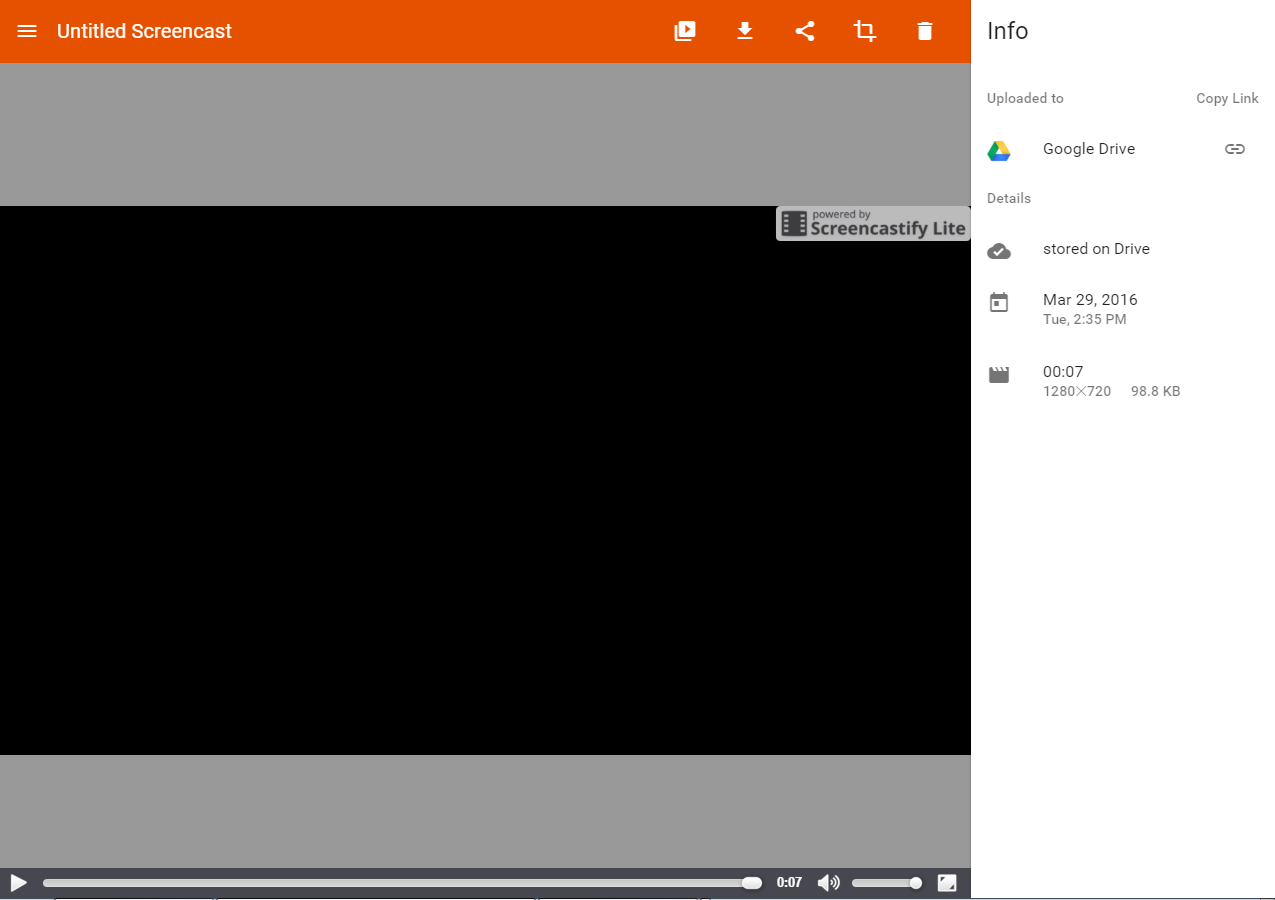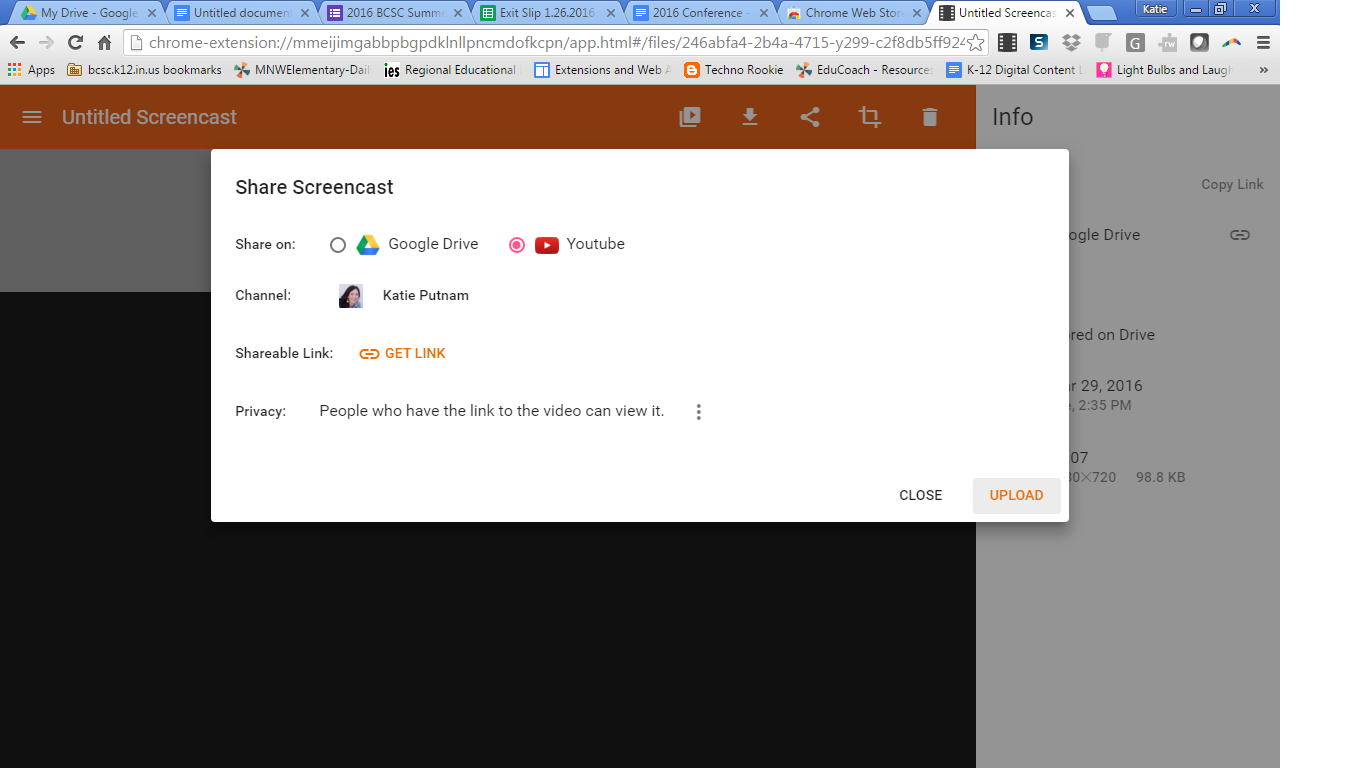截屏
听众:全体教职工、全体学生
系统偏好设置:笔记本电脑或 Chromebook、Chrome 浏览器 - 必须使用 BCSC 帐户登录
截屏
第 1 步: 在 Google 中搜索:Chrome Web Store。主页看起来像这样。
第 2 步: 在搜索栏中输入: Screencastify 。
第 3 步: 点击 + 添加到 Chrome 按钮。
第 4 步:系统将提示您添加扩展程序。单击添加扩展。
第 5 步: 在 URL 栏旁边,您将看到您已接受的所有扩展程序。 screencastify 扩展图标如下图所示。
第六步: 点击图标。将打开一个对话框菜单。第一次,您需要使用您的 Google 帐户登录以链接到您的 Google Drive。这将确保您的所有 Screencastify 视频都存储在 Google 上!您还需要设置麦克风和网络摄像头访问。
第 7 步: 当您准备好录制时,您有多种选择。您可以创建浏览器、整个桌面或网络摄像头的记录。单击“显示更多选项”以查看更多录制选项,例如倒数计时器或您想要录制的音频类型(系统音频意味着您设备上播放的声音也将被录制)。然后点击记录。
第 8 步: 将打开屏幕共享菜单;请务必单击(选择)您的应用程序窗口(您的屏幕),然后单击“共享”开始录制。
第 9 步: 要停止录制,请将光标悬停在屏幕底部以暂停或停止(暂停将允许您继续,停止结束录制)或单击浏览器顶部的截屏图标以暂停/停止录制。
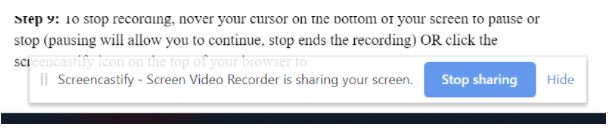
第 10 步: 完成录制后,它将自动打开一个如下图所示的新选项卡。您可以为截屏视频添加标题。您可以直接从此屏幕共享它。您也可以下载它。您也可以保存到 YouTube 或 Google Drive。
第 11 步: 要在 YouTube 上分享,请单击工具栏中的分享图标。此屏幕将提示您。选择 YouTube。
完整的 Screencastify 演示