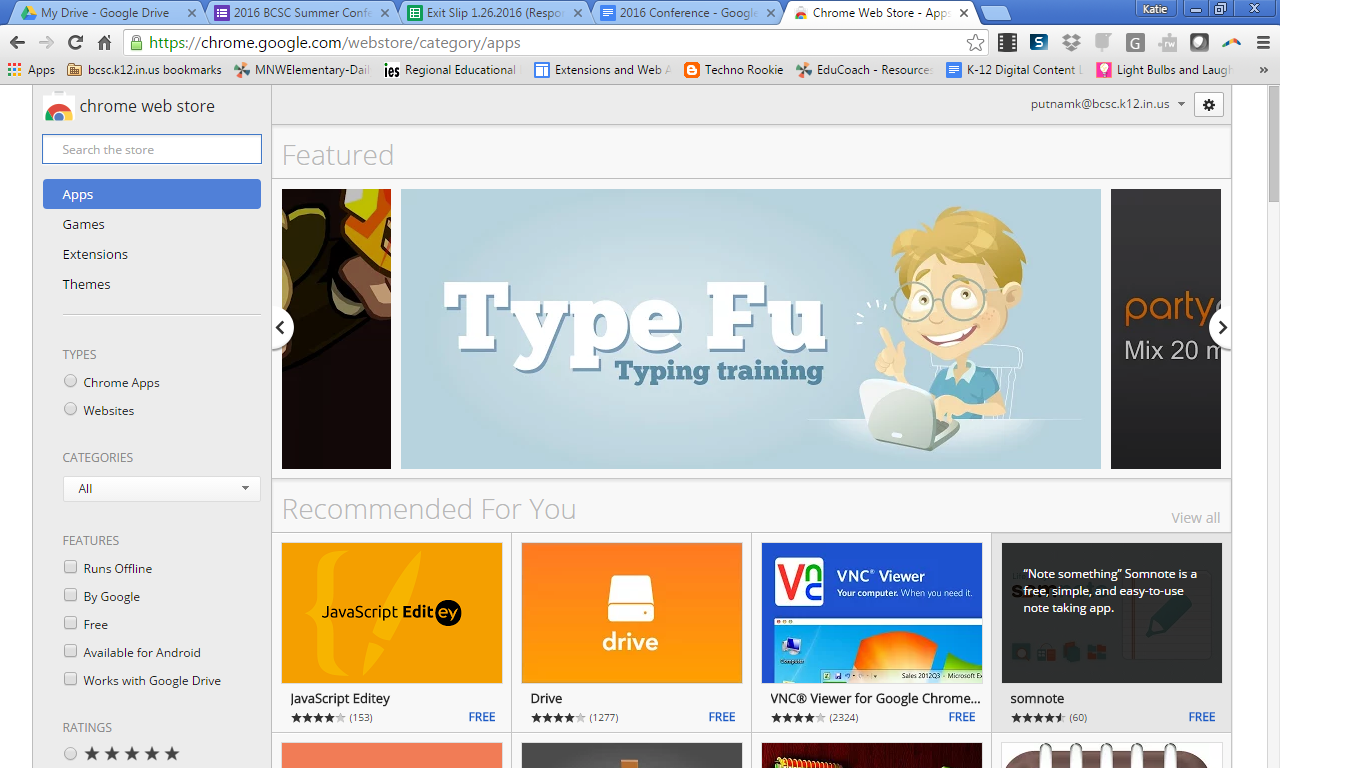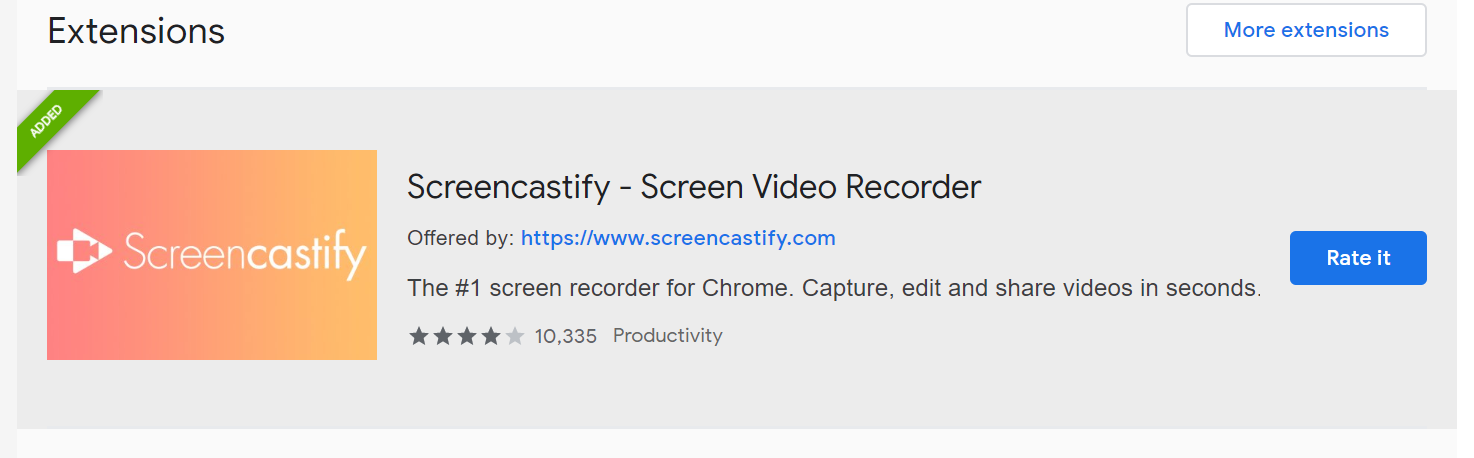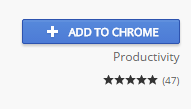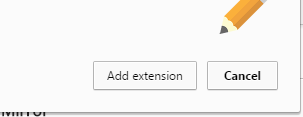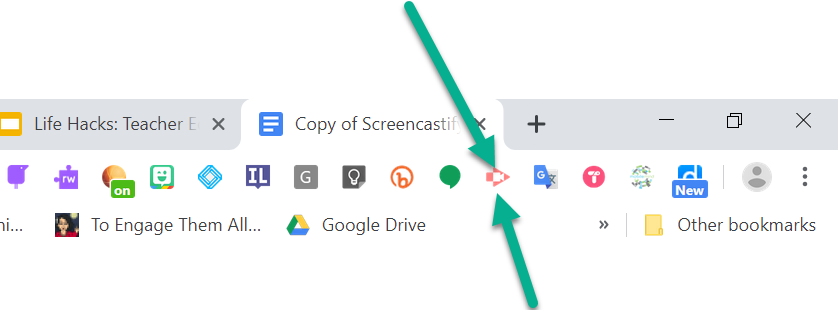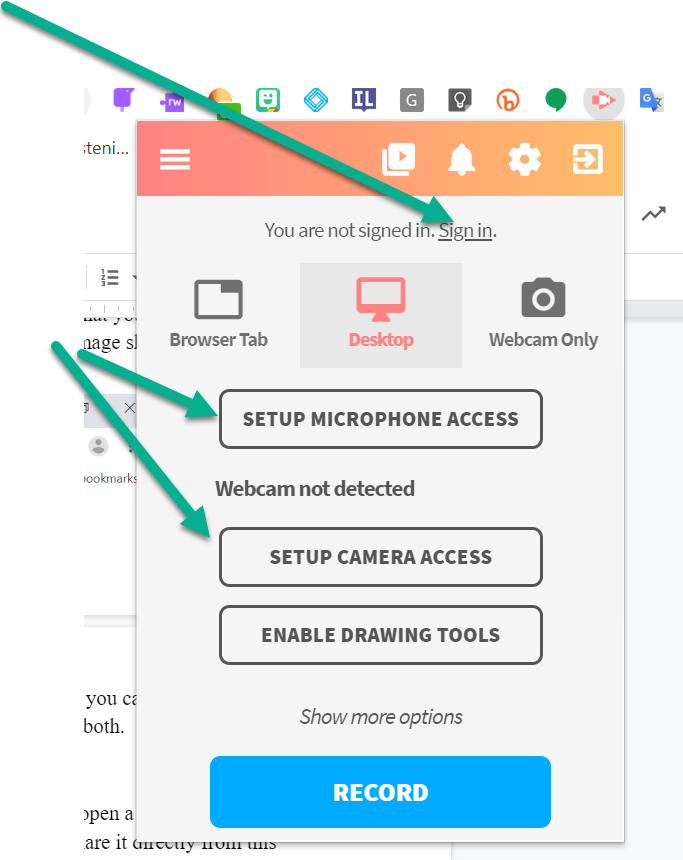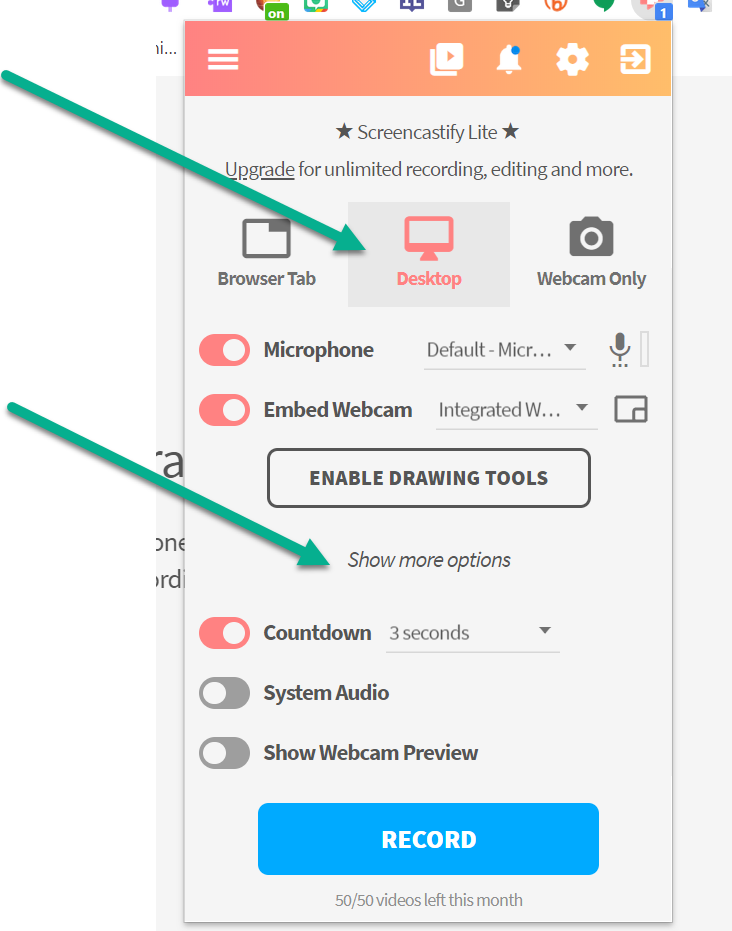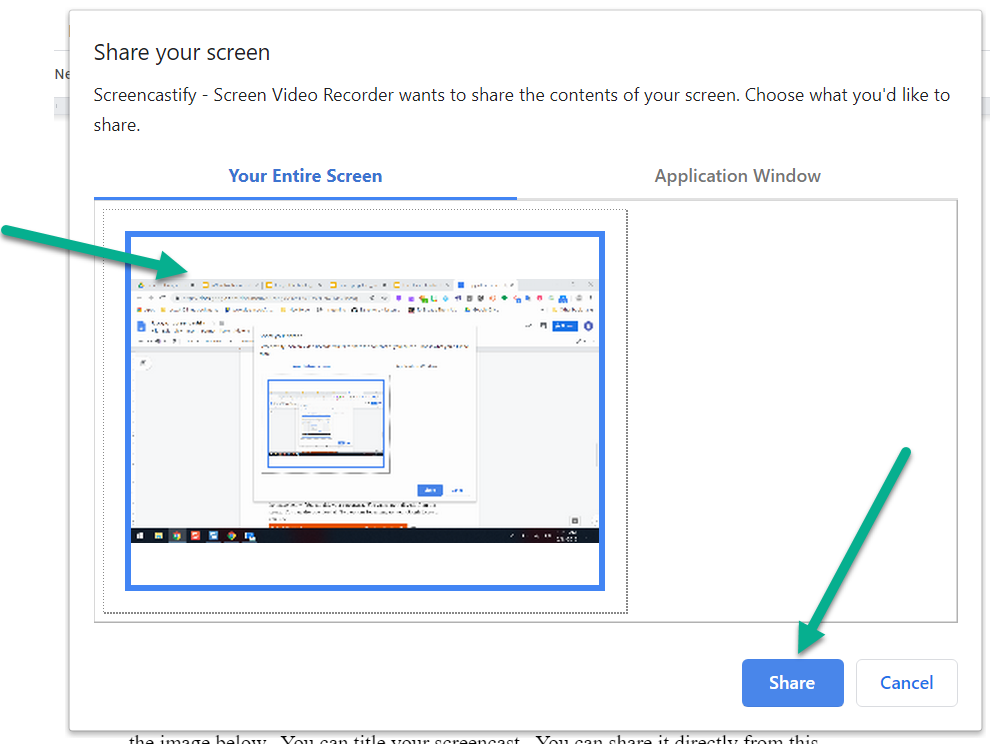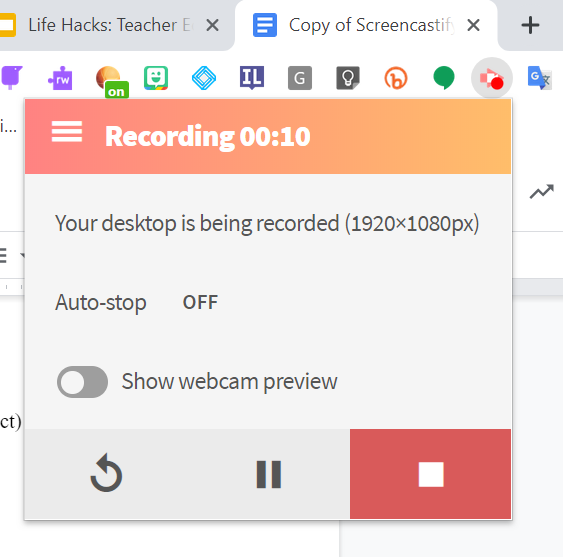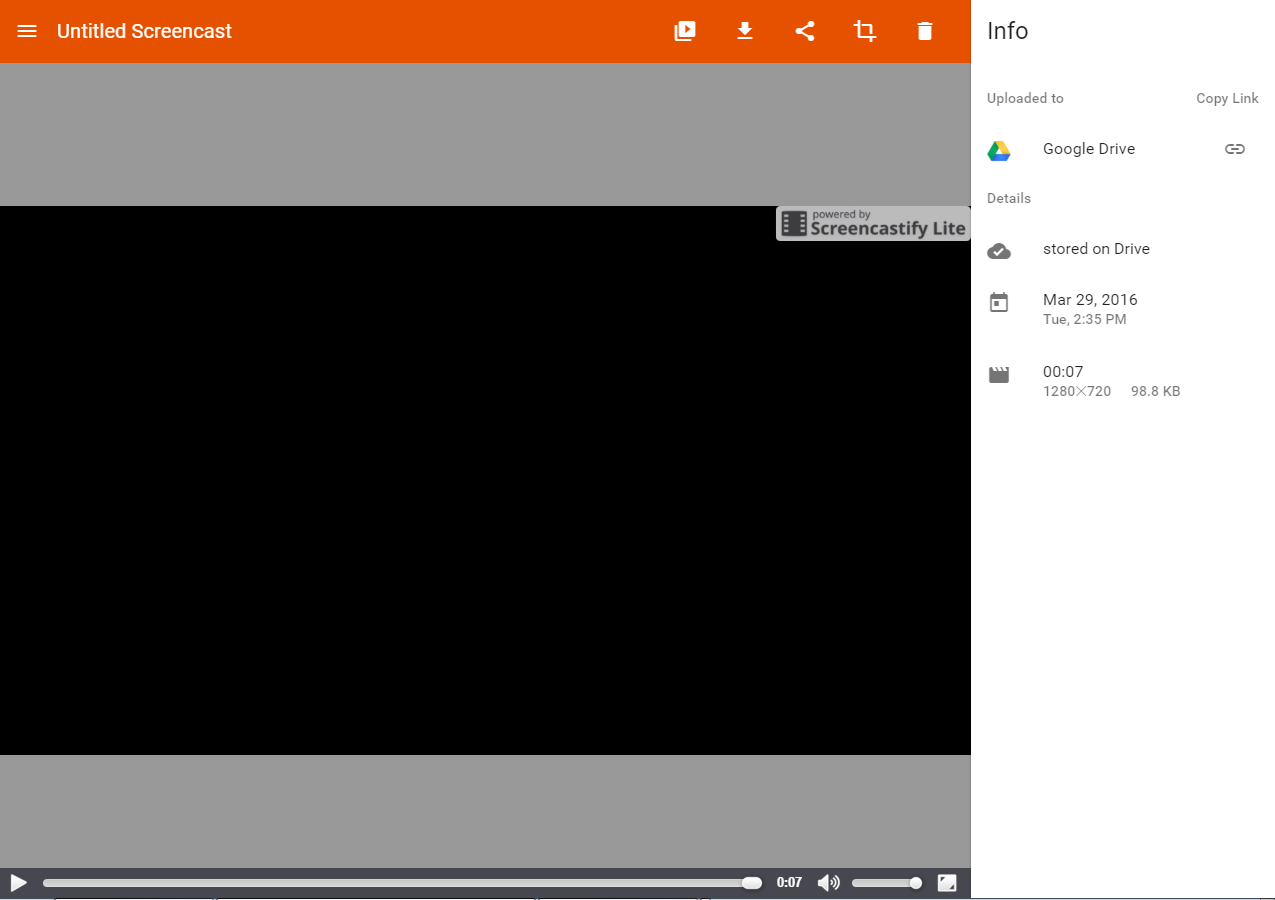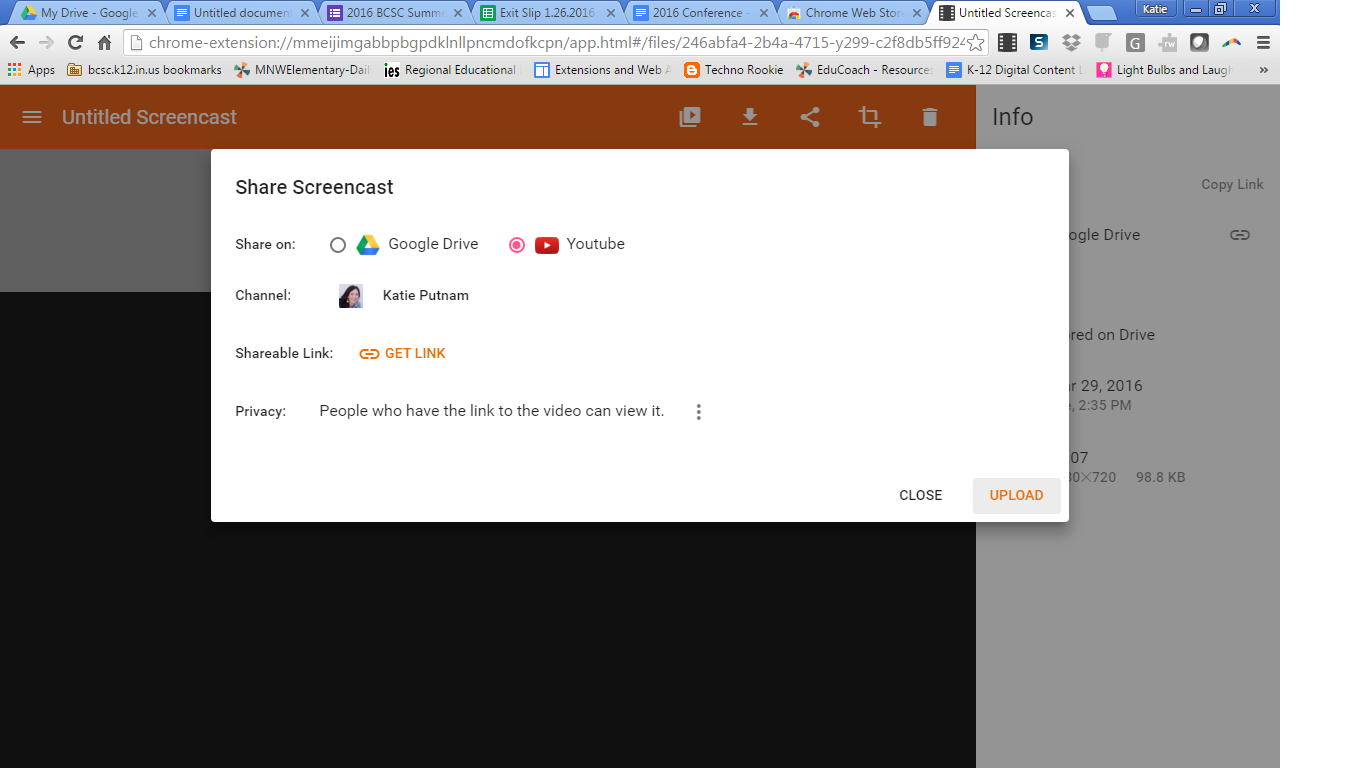スクリーンショット
聴衆:すべての教職員、すべての学生
システム環境設定:ノートパソコンまたはChromebook、Chromeブラウザ-BCSCアカウントでログインする必要があります
スクリーンショット
ステップ1: Googleで検索:Chromeウェブストア。ホームページはこんな感じ。
ステップ2: 検索バーに「Screencastify」と入力します。
手順3: [+ Chromeに追加]ボタンをクリックします。
ステップ4: 拡張機能を追加するように求められます。 [拡張機能の追加]をクリックします。
ステップ5: URLバーの横に、受け入れたすべての拡張機能が表示されます。 screencastify拡張機能アイコンを次の図に示します。
ステップ6: アイコンをクリックします。ダイアログメニューが開きます。初めて、Googleドライブにリンクするには、Googleアカウントでログインする必要があります。これにより、すべてのScreencastifyビデオがGoogleに確実に保存されます。また、マイクとWebカメラへのアクセスを設定する必要があります。
ステップ7: 録音する準備ができたら、複数のオプションがあります。ブラウザ、デスクトップ全体、またはWebカメラの記録を作成できます。 [その他のオプションを表示]をクリックして、カウントダウンタイマーや録音するオーディオの種類など、その他の録音オプションを表示します(システムオーディオとは、デバイスで再生されるサウンドも録音されることを意味します)。次に、[記録]をクリックします。
ステップ8: 画面共有メニューが開きます。必ずアプリケーションウィンドウ(画面)をクリック(選択)してから、[共有]をクリックして記録を開始してください。
手順9: 記録を停止するには、画面の下部にカーソルを置いて一時停止または停止するか(一時停止すると続行でき、停止して記録を終了できます)、ブラウザの上部にあるスクリーンショットアイコンをクリックして一時停止/停止します録音。
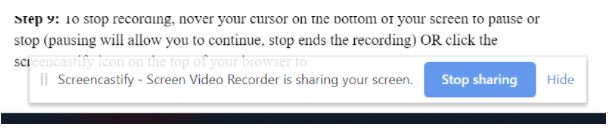
ステップ10: 記録が終了すると、次の図に示すように、新しいタブが自動的に開きます。スクリーンショットビデオにタイトルを追加できます。この画面から直接共有できます。ダウンロードすることもできます。 YouTubeまたはGoogleドライブに保存することもできます。
ステップ11: YouTubeで共有するには、ツールバーの共有アイコンをクリックします。この画面でプロンプトが表示されます。 YouTubeを選択します。
完全なScreencastifyデモ