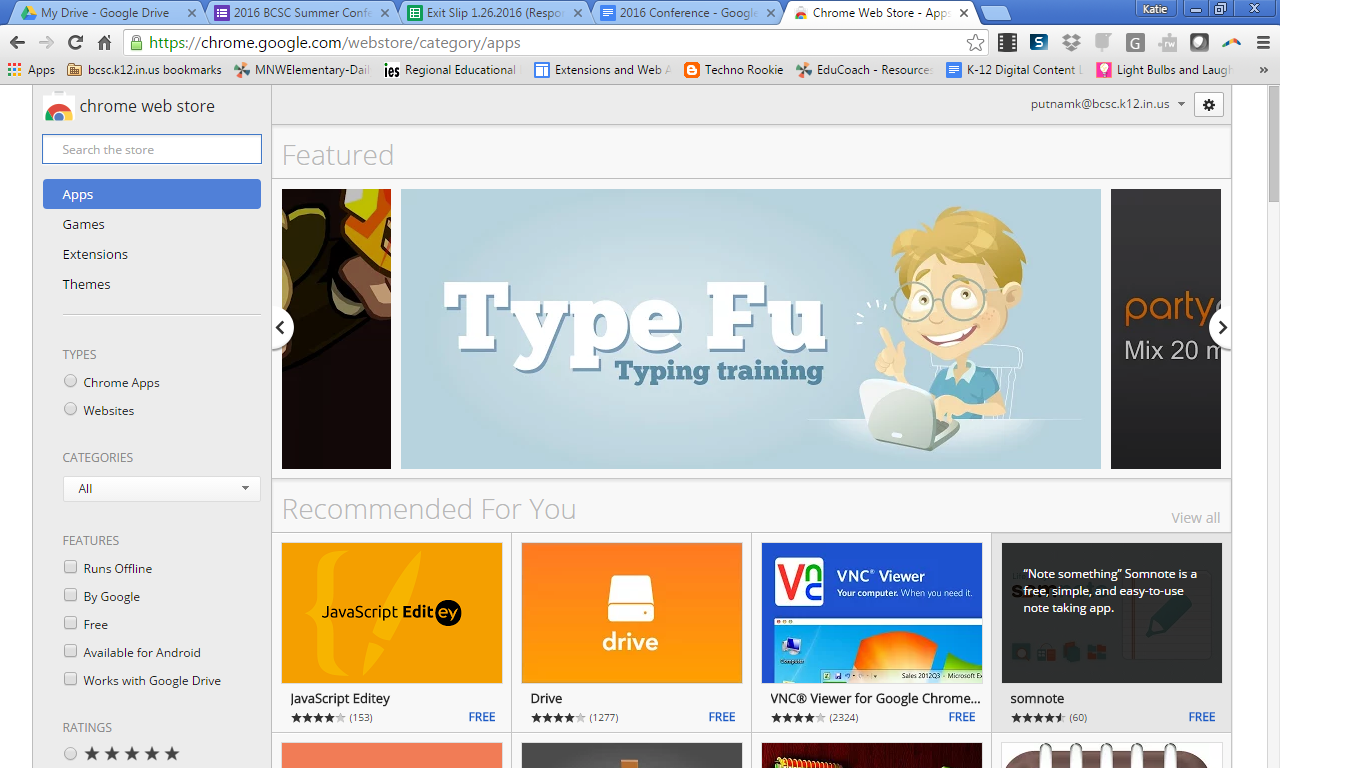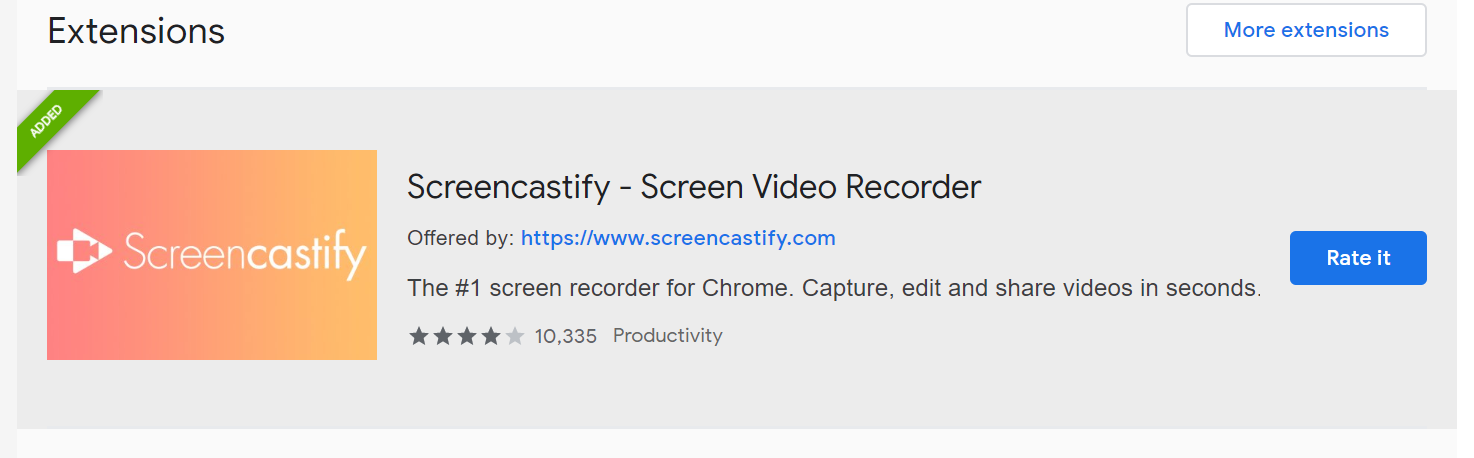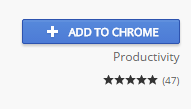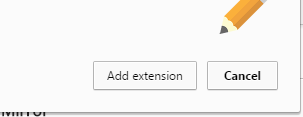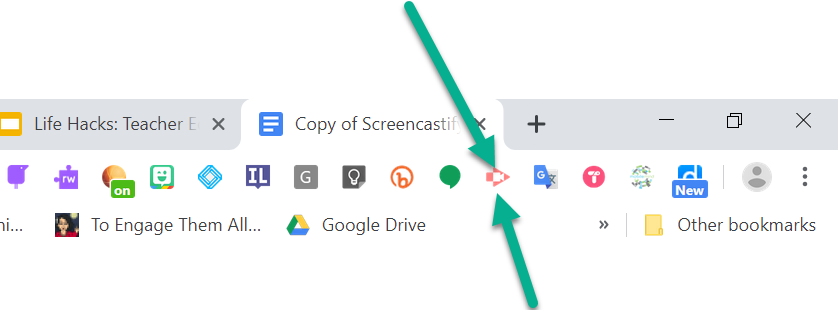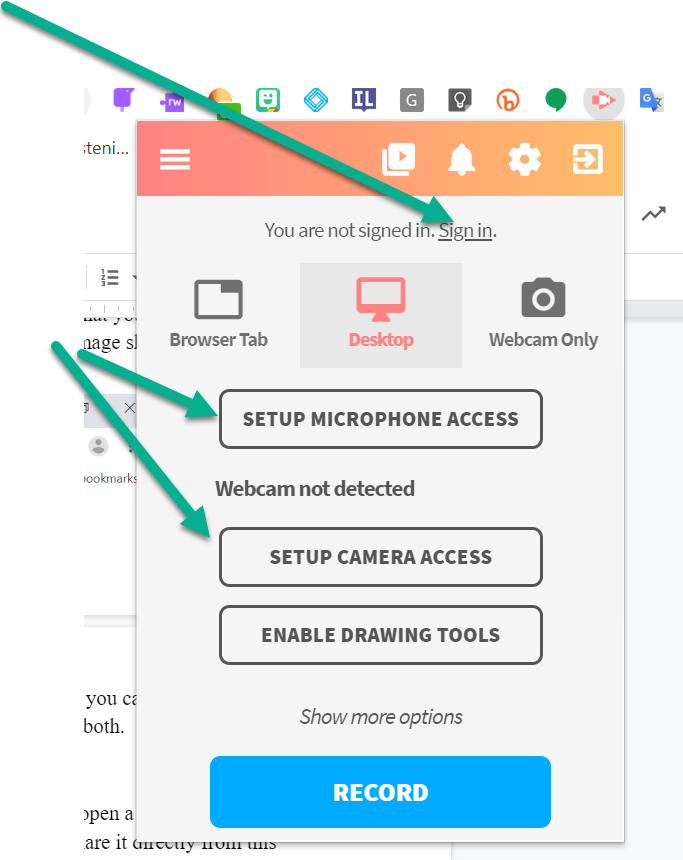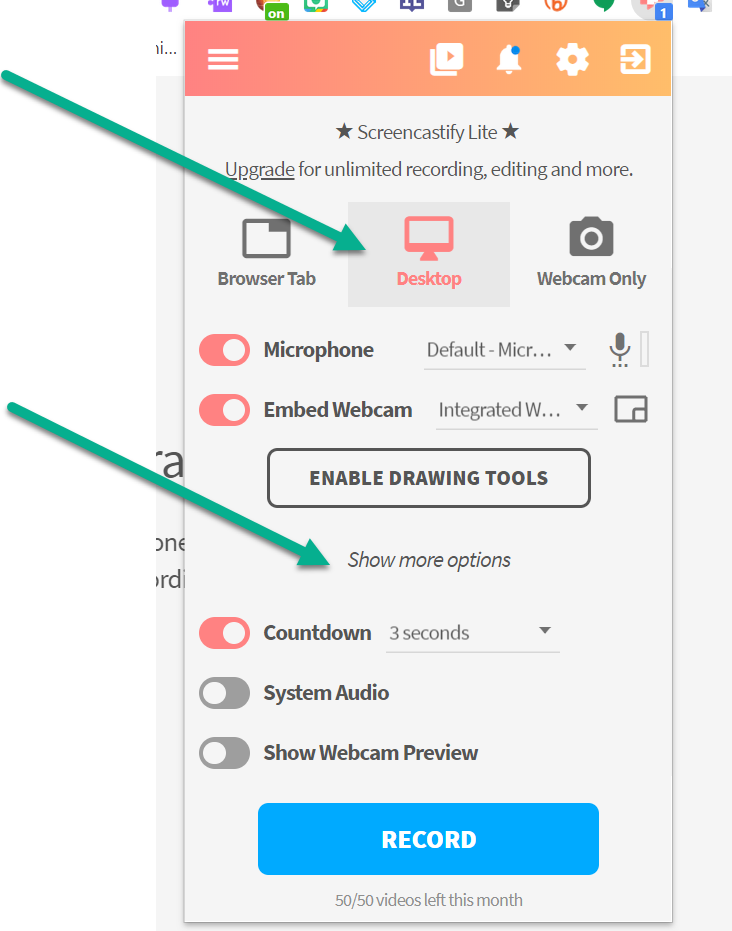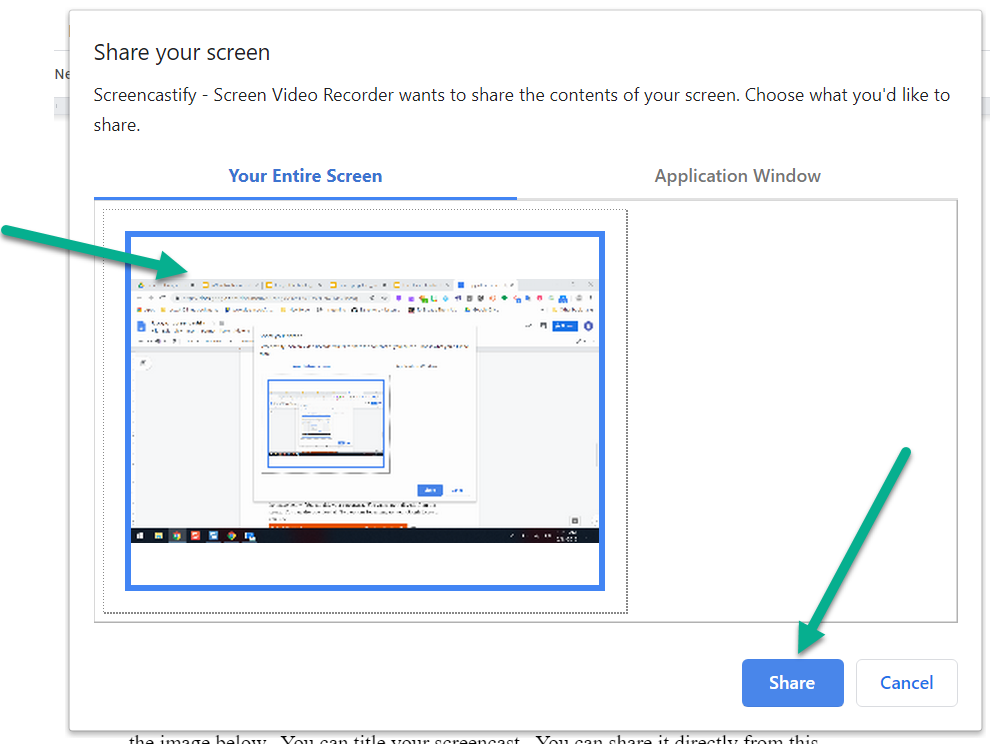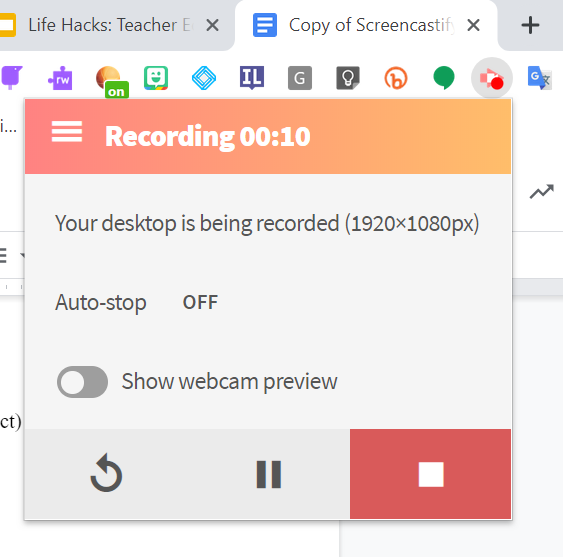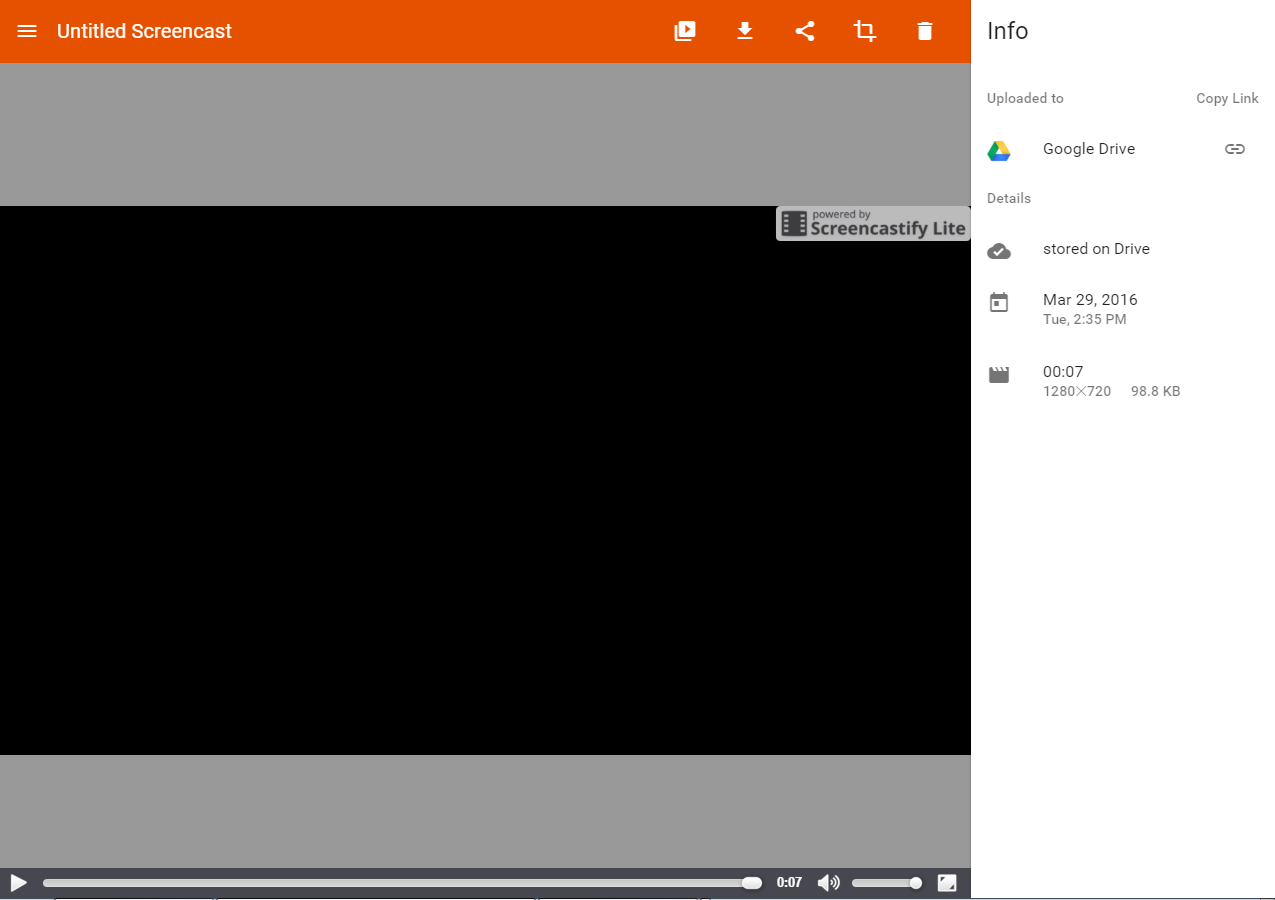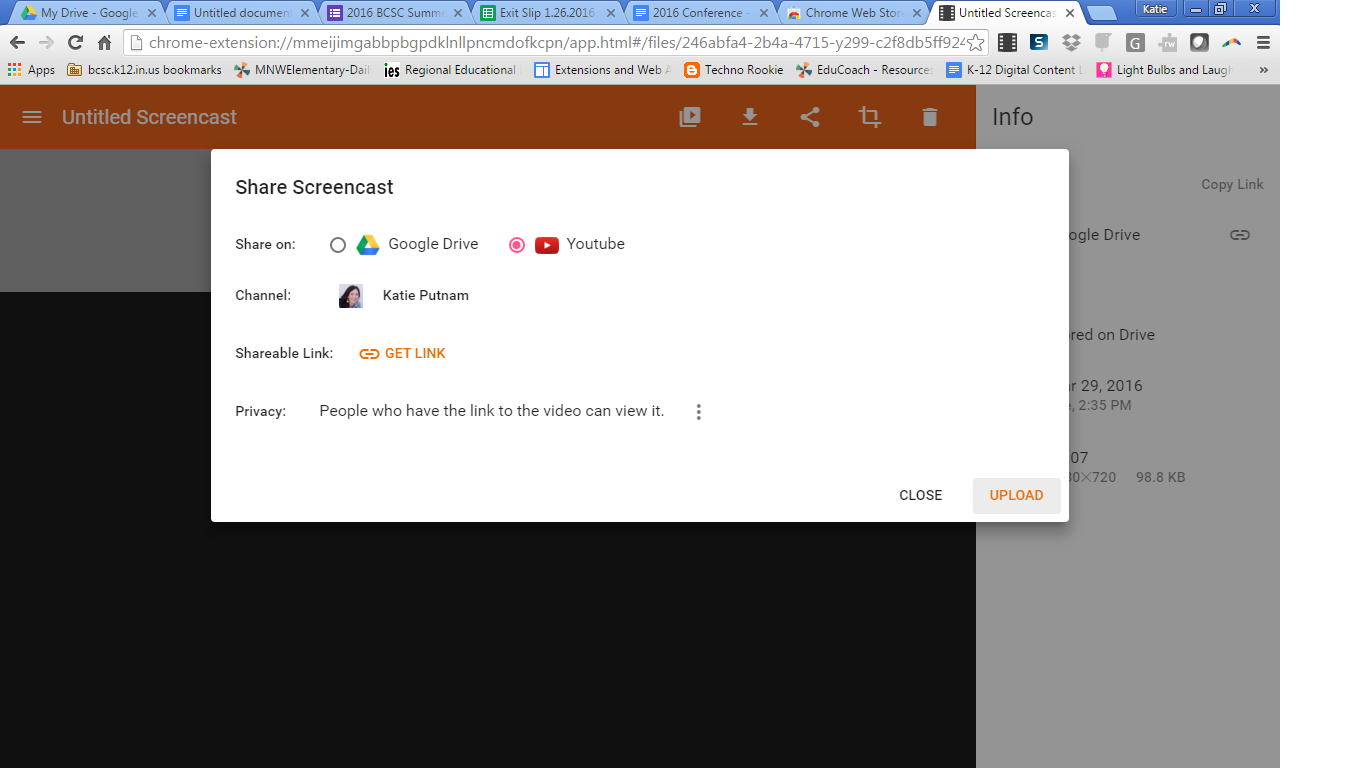captura de tela
Público: todos los profesores y el personal, todos los estudiantes
Preferencias del sistema: computadora portátil o Chromebook, navegador Chrome: debe iniciar sesión con su cuenta BCSC
imprimir pantalla
Paso 1: Busca en Google: Chrome Web Store. La página de inicio es así.
Paso 2: escribe Screencastify en la barra de búsqueda .
Paso 3: haz clic en el botón + Agregar a Chrome.
Paso 4: se le pedirá que agregue una extensión. Haga clic en Agregar extensión.
Paso 5: Al lado de la barra de URL, verá todas las extensiones que ha aceptado. El icono de la extensión de screencastify se muestra en la siguiente figura.
Paso 6: haga clic en el icono. Se abre un menú de diálogo. Por primera vez, debe iniciar sesión con su cuenta de Google para vincularse a Google Drive. Esto asegura que todos los videos de Screencastify se almacenen en Google. También debe configurar el acceso al micrófono y la cámara web.
Paso 7: Cuando esté listo para grabar, tendrá varias opciones. Puede crear registros de navegador, escritorio o cámara web. Haga clic en Mostrar más opciones para ver otras opciones de grabación, como el temporizador de cuenta regresiva y el tipo de audio que desea grabar (el audio del sistema significa que el sonido que se reproduce en su dispositivo también se graba. Aumentar). Luego haga clic en Guardar.
Paso 8: Se abre el menú para compartir pantalla. Asegúrese de hacer clic (seleccionar) la ventana de la aplicación (pantalla) y luego haga clic en [Compartir] para comenzar a grabar.
Paso 9: Para detener la grabación, coloque el cursor en la parte inferior de la pantalla para pausar o detener (pausar para continuar, detener para detener la grabación) o haga clic en el icono de captura de pantalla en la parte superior de su navegador. Haga clic para pausar / detener la grabación.
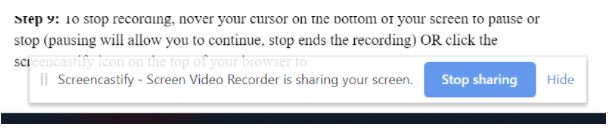
Paso 10: Cuando se complete la grabación, se abrirá automáticamente una nueva pestaña como se muestra en la siguiente figura. Puede agregar un título al video de captura de pantalla. Puedes compartir directamente desde esta pantalla. También puedes descargarlo. También puede guardarlo en YouTube o Google Drive.
Paso 11: para compartir en YouTube, haga clic en el icono de compartir en la barra de herramientas. Se le indicará en esta pantalla. Seleccione YouTube.
Demostración completa de Screencastify