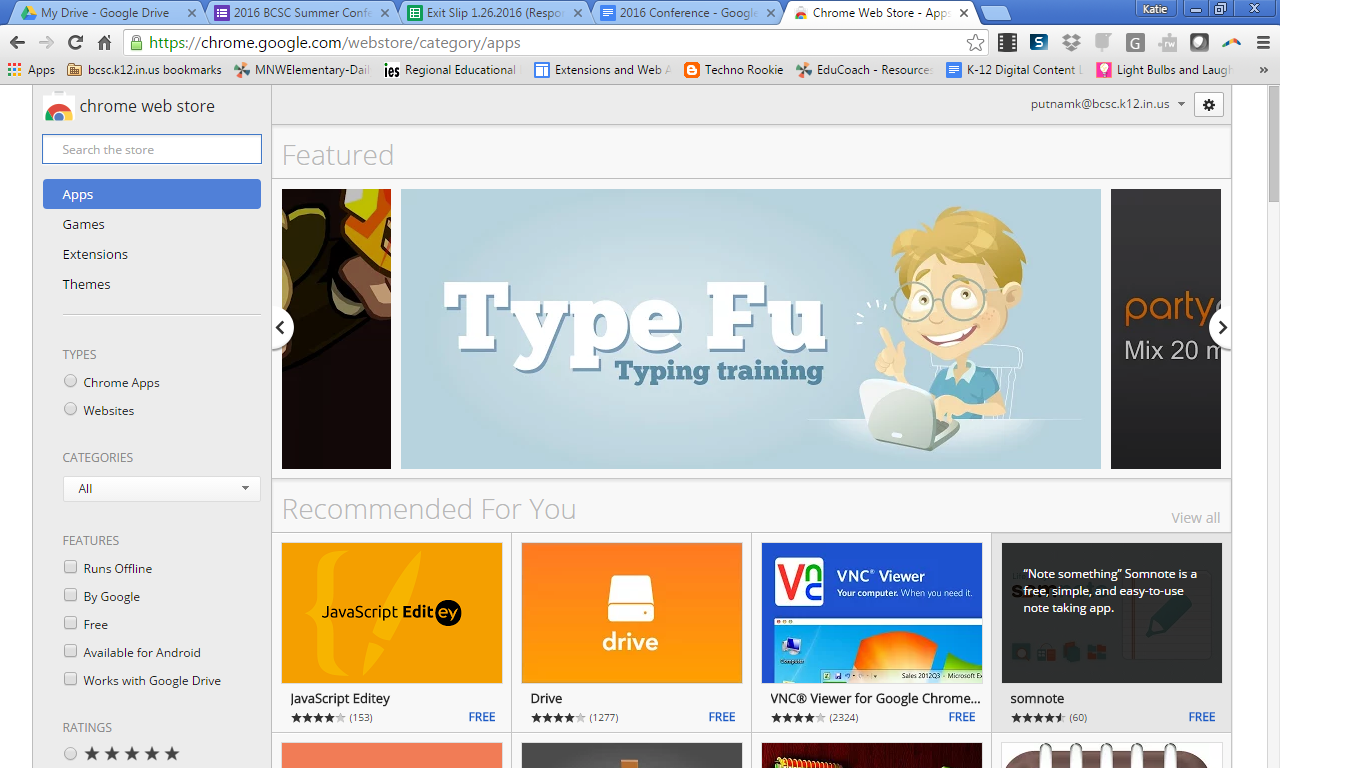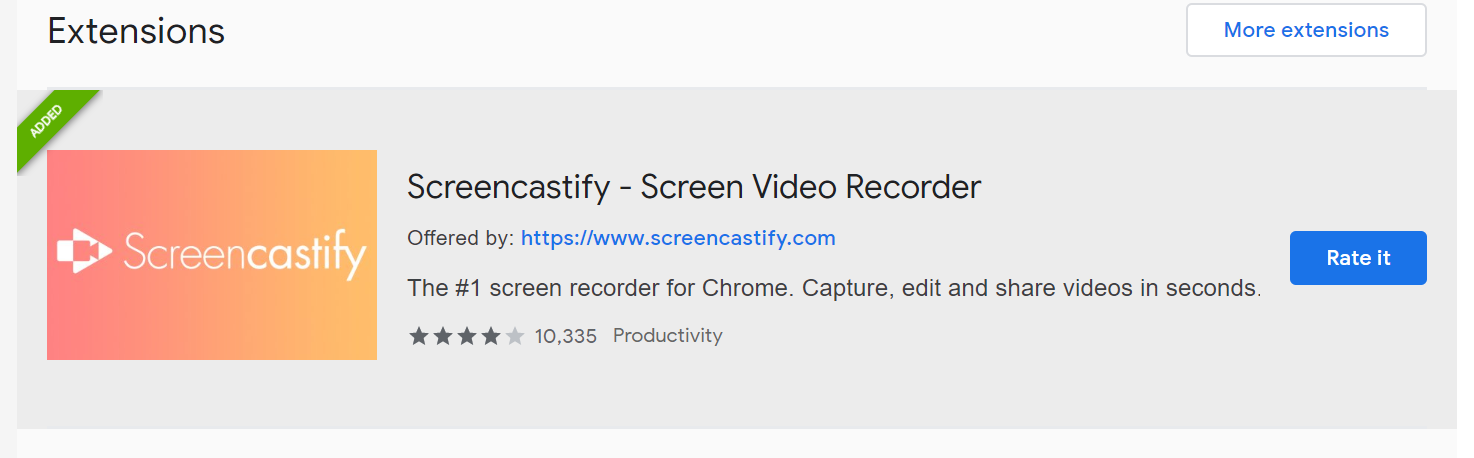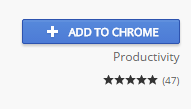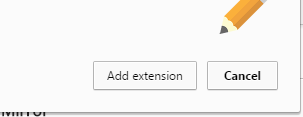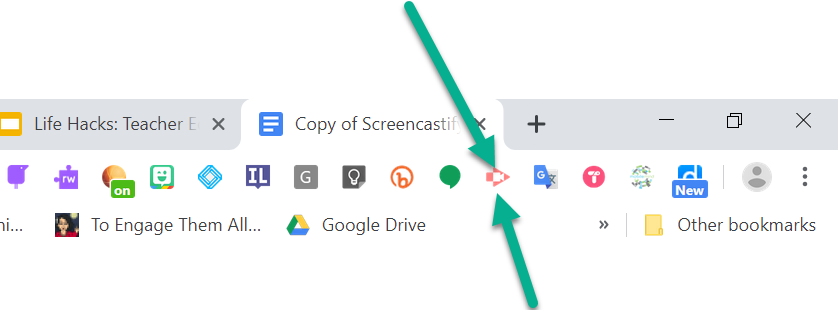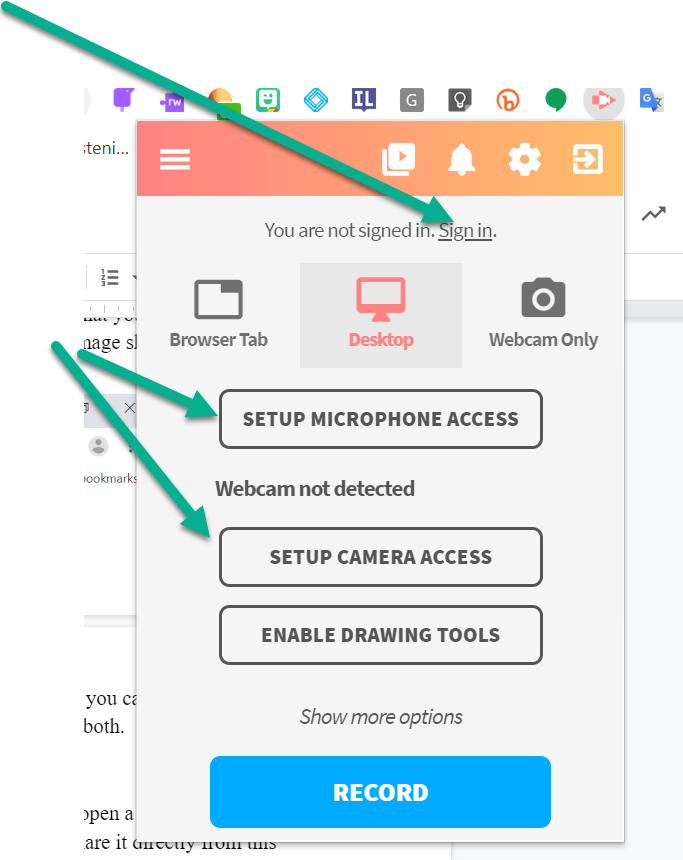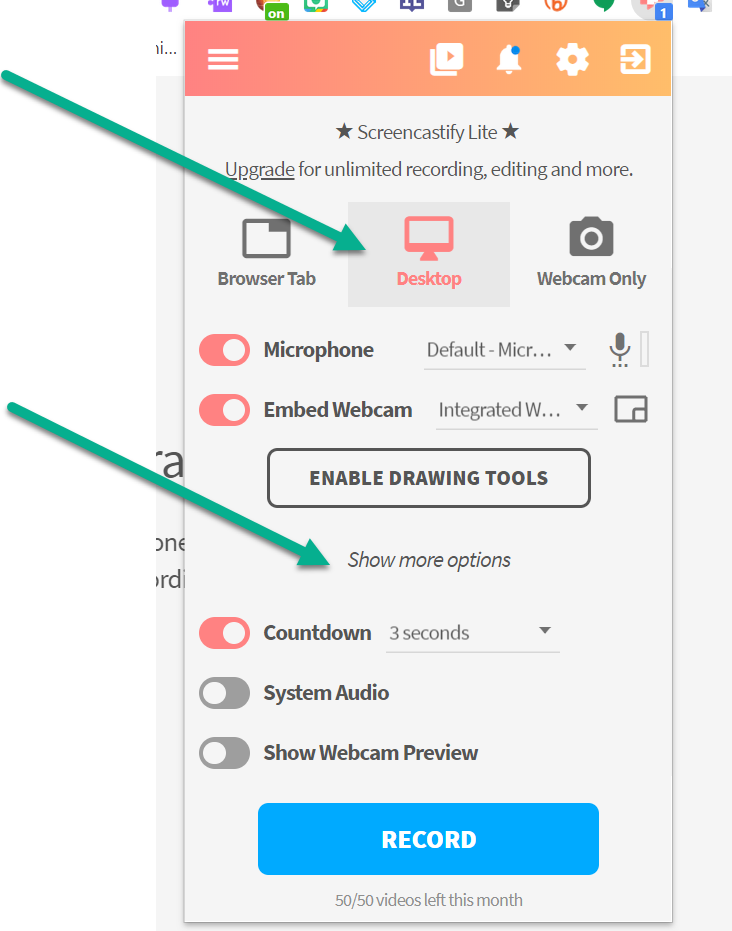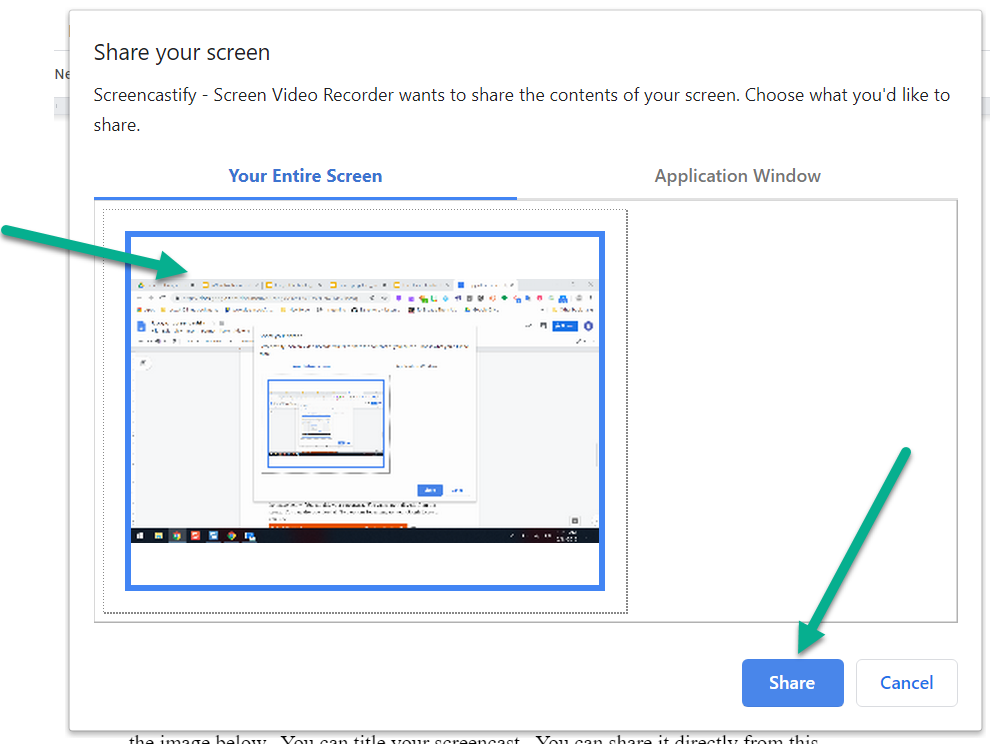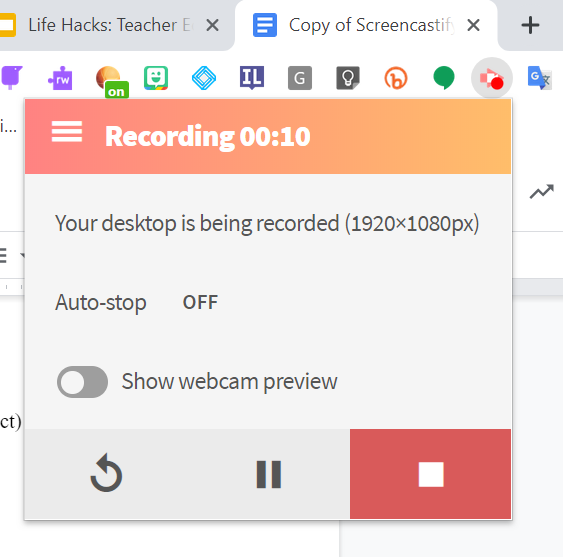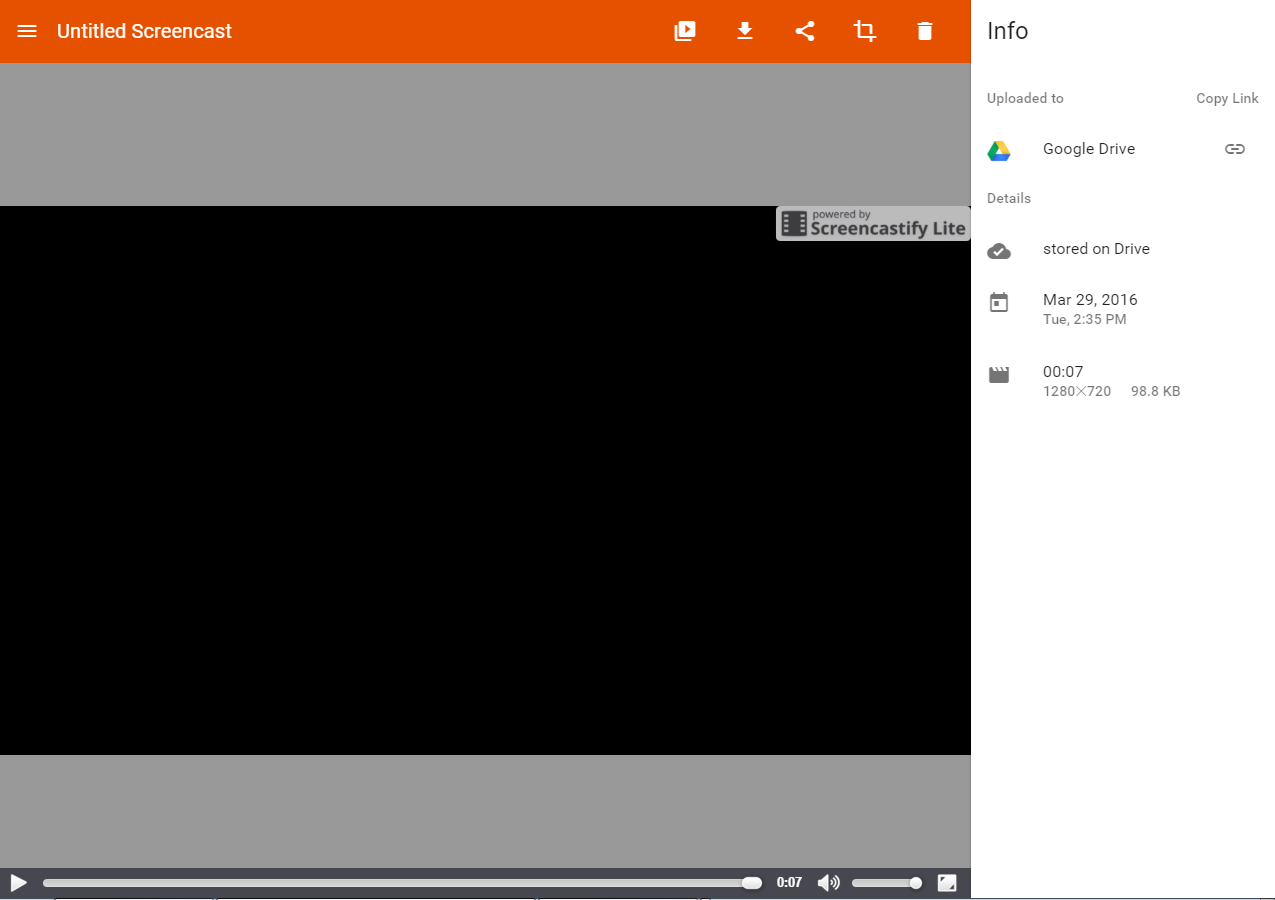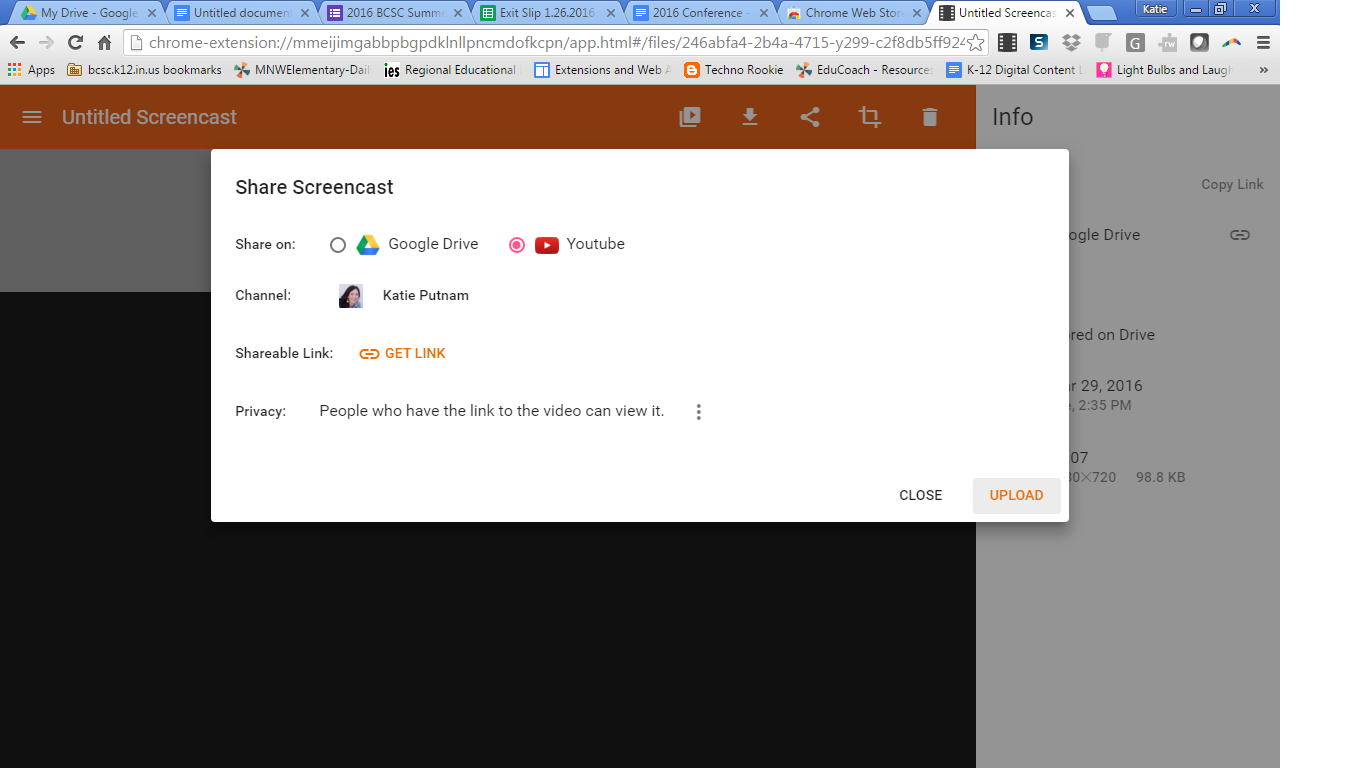captura de tela
Público: Todos os professores e funcionários, todos os alunos
Preferências do sistema: laptop ou Chromebook, navegador Chrome - você precisa fazer login com sua conta BCSC
captura de tela
Etapa 1: Pesquise no Google: Chrome Web Store. A página inicial é assim.
Etapa 2: digite Screencastify na barra de pesquisa .
Etapa 3: Clique no botão + Adicionar ao Chrome.
Etapa 4: Você será solicitado a adicionar um ramal. Clique em Adicionar extensão.
Etapa 5: ao lado da barra de URL, você verá todas as extensões que você aceitou. O ícone da extensão screencastify é mostrado na figura a seguir.
Etapa 6: Clique no ícone. Um menu de diálogo é aberto. Pela primeira vez, você precisa fazer login com sua conta do Google para vincular ao Google Drive. Isso garante que todos os vídeos Screencastify sejam armazenados no Google. Você também precisa configurar o acesso ao microfone e à webcam.
Etapa 7: quando estiver pronto para gravar, você terá várias opções. Você pode criar registros do navegador, da área de trabalho ou da webcam. Clique em Mostrar mais opções para ver outras opções de gravação, como o cronômetro de contagem regressiva e o tipo de áudio que deseja gravar (áudio do sistema significa que o som reproduzido em seu dispositivo também é gravado. Aumentar). Em seguida, clique em Gravar.
Etapa 8: O menu de compartilhamento de tela é aberto. Certifique-se de clicar (selecionar) a janela (tela) do aplicativo e, em seguida, clicar em [Compartilhar] para iniciar a gravação.
Etapa 9: para parar a gravação, passe o cursor na parte inferior da tela para pausar ou parar (pause para continuar, pare para parar a gravação) ou clique no ícone da captura de tela na parte superior do seu navegador. Clique para pausar / parar a gravação.
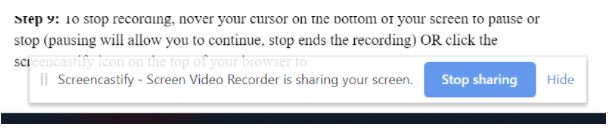
Etapa 10: Quando a gravação for concluída, uma nova guia será aberta automaticamente, conforme mostrado na figura a seguir. Você pode adicionar um título ao vídeo da captura de tela. Você pode compartilhar diretamente desta tela. Você também pode fazer o download. Você também pode salvá-lo no YouTube ou Google Drive.
Etapa 11: Para compartilhar no YouTube, clique no ícone de compartilhamento na barra de ferramentas. Você será solicitado nesta tela. Selecione YouTube.
Demonstração completa do Screencastify