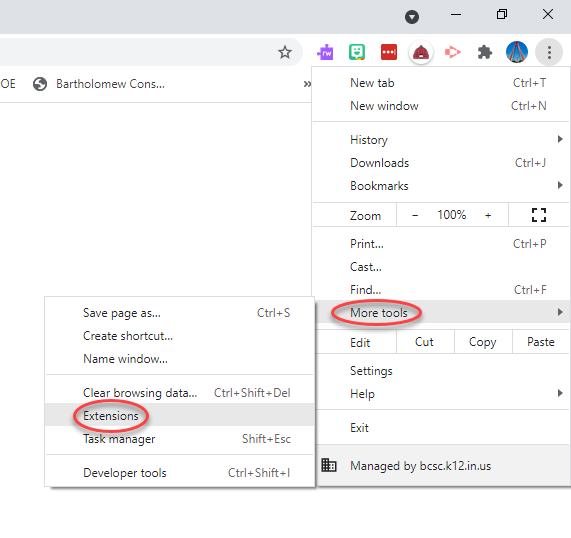Table of Contents
Audience: All Staff and Students
System Preferences: Laptop or Chromebook, any browser
Google Chrome Web Browser
Logging into Chrome is extremely important to have full access to BCSC resources along with:
- Single Sign On to
- Google Workplace
- Gmail
- Calendar
- Resources
- Google Workplace
- Bookmarks (district or ones you add)
- Browsing history
- Extensions
- Read and Write for Google
- Screencastify
How
On a Chromebook, you will automatically be logged into Chrome.
On a Laptop, you must open Chrome (see icon below) and click on the top right corner. You can do this on any device, but make sure you logout if you are on a device for public use (hotels, libraries, etc).
Login with your full email address and BCSC password.
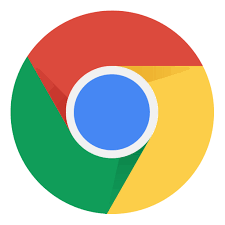
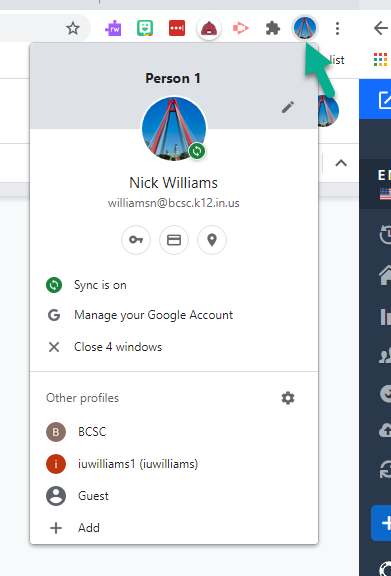
Once you have logged in, you will gain access to your personal browser.
Chrome Web Store
Once you are logged into Chrome, you can add extensions through the Chrome Web Store (https://chrome.google.com/webstore/category/extensions)
Extensions are diverse but can be helpful. BCSC has subscriptions to Read and Write for Google and Screencastify.
Some useful extensions you can add to Chrome include:
- Zoom - add Zoom meetings in calendar
- Google Docs Offline - use Google Workspace without internet access
- Google Translate
- Bitmoji - add your bitmoji to documents and emails
Extensions are managed for staff and students. If one is blocked or not allowed, please enter a ticket.
Warning: Some extensions are blocked for privacy reasons. Some extensions can slow your browser down.
You can manage extensions by going to the menu (top 3 dots) >> More Tools >> Extensions