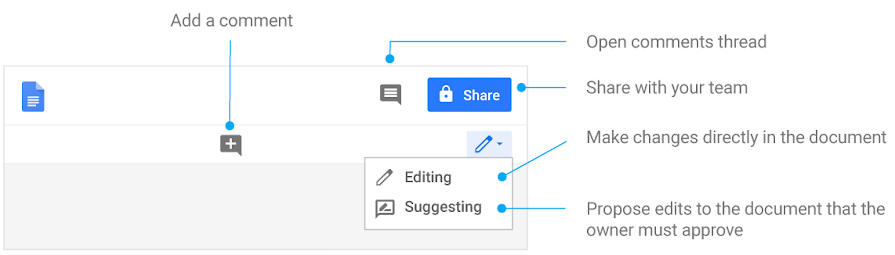Audience: All staff and students
System Preferences: Any device, Chrome browser preferred
Google Docs
Why BCSC uses Google Docs
- Universally designed
- Cloud based collaboration
- Cloud based productivity tool/word processor
- Accessible anytime, anywhere
- Saves automatically
- Works well with any device
How to use Google Docs
1. Edit and add styles to your text.
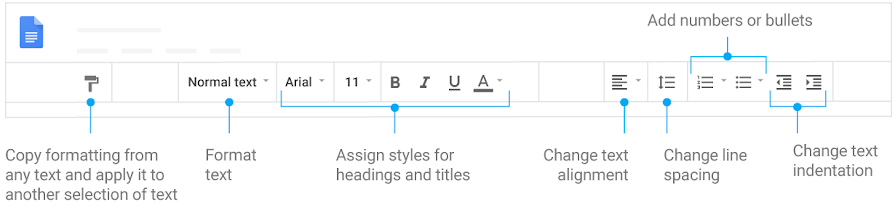
2. Work with different versions and copies of your document.
Make a copy: Create a duplicate of your document.
Download as: Download your document in other formats, such as Microsoft Word or Adobe PDF.
Email as attachment: Send a copy of the document to people. You can change the format.
Version history: See all the changes you and others have made to the document or revert to earlier versions.
Publish to the web: Publish a copy of your document as a webpage, or embed your document in a website.
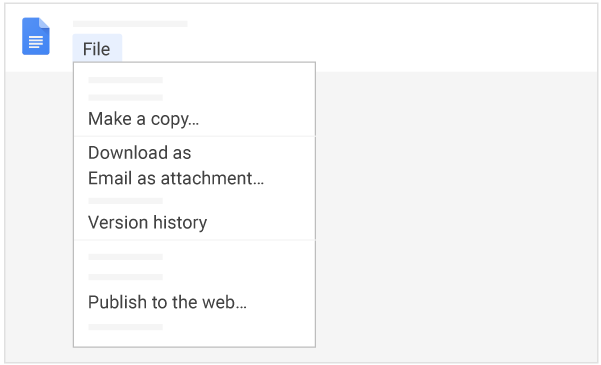
3. Enhance your document by adding features.
Image: Insert an image from your computer, the web, Drive, and more.
Table: Select the number of columns and rows to create a table.
Drawing: Create pictures, flowcharts, diagrams, and more.
Link: Add a link to a webpage or a header or bookmark in your document.
Chart: Add different types of charts, or add a chart from Sheets.
Bookmark: Add shortcuts to specific places within your document.
Table of contents: Create an autogenerated table of contents that links to each heading (where you’ve applied heading styles).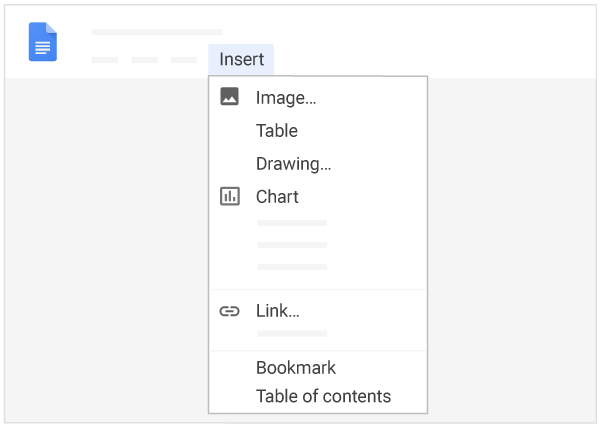
4. Click Share to share your document and then choose what collaborators can do. They’ll also receive an email notification.
| Share or unshare | Edit content directly | Suggest edits | Add comments | |
|---|---|---|---|---|
| Editor | ✔ | ✔ | ✔ | ✔ |
| Commenter | ✔ | ✔ | ||
| Viewer |
5. Collaborate with your team in real time.