How to Turn Off Pop-up Blocker
Have a site that needs pop-up blocker disabled to work? Here's How.
Table of Contents
Audience: All Staff
System Preferences:
Pop-ups are disabled by default for all websites in Google Chrome. However some websites may need pop-ups to be allowed for the website to function correctly.
Video instructions:
Written instructions:
1. Navigate to the website where the pop-up blocker needs to be turned off.
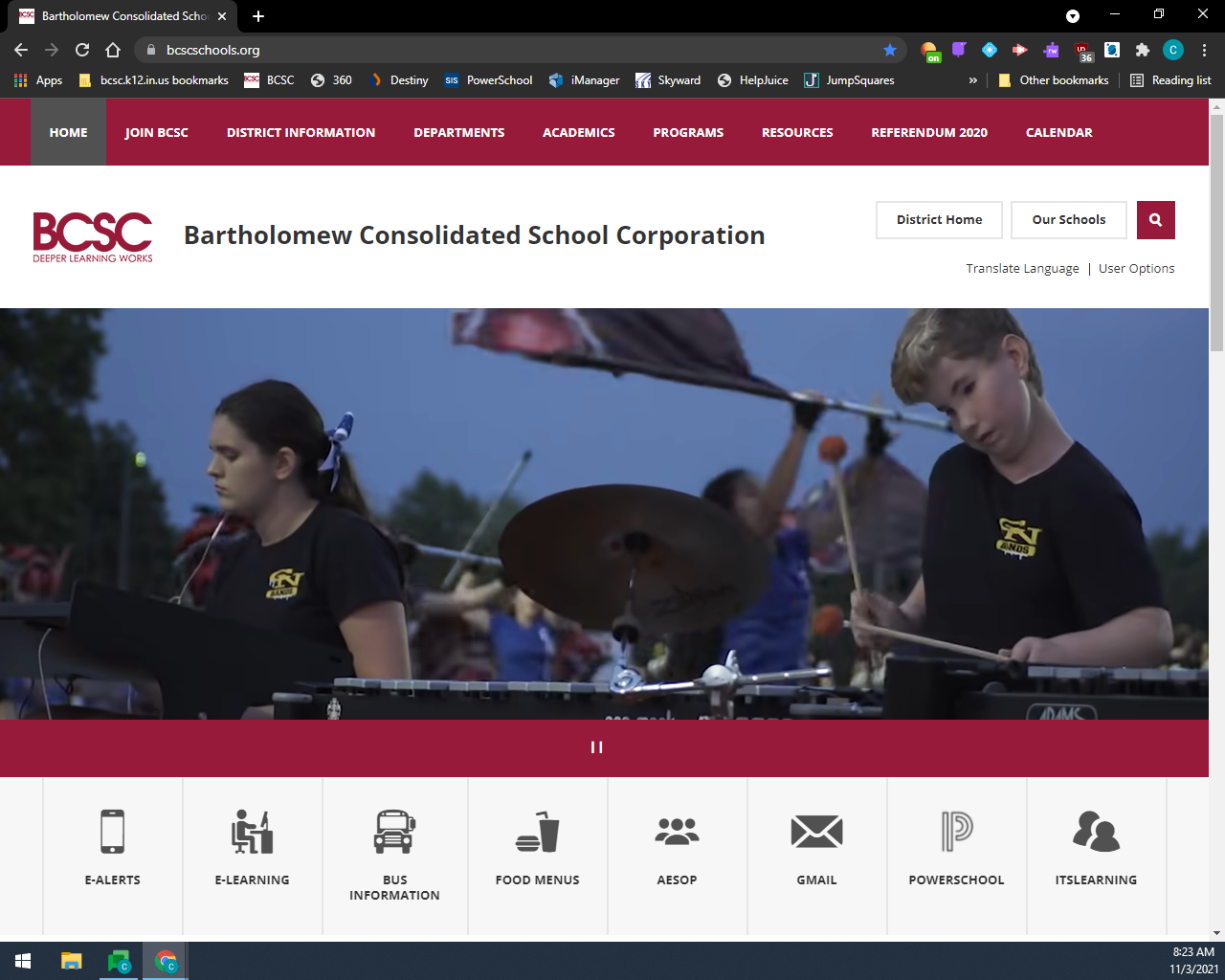
2. Look for the address bar at the top of the page.

3. On the far left side of the address bar, click on the padlock icon, and then click on Site Settings.

4. You will see a large list of Permissions for this website.
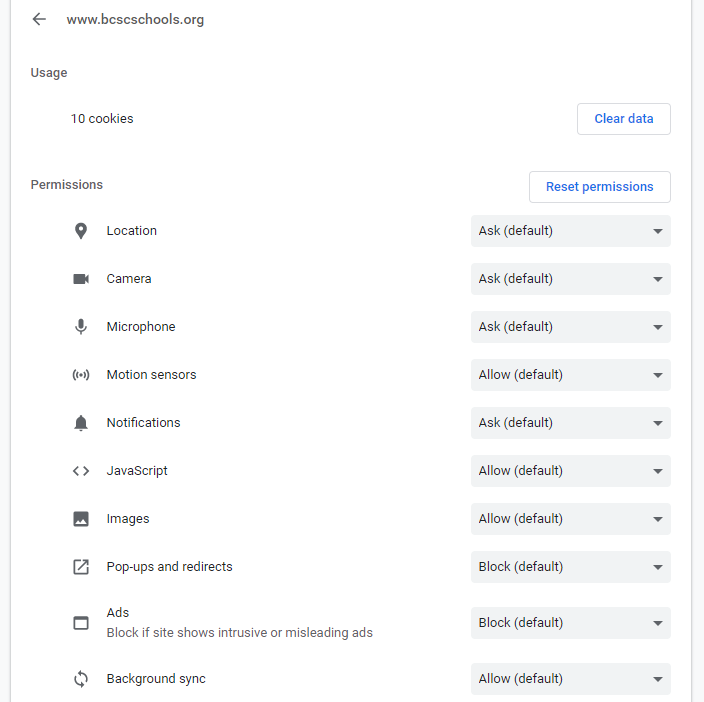
5. The 8th option down is for Pop-ups and Redirects. It should say "Block" next to it, click on the arrow next to it and change it to Allow.


6. Navigate back to the website, at the top, there should be a button prompting you to reload the website to apply those changes, click on Reload.

7. The website will now allow Pop-Ups.
NOTE: These steps will only disable the pop-up blocker for the website in question, the pop-up blocker will continue to work on all other sites.
Click the following link to submit an IIQ Ticket