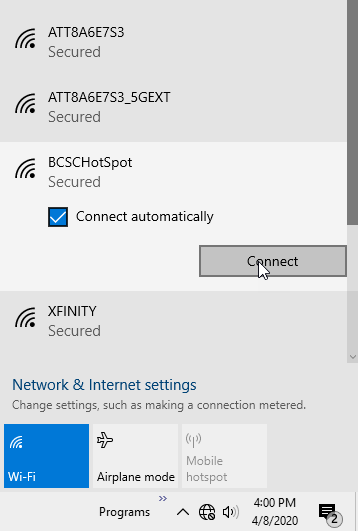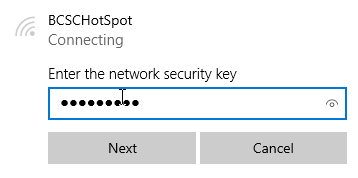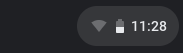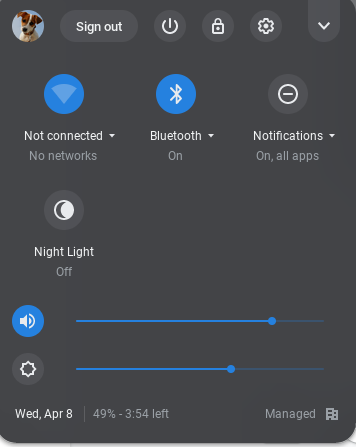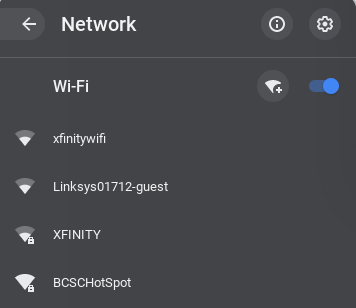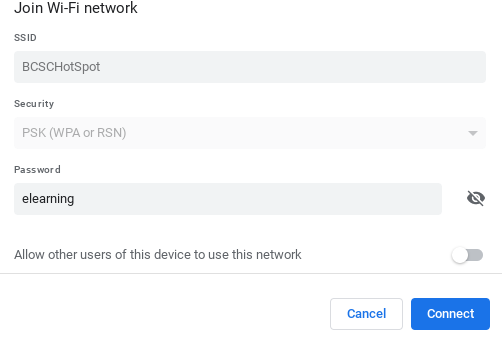Connecting to a BCSC Verizon Hotspot
Audience: Any student or staff using a BCSC hotspot
System: Verizon hotspot
Verizon Hotspot Use
Bartholomew Consolidated School Corporation is providing Verizon Hotspots for BCSC students to have access to eLearning resources only. Hotspots should be used for school work only.
Follow the instructions below to connect your device to the hotspot for wireless internet.

Step 1: Connect the provided power adapter to the hotspot using the charging port in the back of the device. Plug the power adapter into a power outlet (wall, power strip, surge protector, etc.).
Step 2: Hold the power button until the device turns on and the screen displays “Ellipsis Jetpack” or "Welcome". Wait 5 minutes for the hotspot to power up. Press the power button on the front of the hotspot one time and you should see “Verizon 4G LTE” and/or “Press Power Button for info” on the display. Once you can see that (shown below), please continue to the next step.
Step 3: Use the following information to connect your BCSC issued computer to the internet:
WiFi Network Name- BCSCHotSpot
Password - elearning
Step 4: Open the Wifi settings on your computer. Locate the wireless network that says BCSCHotSpot and connect to it with the password elearning.
Step 5: Close your wireless settings (click another area of the desktop). You are now connected to the internet.
Additional information
You should keep the hotspot plugged in to an outlet while in use.
There is a maximum limit of 8 devices per hotspot. BCSC provided hotspots are only intended for BCSC students to achieve successful learning from home.
If you would like to turn off the hotspot, hold the power button on the front of the hotspot until you see the word “Goodbye” or "Powering Off" on the screen. To turn it back on, hold the power button until the screen displays “Ellipsis Jetpack” or "Welcome". Wait 5 minutes before trying to use the hotspot.
There is a white light underneath the power button that will blink steadily when the hotspot is powered on.
Place the hotspot on a solid surface away from papers and fabrics. They get warm when used for long periods.
Troubleshooting your hotspot
Allow the hotspot to remain in one spot for 5 minutes to locate a signal. Don’t move it around the house. The performance of the hotspot is dependent upon the strength of the Verizon Wireless signal inside your home.
If unable to locate a signal, move the hotspot to a room above ground level, near a window and try again.
If you have difficulties using the hotspot or connecting to it, please call the BCSC eLearning Hotline at 812-418-0252.
Connecting a Windows Laptop to BCSC provided Hotspots
1. Locate your wireless connection in the system tray (by the clock in the lower right-hand corner of the screen) and click it one time.
It will look like either of these:
2. Click on BCSCHotSpot. Make sure “Connect automatically” is checked and click “Connect”.
Now, enter the password elearning (from step 3 on opposite page) into the box asking to “Enter the network security key” and click “Next”.
Connecting a Chromebook to BCSC provided Hotspots
Click on the wireless icon on the bottom right of the screen.
Next Click on No Networks
Then click on the BCSCHotSpot network
This will bring up the following screen. Enter the password elearning then Click Connect
Once connected you will see the wireless icon turn white in the bottom right of the screen.