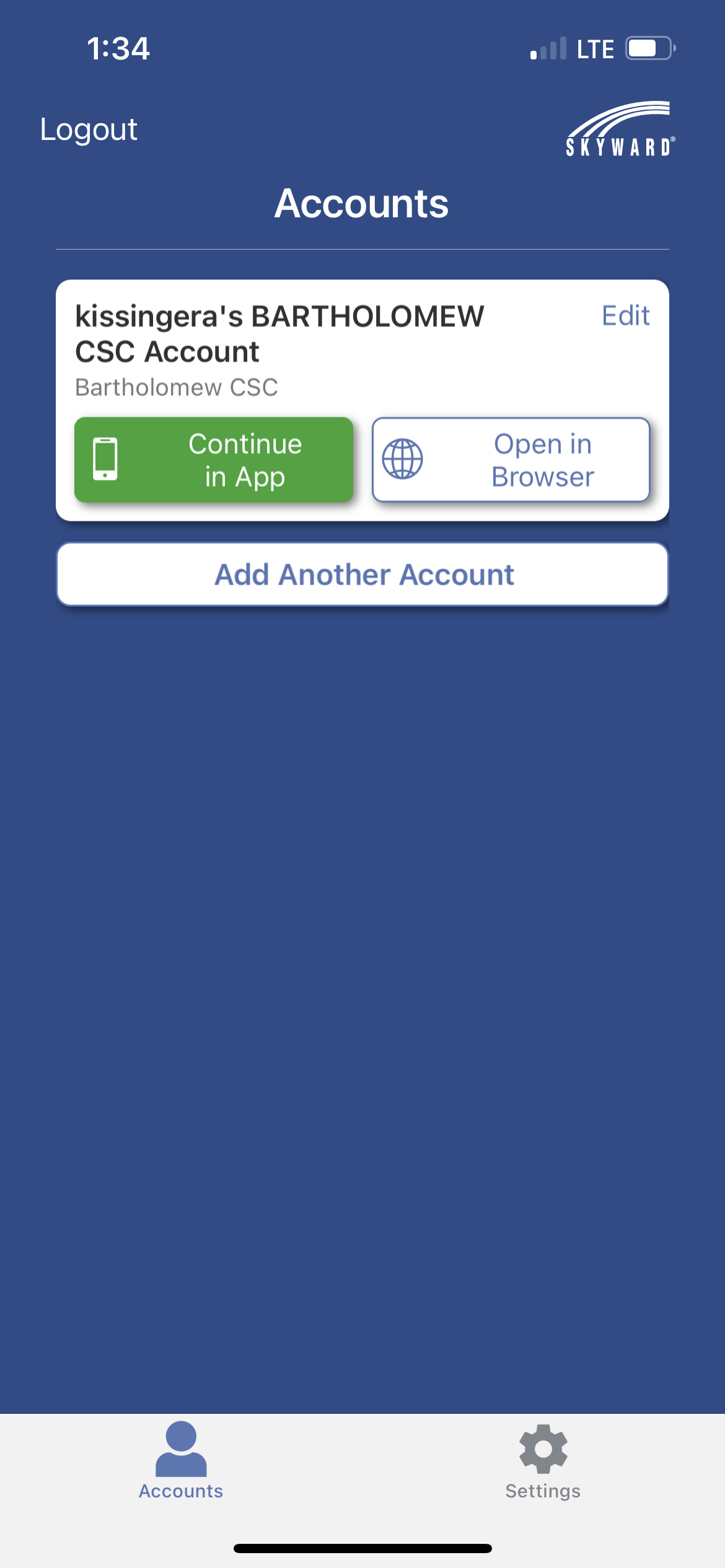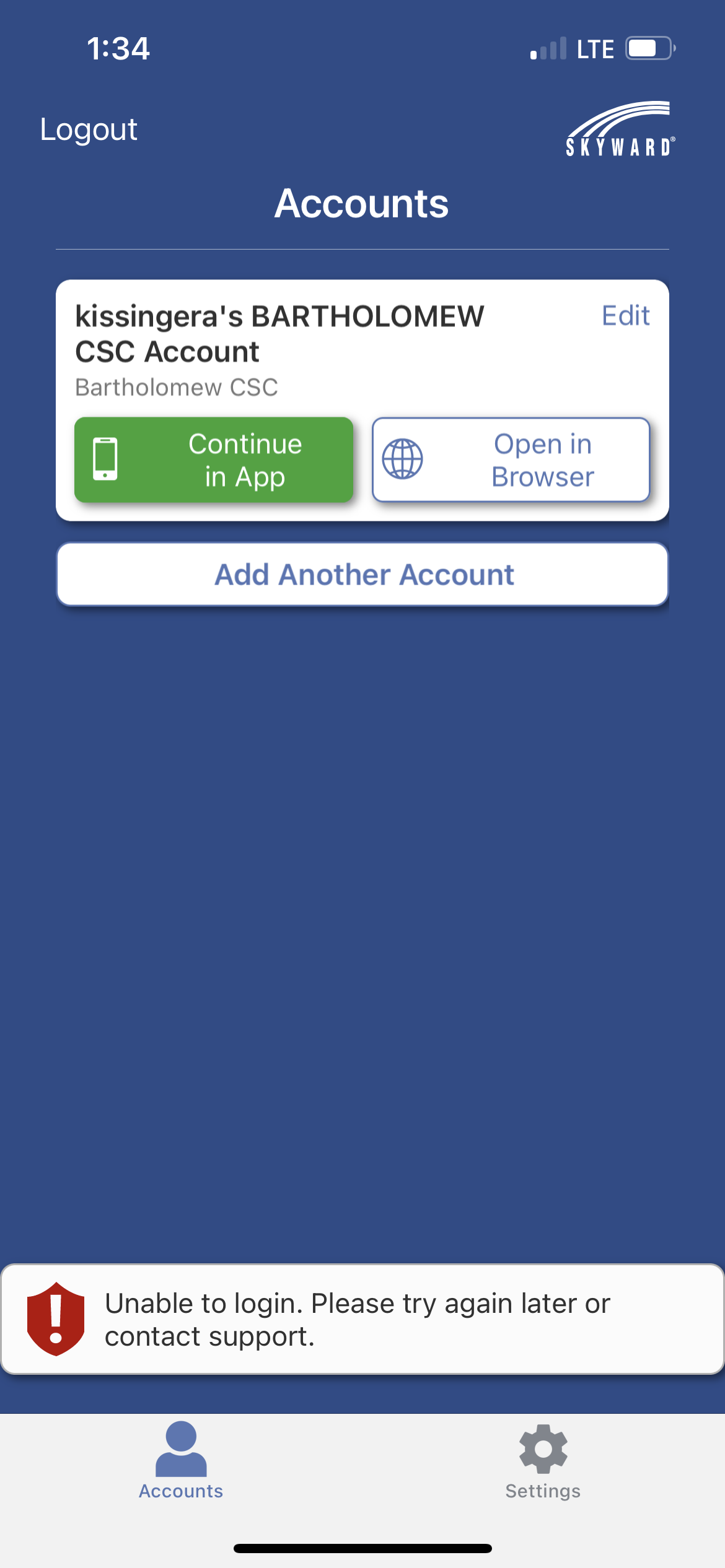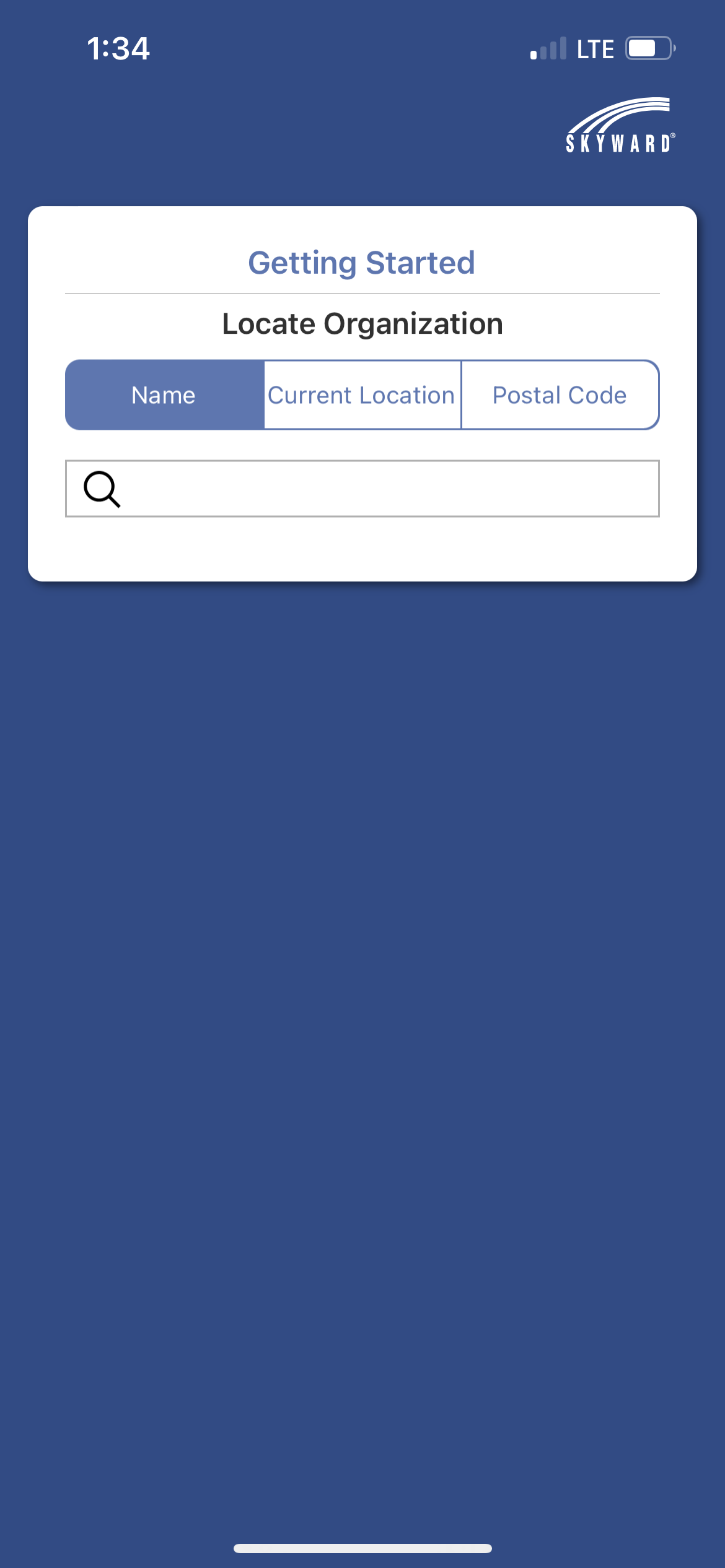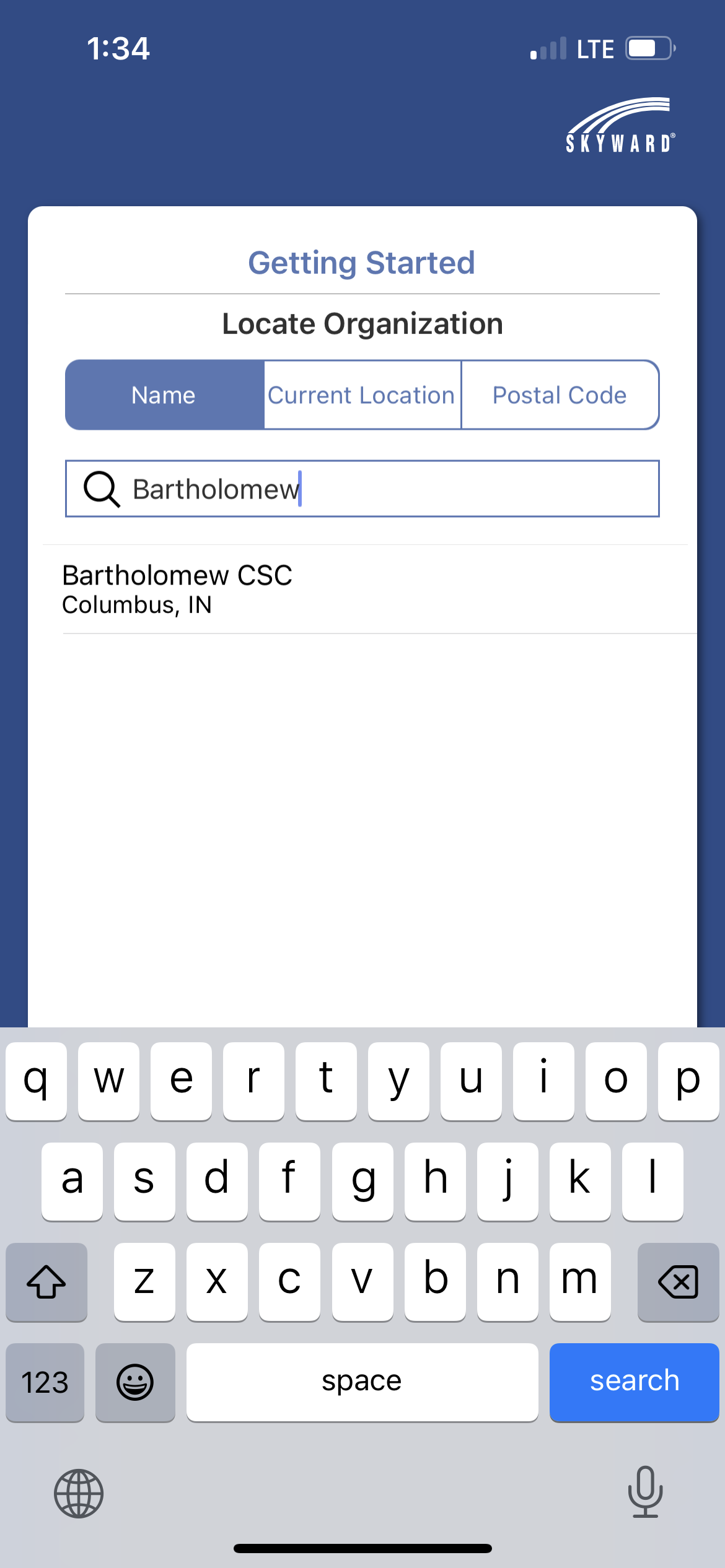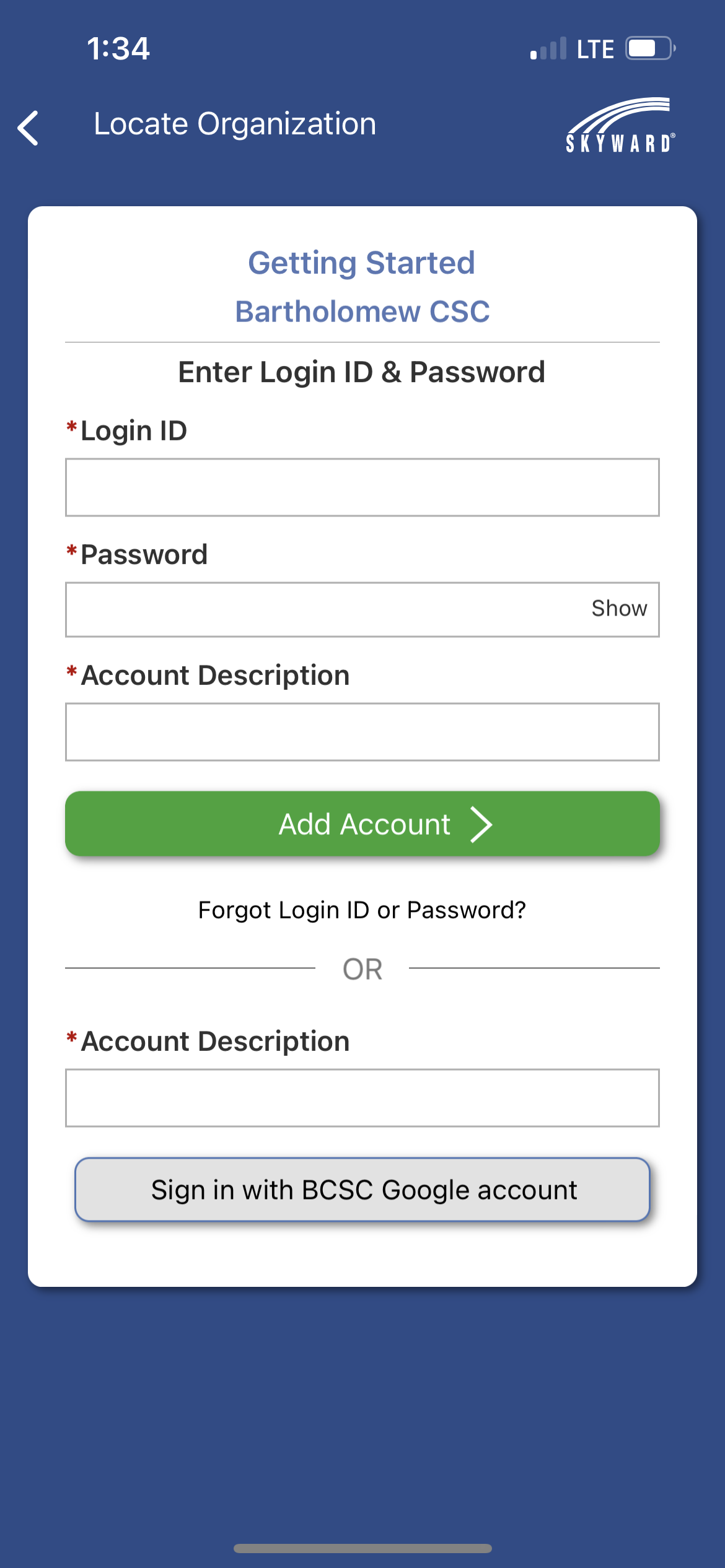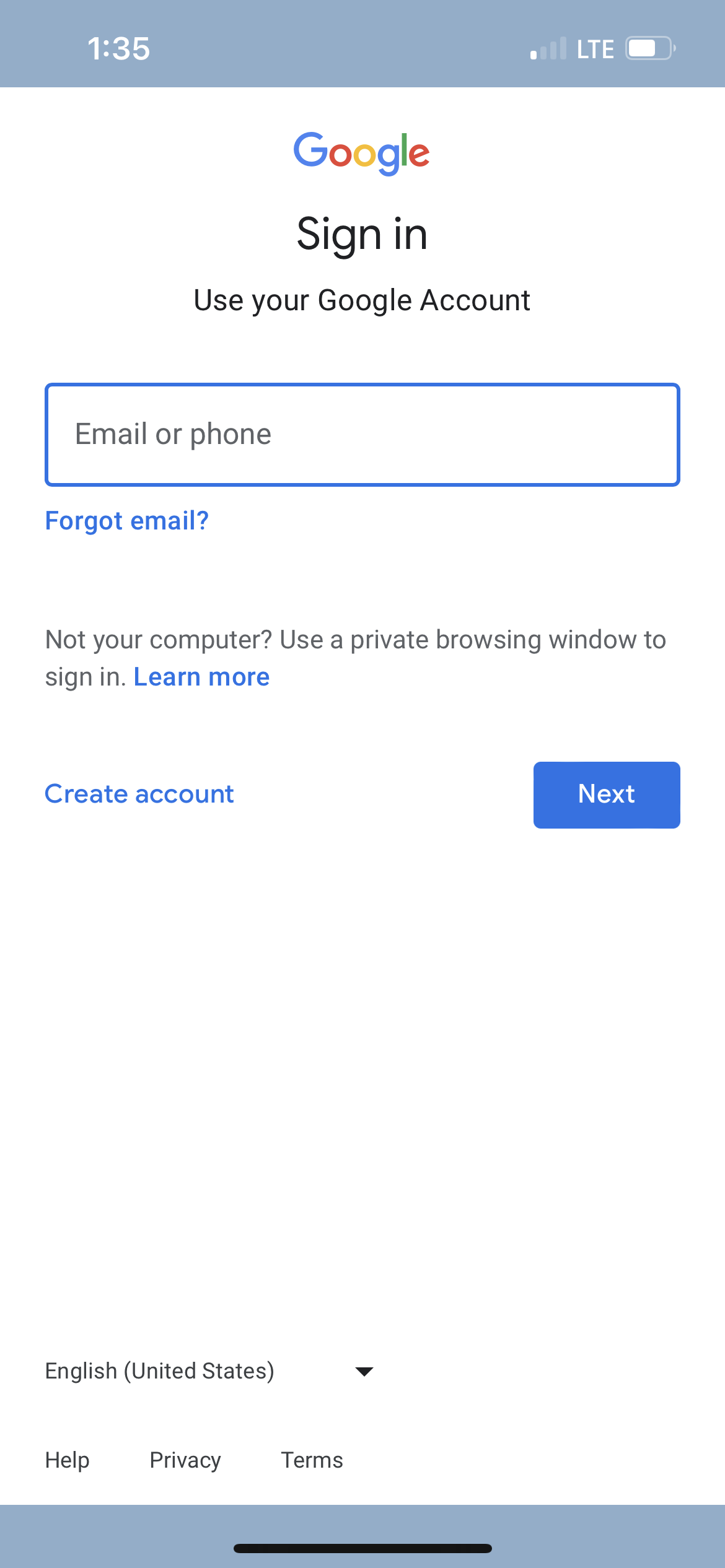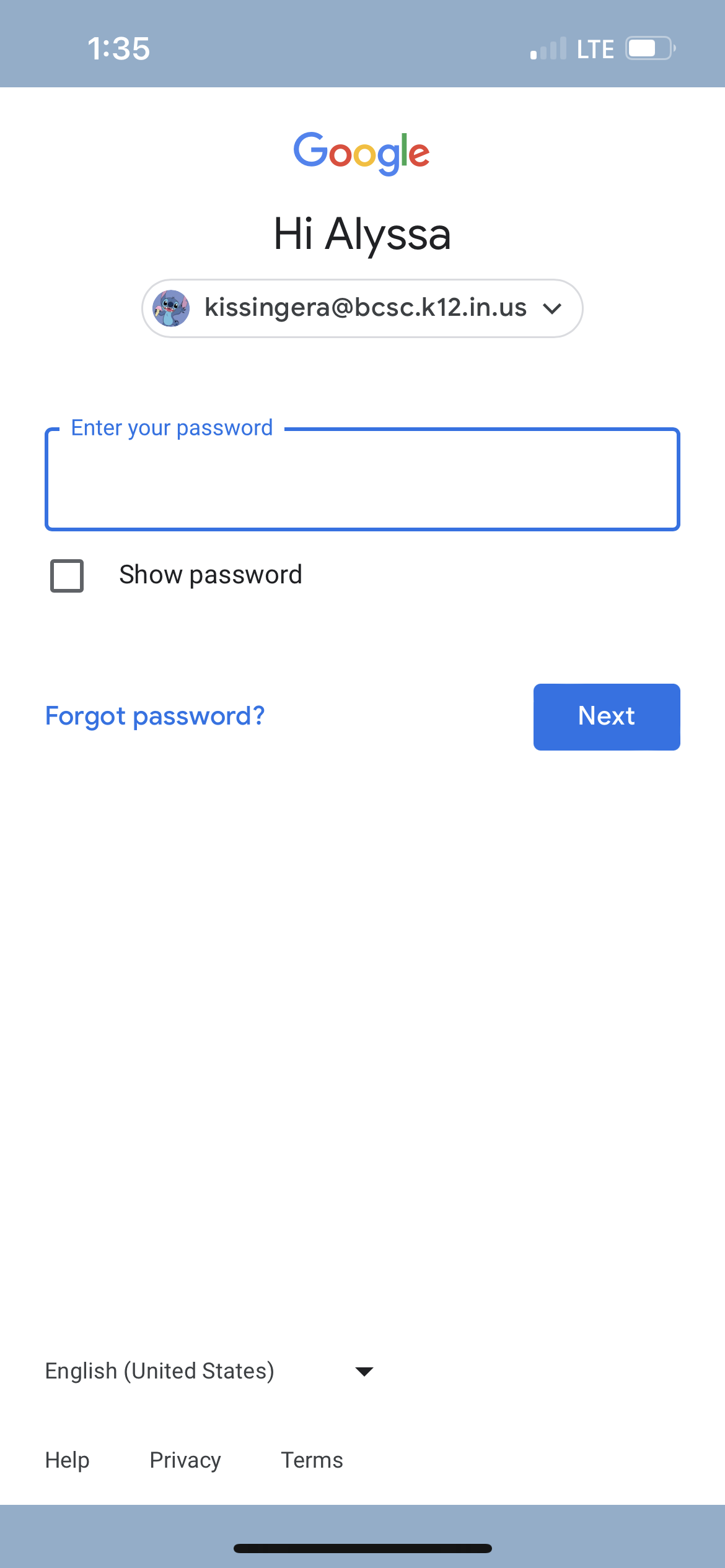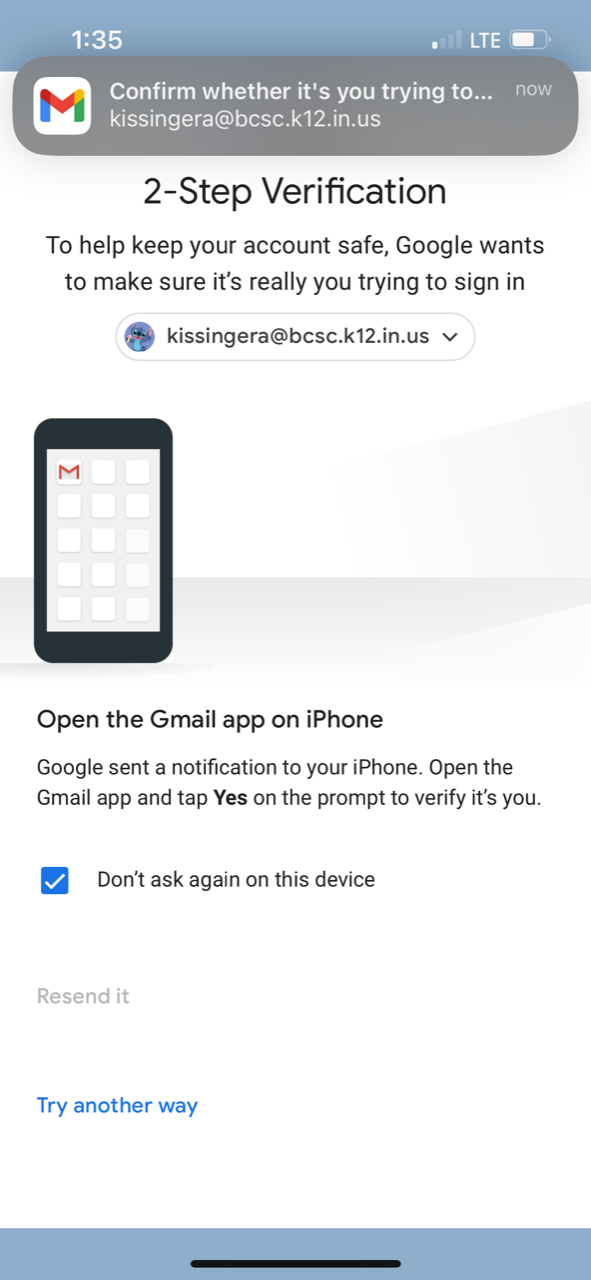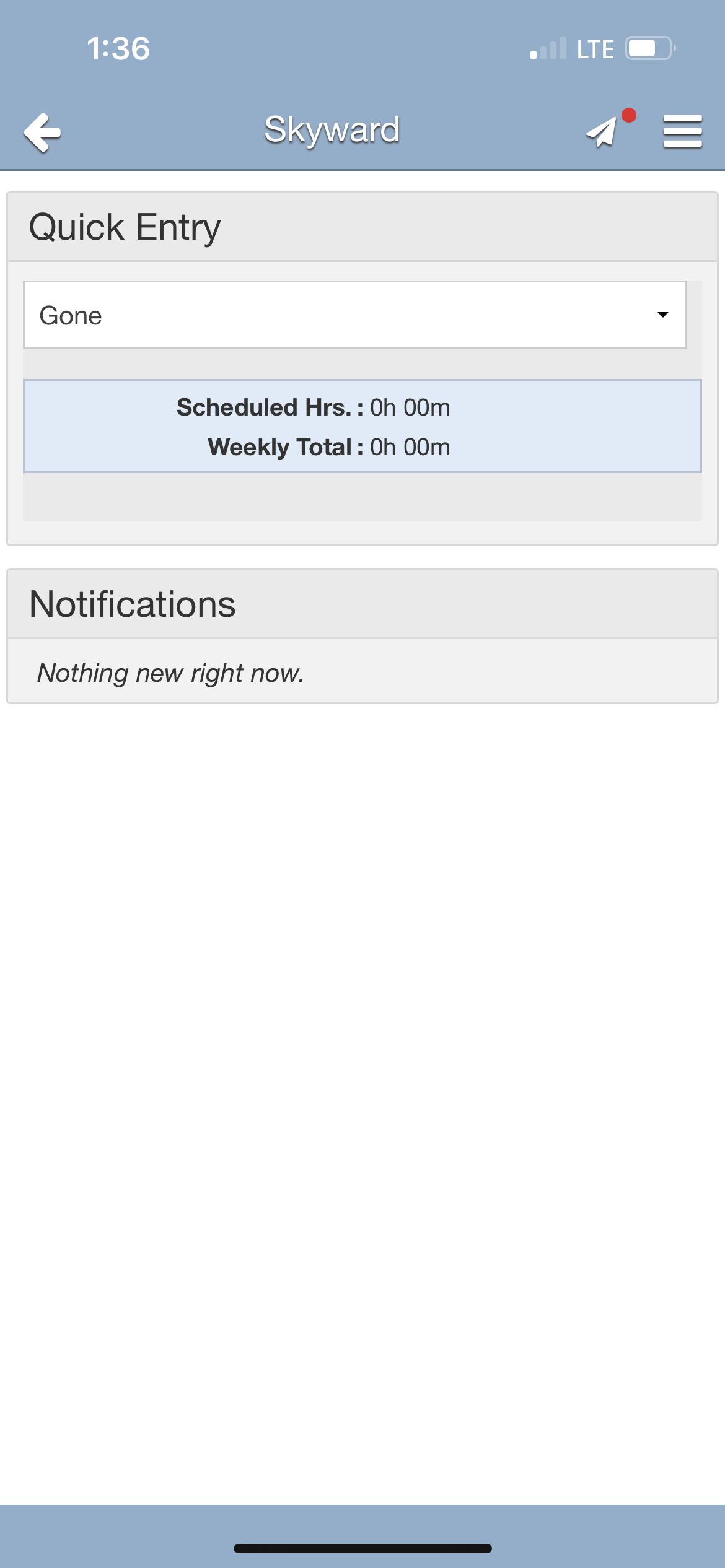Skyward Mobile Login Troubleshooting
Audience: All Staff
System Preference: Mobile phones
If you are having troubles logging into Skyward mobile, follow these steps to remove and re-add your account.
1.) When you first open the app, if you have previously used it before, you should see a page similar to this.
2.) If you are having login issues, you may see this error at the bottom of the image after clicking on the green Continue in App button
3.) Select Edit
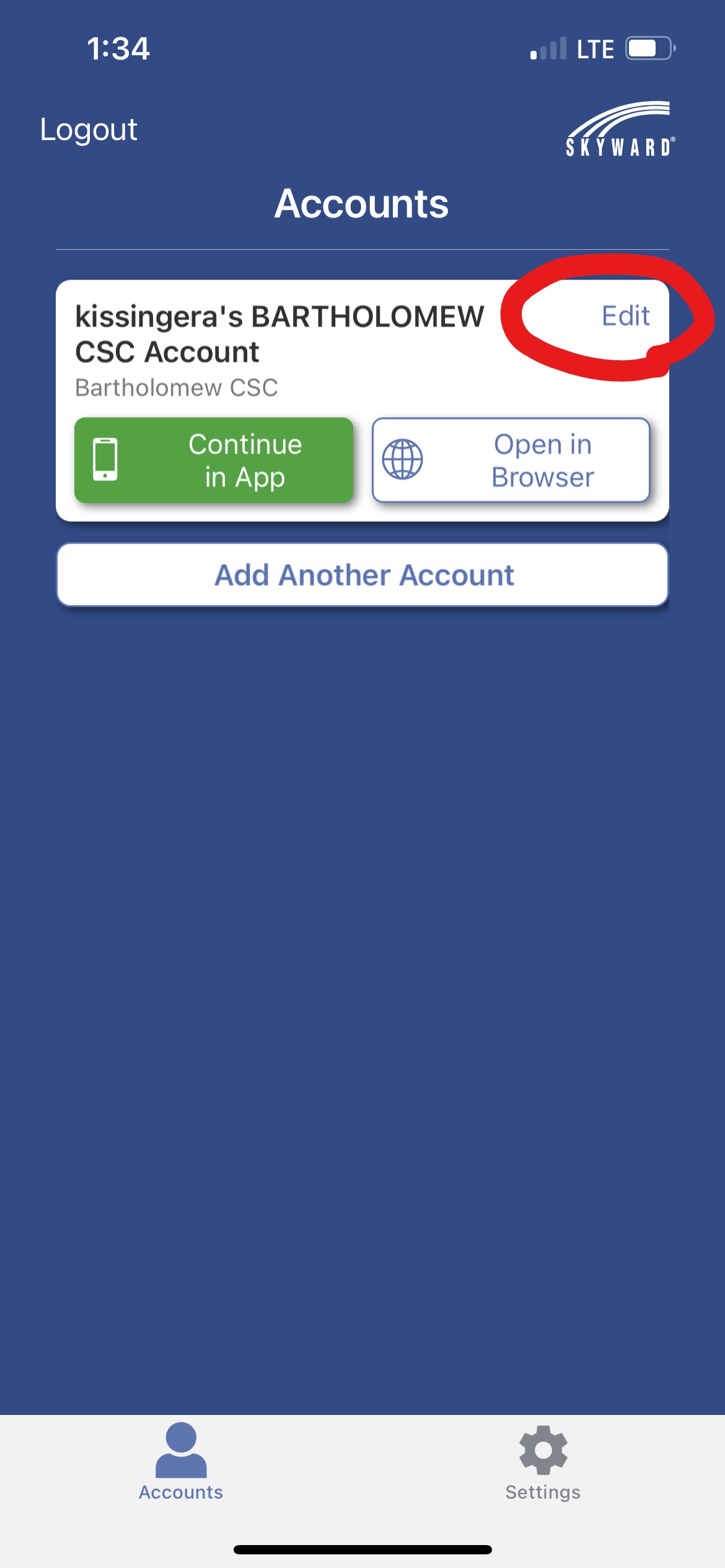
4.) Select Delete
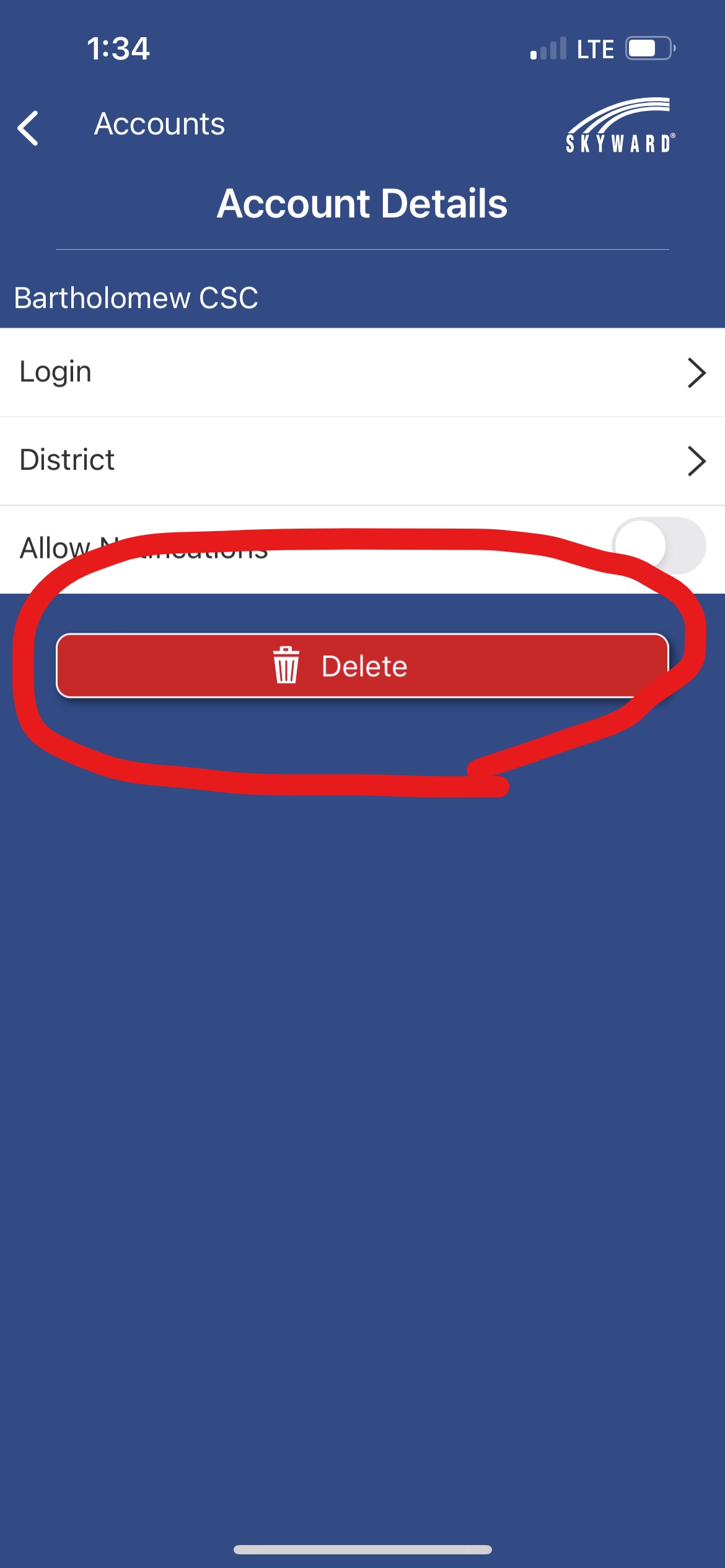
5.) Select Delete Account
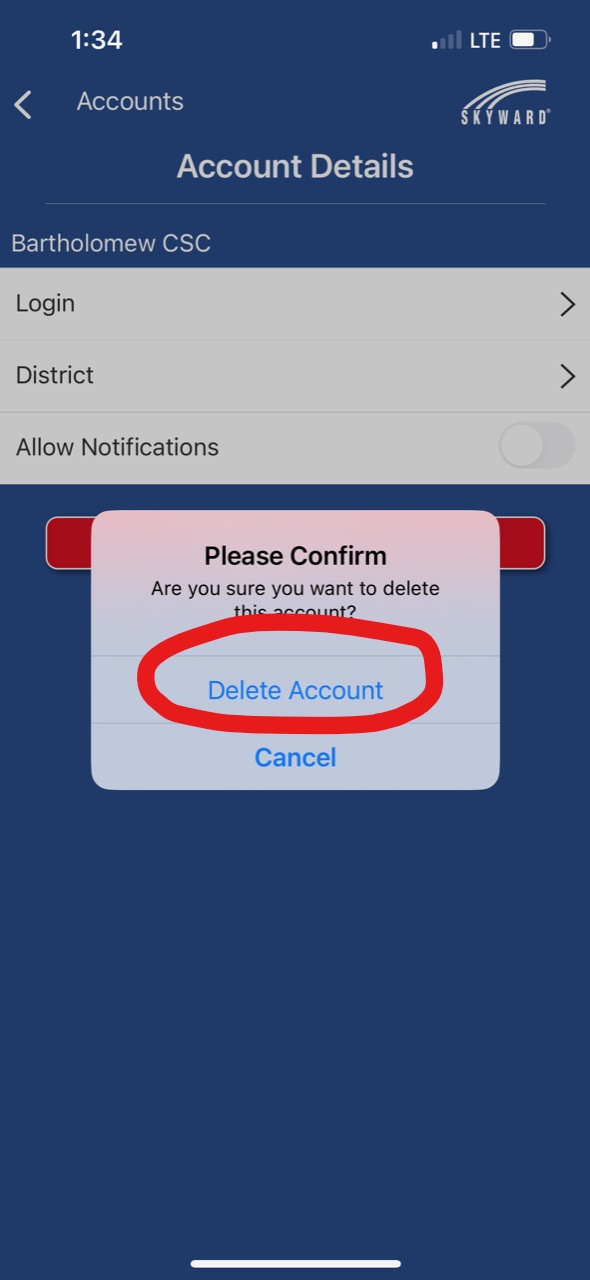
6.) Using the Name tab, search Bartholomew CSC
7.) Select Bartholomew CSC
8.) After selecting Bartholomew CSC, you should be redirected to this screen. We will be using the bottom section.
9.) Set Account Description and select Sign in with BCSC Google account
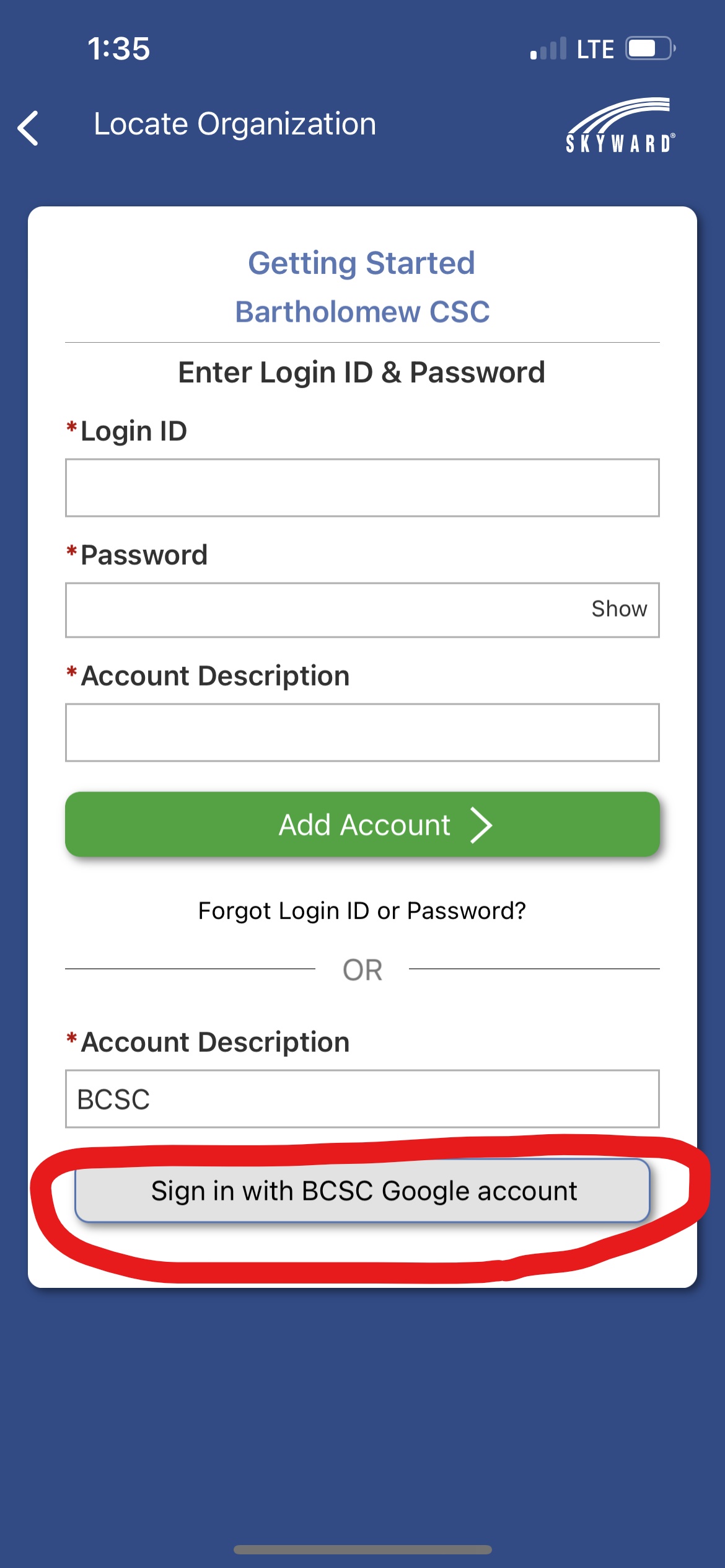
10.) Select Continue in App
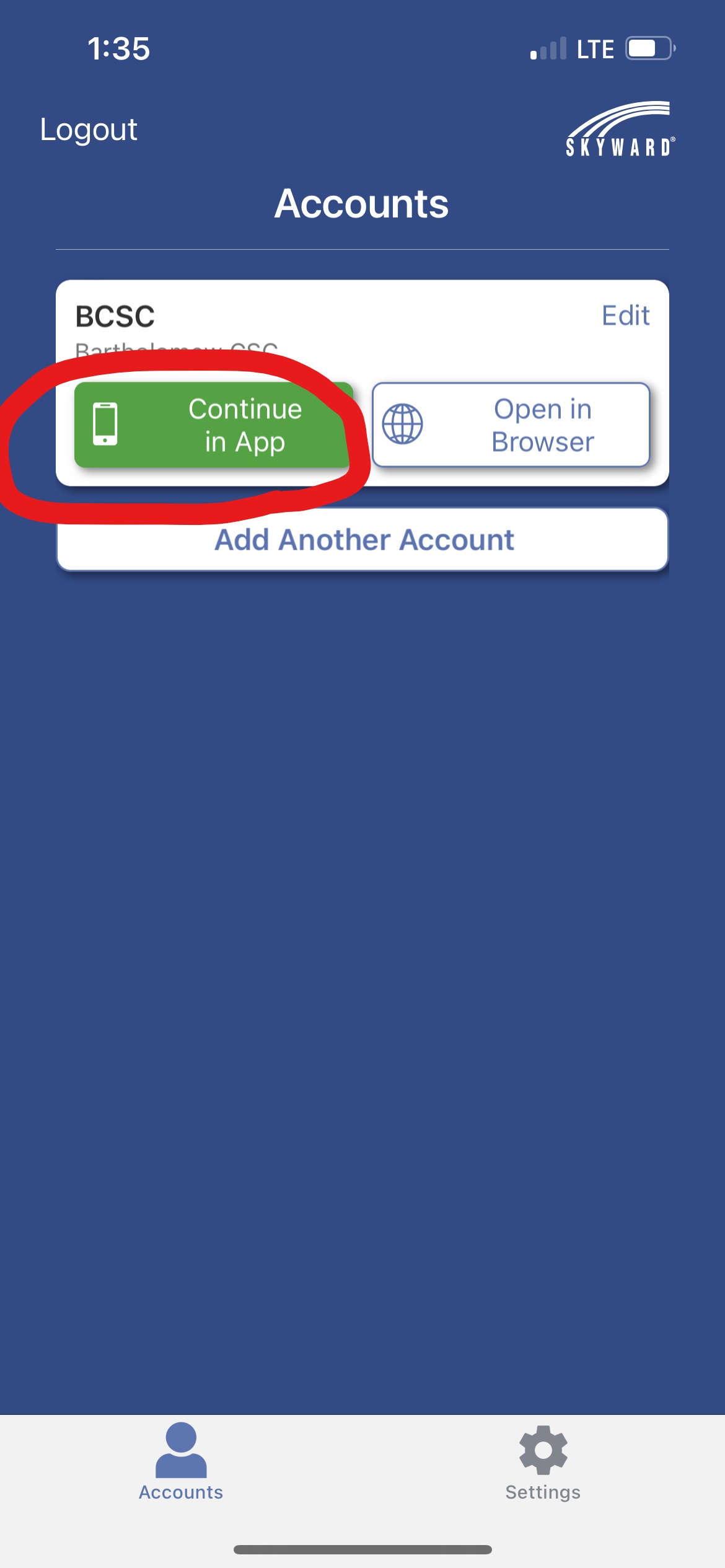
11.) Sign in with BCSC email address and password
12.) Do your 2-Step Verification
13.) After verifying through 2-Step, you should be redirected to this page. Your Skyward Mobile app should now function properly.