Adjusting Audio Settings (Windows 10)
Changing Audio I/O
Audience: All Staff
System Preference: Windows 10 Device
This article is created to help adjust audio inputs and outputs. Most of the time when you have no sound out of your desired device, the wrong output is selected. Selecting the correct output is very easy and quick!
First Let's go to your home page.
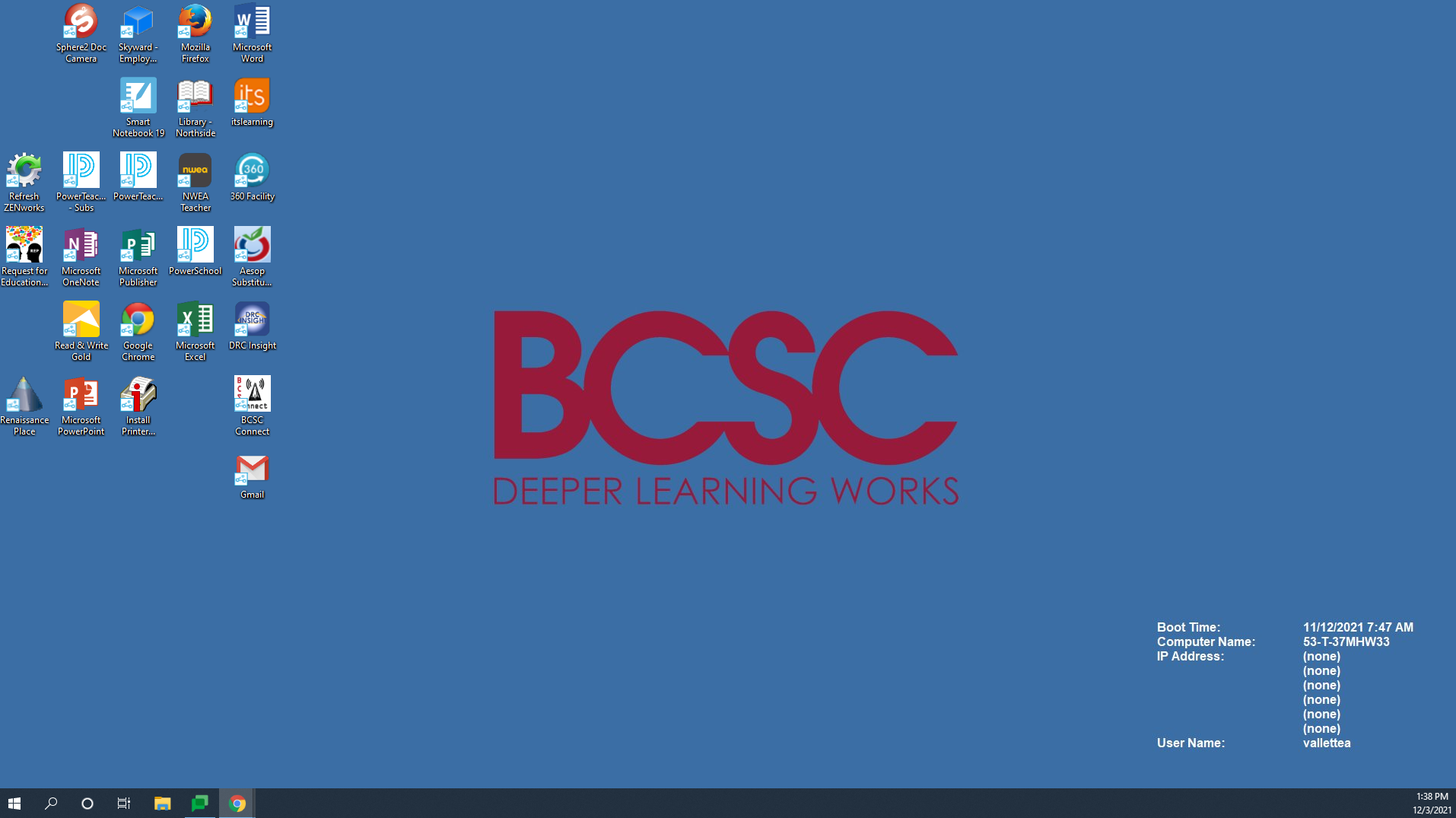
Now let's hit the start button.
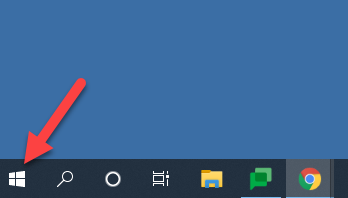
Now when it is open, just type settings and click on the first thing that comes up. It should be a blue icon names Settings.
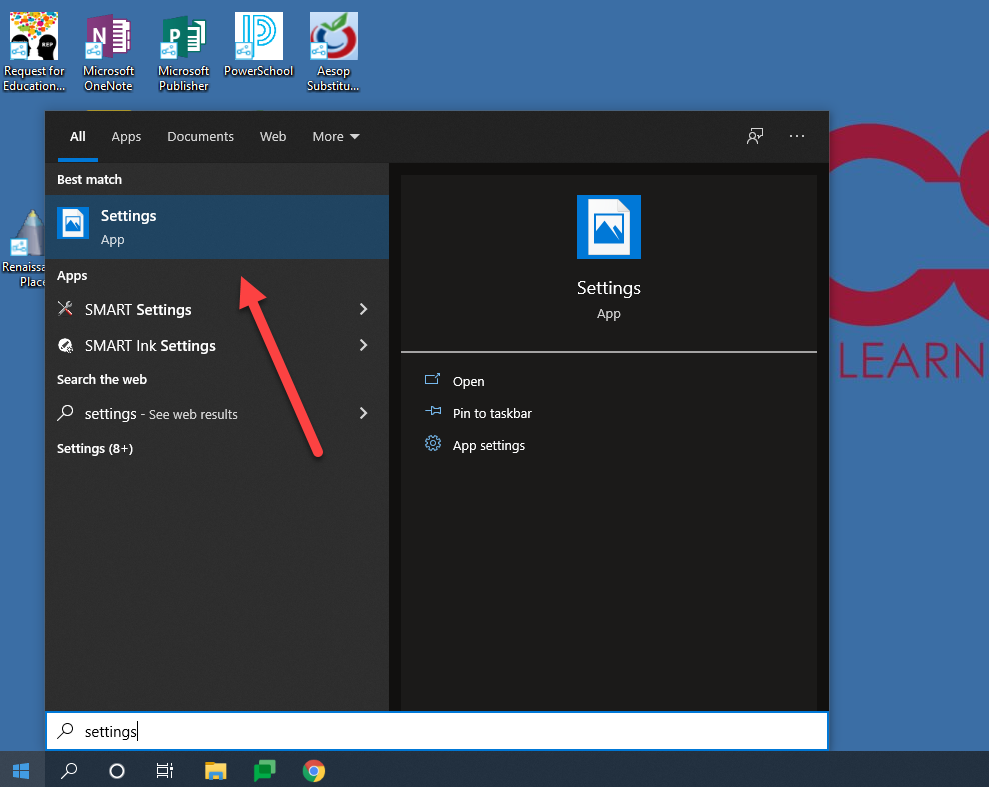
When you open up settings, you should be on a page like this. Go ahead and click the System section.
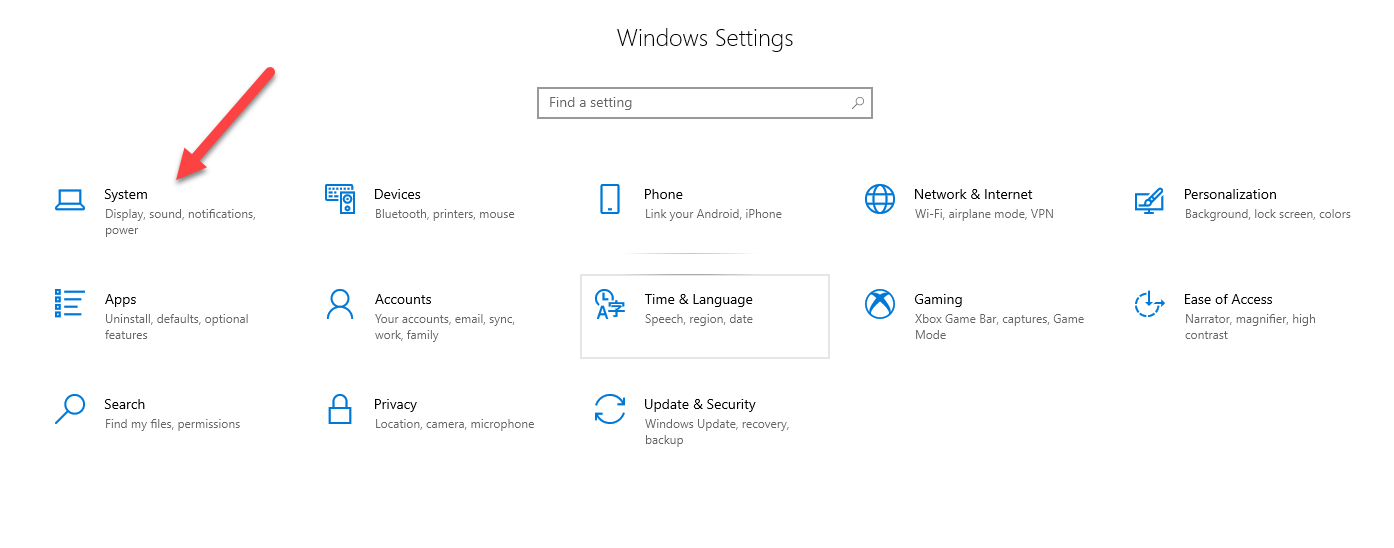
Now you should be at the System settings screen. Go ahead and click on the sound tab.
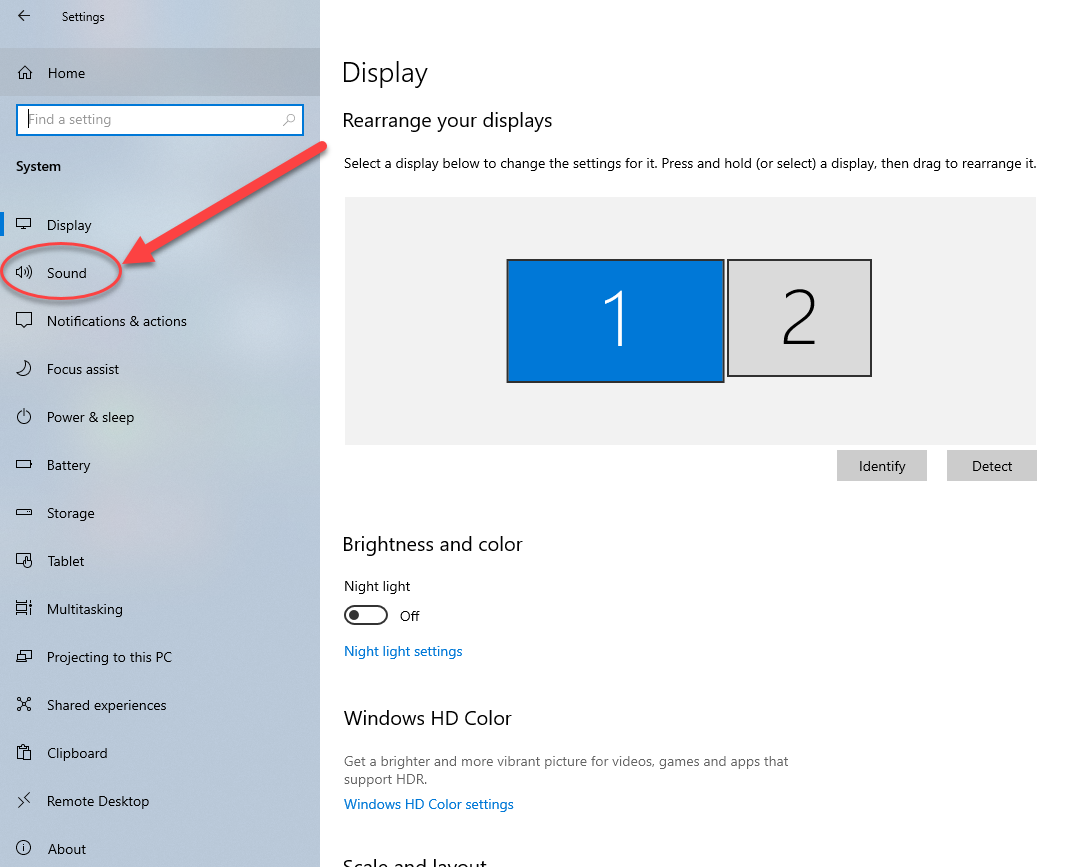
This is the sound settings page. Here you can adjust your inputs, outputs, and volume.
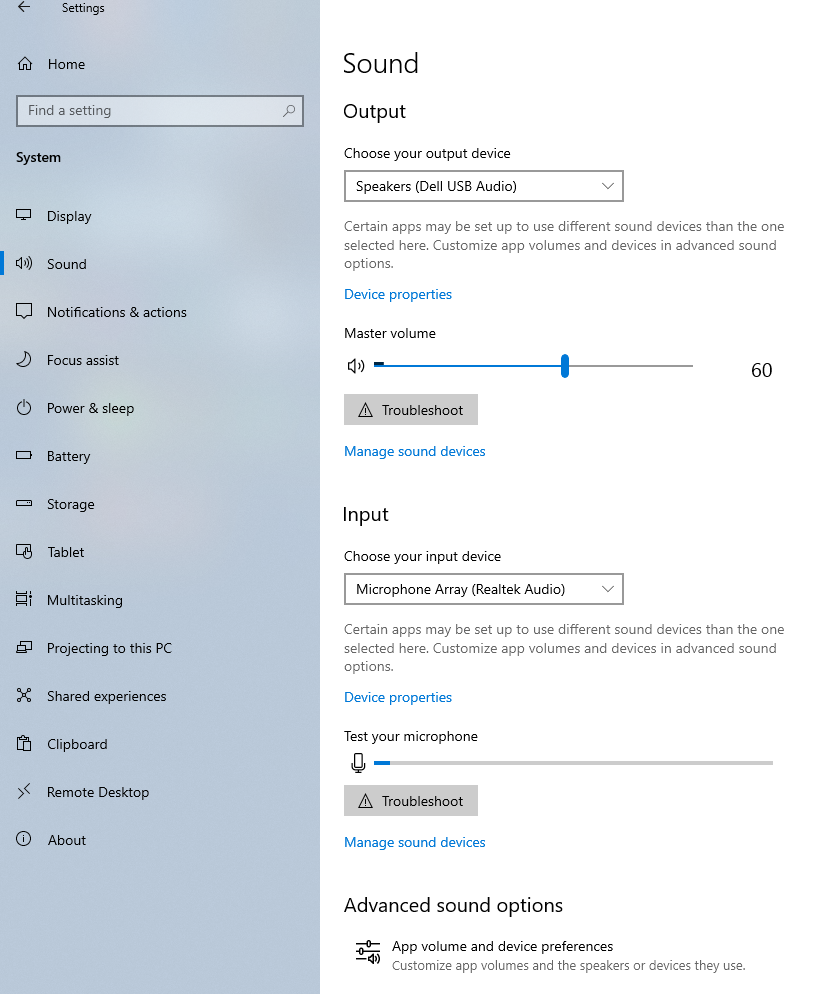
A sound output is a device that emits sound like a speaker or headphones. Click the drop-down arrow to change it to your preferred sound device output. Note: Please make sure your desired device is connected properly, so the system can detect it.
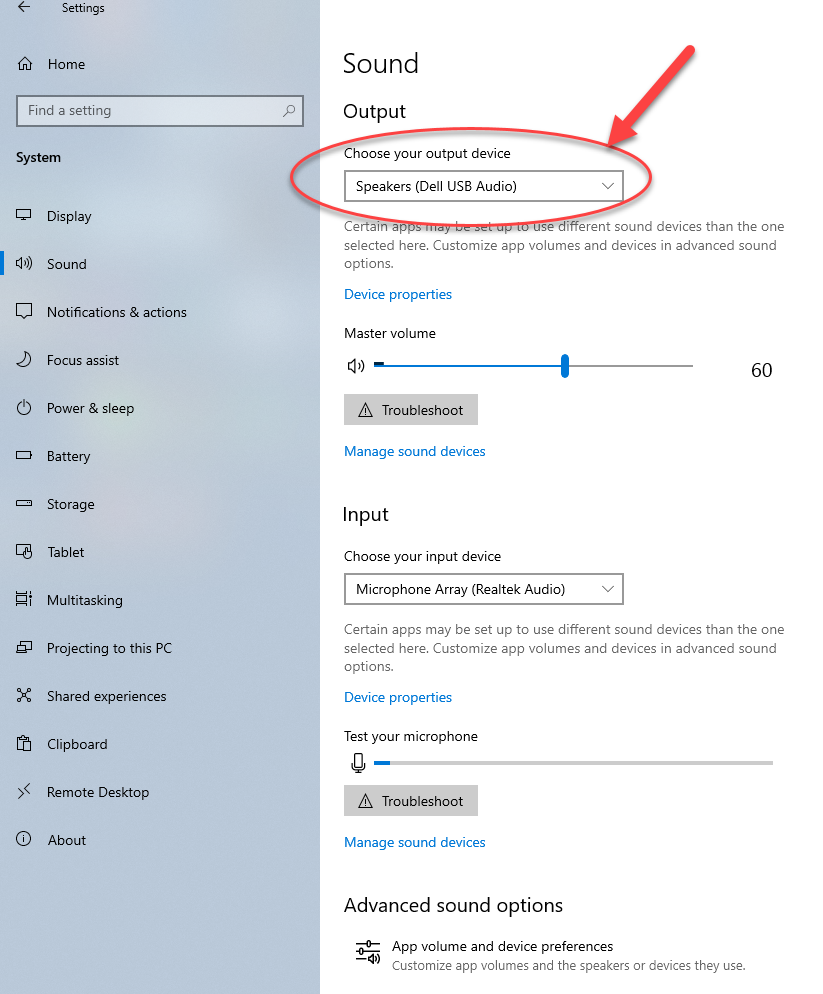
A sound input device is a microphone. All of our staff devices should have a built-in microphone. If you have an external sound device, like a USB microphone or headset, select the drop-down arrow and select it. The bar that says "Test your Microphone" shows if it is picking up sound and how much. If the bar shows no activity, your mic is not detected or is not working properly. Note: Please make sure your desired device is connected properly, so the system can detect it.
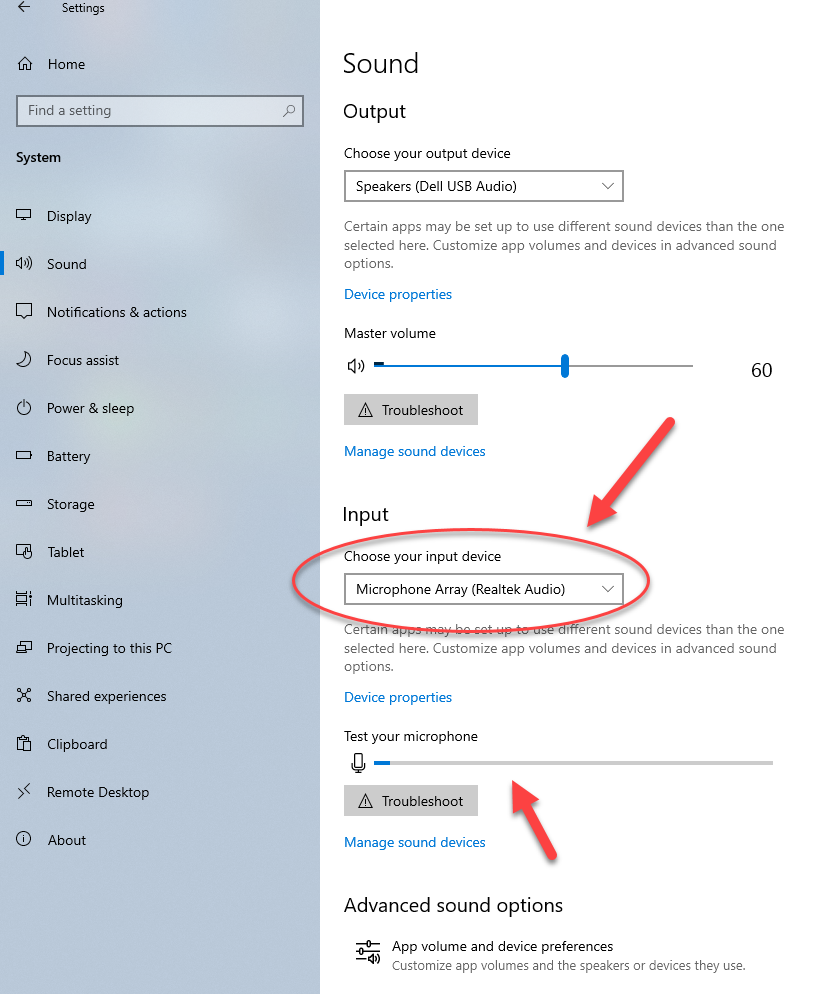
Lastly, if you want to get technical. You can select the Advanced sound options to open up a mixer.
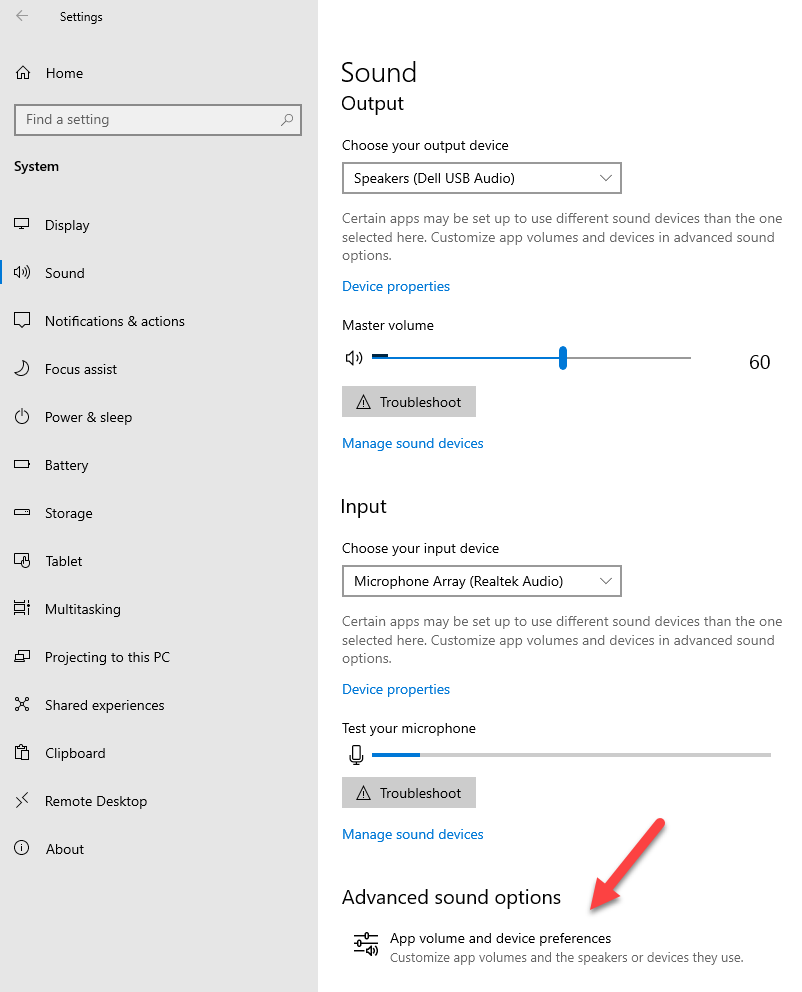
This is the mixer page, where you can adjust audio I/O and volumes for different applications you have open
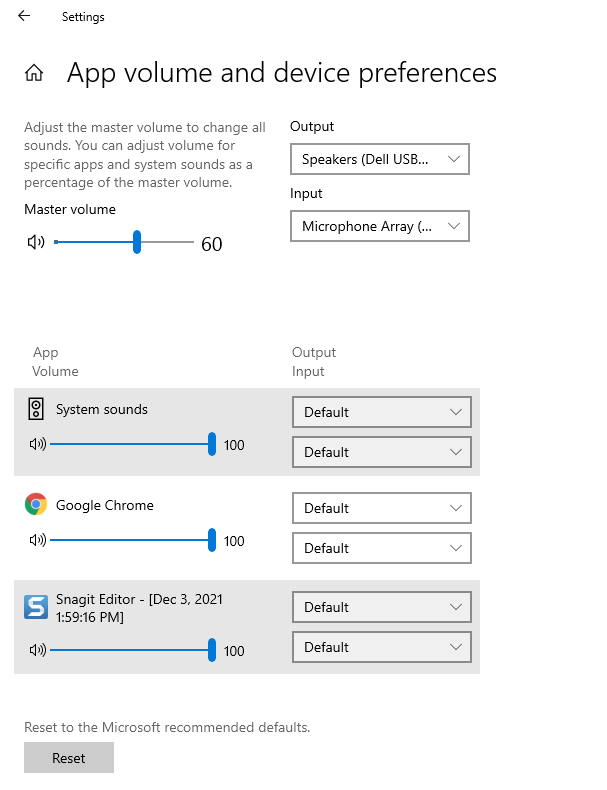
That is all folks! If you have any other questions, issues, or concerns. Please enter a 360 to your school's tech team.
- Click the following link to submit a 360
Thank you!