PowerSchool Registration - ESL View
What you can see with the ESL view for new student enrollments
Audience: All Staff
System Preference: Any
This article will guide you through how to access the PowerSchool Registration system to find newly enrolled students and check on their potential need for ESL services. You will need to log into PowerSchool first.
Once you are in PowerSchool, look for the box with an upward pointing arrow in the upper right-hand side of your screen. Click on that and you will see another little menu appear from the side. Click on the "PowerSchool Registration Admin Portal" to go to the PS Registration. This will open in a new tab so you will still have access to PowerSchool if needed.
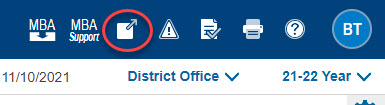
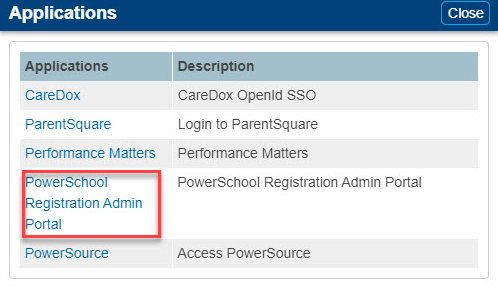
Once you are in, you will click on the current year "New Student Registration". In this example, we will click on the 21/22 school year form.
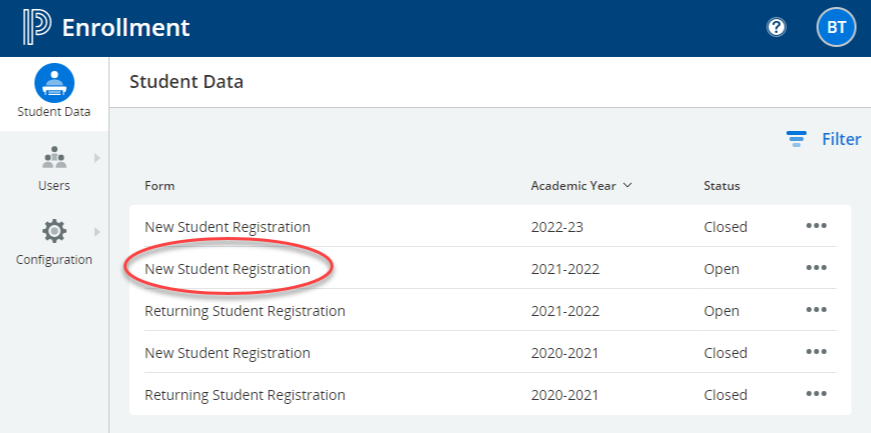
You will now see a screen with the ESL view for new students. Your school should be the default for this view as well. Students will appear on this page if their country of birth is anything other than the United States of America or if any of the Language fields are anything other than English.
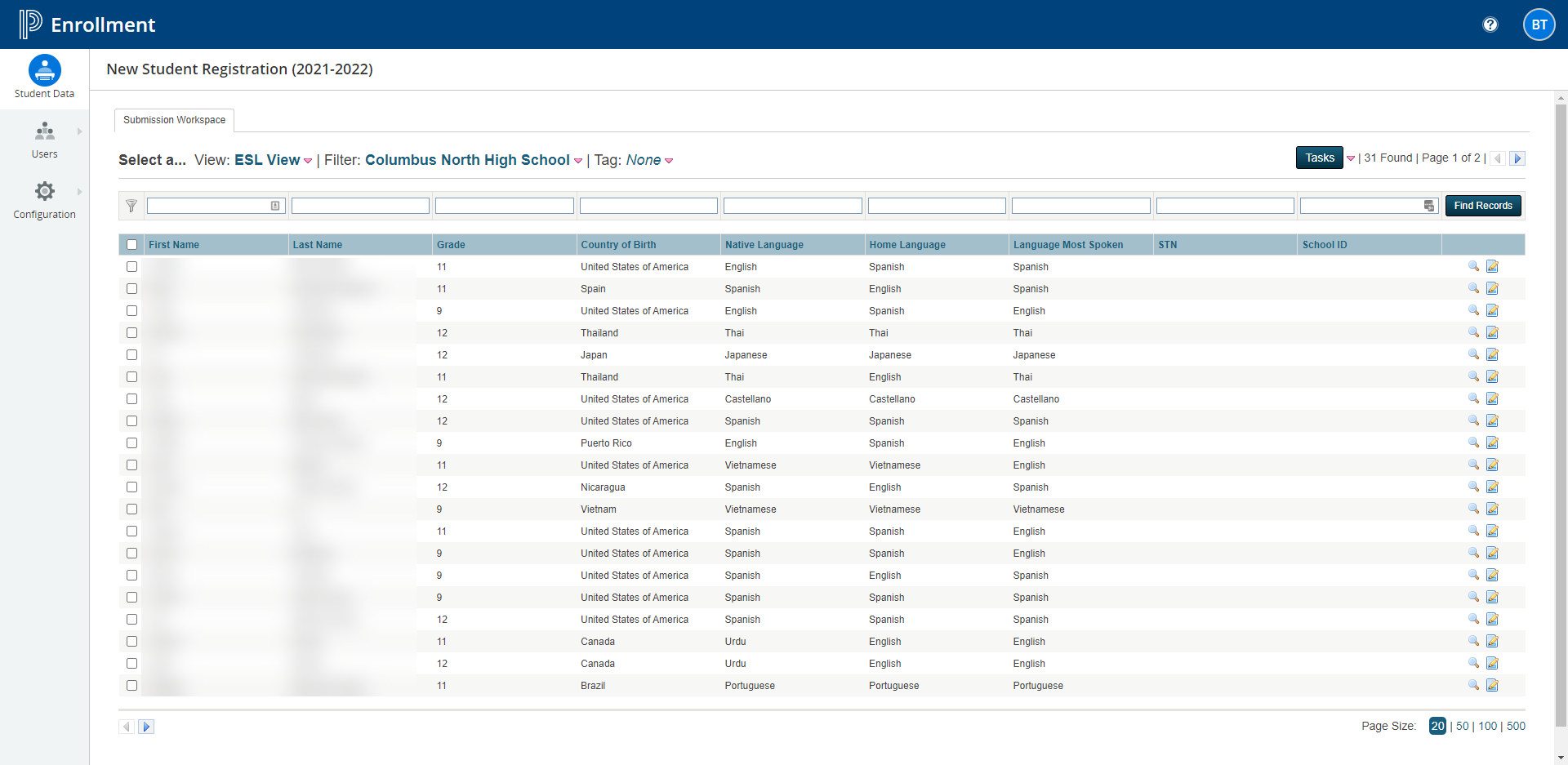
If you have multiple schools, you can change which one you see by click on the "Filter" dropdown and selecting a different school.
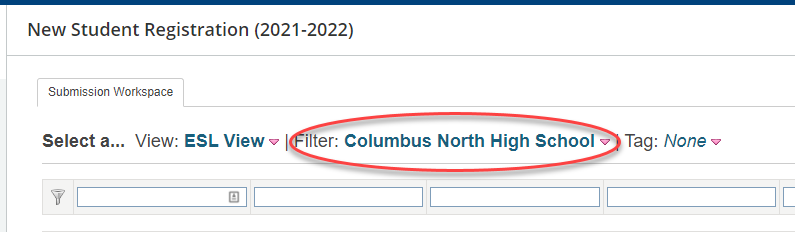
You may need to reference this page weekly (or however often you need) to see any new students that enroll in your school so that your can reach out to assist.
If you need any further assistance, please click on this link to submit a support ticket.