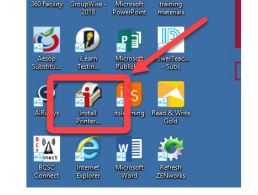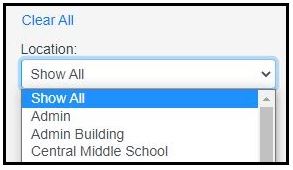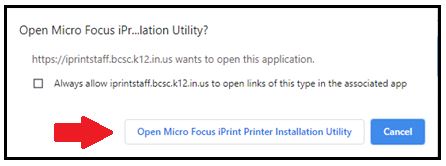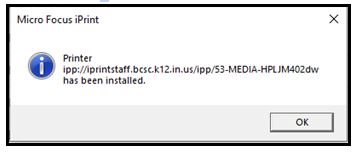Printer Installation
Instruction for printer installation at BCSC
Table of Contents
Audience: All staff
System Preference: Windows
WL3
Printer Installation
- Click the Install Printers icon on the desktop or use this link to navigate to the printer install website
- At the location drop down menu select your school
- Find the printer you want to install. If you click on the printer it will show a description of the printer.
- example: 53-MEDIA-HPJM402dw
- Click the Install button
- At the pop up click the button Open Micro Focus iPrint Printer Installation Utility.
- At the next pop up window select Yes to install the printer. Check Set printer as default if you want this printer automatically selected for printing in the future.
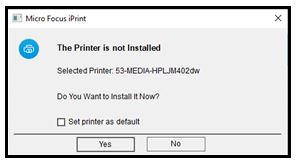
- Once complete click OK.