audience: teachers and students
device: laptop or Chromebook using Chrome
EquatIO® for Google
Key Tools for Basic Usage (Students-Parents-Teachers) v6.20
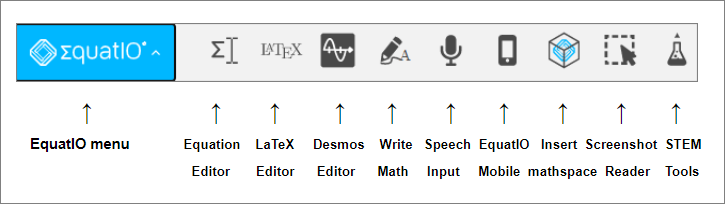
YouTube Video Support: https://text.help/MfMFWo
Training Portal: https://text.help/mvTXHv
| Tool | Symbol | How it works |
| EquatIO Menu |
Use this menu to access Options, Help & Support, Send Feedback, Try EquatIO mathspace (the web app for Google Chrome), or Close EquatIO. Within the Options tab you can activate your Premium subscription or see when it expires, select your prediction preferences, language, and font size under Math Options, or update your Profile information. (Getting Started with EquatIO Video + 32-Minute Overview Video) |
|
| Equation Editor | Create your math expression here by typing right into the editor. Use Prediction to insert fractions, exponents, operators, formulas, chemical symbols, text, and more. (Watch Video) | |
| LaTeX Editor | For more advanced users, use LaTex to create math expressions on the left side of the panel. Preview your math on the right side. (What is LaTeX) | |
| Graph Editor | Use this tool, powered by the Desmos graphing calculator, to create and customize single or multiple graphs, plot ordered pairs or tables of points, and more. (Watch Video + Hear Graph + Insert Graph in G-Form) | |
| Handwriting Recognition | Handwrite math expressions using a touchscreen device or mouse pointer on the left side of the panel. Use the Undo button to remove the last item you wrote, and the Redo button to re-include that item. You can preview the math on the right side. (Watch Video) | |
| Speech Input | Dictate your math here. Click the Pause Speech Input button when you want EquatIO to stop recording your speech, and click the Record Speech Input button to resume. You can see what EquatIO thinks you’re saying on the left side of the panel, and you can preview the math on the right side. (Watch Video) | |
| EquatIO Mobile | This button informs you that you can sync your current document up with EquatIO Mobile, a mobile companion that enables you to use your phone or tablet to insert handwritten math, spoken math or images into the document. (Watch Video) |
| Insert mathspace |
This button lets you automatically open up an EquatIO mathspace that is linked with the current document you’re working on. Once you’ve com- pleted working in your mathspace, select the Insert button at the top right corner to insert the mathspace back into your document. (Getting Started with EquatIO Mathspace Video + For Teachers: Copy Share Update) |
|
| Screenshot Reader | Take a screenshot of inaccessible math and convert it into accessible math, which will automatically be read aloud. Once converted, you can copy the MathML or LaTeX versions of the math or edit the math directly within EquatIO. You can also use the Screenshot Reader to convert and read inaccessible math on any webpage by clicking on the EquatIO Chrome extension. (Watch Video) | |
| STEM Tools | The STEM beaker allows users to access commonly used tools in Math & Science Classes. (Watch Video) | |
| Periodic Table | This button generates a pop-up window which can be moved around on your screen to view elements on a Periodic Table. Clicking on an element will provide even more information for the user, including a link to the element’s Wikipedia article. Quickly add the element into EquatIO by selecting the ‘Add to Equation Editor’ Button. | |
| Scientific Calculator | The Desmos Scientific Calculator integration provides users with a pop-up window where they can quickly solve mathematical expressions while staying within the EquatIO platform. The calculator can be moved and dragged around the screen by clicking on the top bar. | |
|
EquatIO Academy
|
This button gives you a randomly selected tip to help you perform specific functions within the EquatIO input tab you're currently working in. Click EquatIO Menu |
|
| Insert Text | Use this button to insert text in-line with your math. This is a great way for users to include written instructions or explanations along with their math expressions and formulas. | |
| Text Color | Once you have selected and highlighted your math, you can use this button to change the color to identify newly performed math on a line or simply to differentiate the math from other numerals in a problem. | |
| Add to Favorites | If you are planning on using the same formula over an extended period of time, select the Add to Favorites button to easily access those commonly used formulas. You can also use this button to favorite number sequences, math matrices, and anything you use frequently in product. Click the button, give your favorite a name, and find all your favorites under the ‘More’ button. | |
| Trash Can | However you’re creating your math, you can always select the entire expression, image or note and delete it using the Trash Can button. | |
| More |
|
The ‘More’ palette button gives users access to commonly used mathematical items. You will see that within the ‘More’ button there are shortcuts to five other items listed below. The ‘General’ icon allows users quick access to word processing commands like Bold, Underline, &
The ‘Symbols’ icon houses commonly used mathematical items such as roots, absolute value vertical bars, greater than & less than symbols, a fraction bar, and more.
The ‘Layouts’ icon provides matrices that can be used to set up math problems. These include, addition, subtraction, multiplication, and division layouts, as well as layouts for solving limits, mathematical sequences involving brackets, and domain/range restrictions.
The ‘Formulas’ icon is where users can search our rich database to find all their STEM formulas - from simple to complex.
The ‘My Favorites’ icon houses the collection of items that you have favorited via the ‘Add to Favorites’ button for quick and easy access in the future. |
| Edit Math | If you want to edit some existing math, just select the math from your document and click Edit Math to pull it into the editor. (Watch Video) | |
| Insert Math/Graph | However you’re creating your math, click Insert Math (or Insert Graph in the Graph Editor) when finished to put it in your document. | |
| Traffic Light Symbols |
|
These notifications provide helpful hints when you are creating math, specifically in Handwriting Recognition or Speech Input. Here’s what each one means: Green: The math you are creating within Handwriting Recognition or Speech Input can be read and edited by our system. No action required! Yellow: The math you are creating within Handwriting Recognition or Speech Input is more complex. Our system can read it, but if you want to fine-tune your math, you’ll need to use the LaTeX Editor. Red: EquatIO found an error somewhere in the math that you are creating within Handwriting Recognition or Speech Input that’s preventing it from rendering correctly. If this is the case, we will let you know the source of the error so that you can fix it in the LaTeX Editor. |
|
Alignment
|
|
When users hit ‘enter to make a new line, a series of icons will appear above the Equation Editor for the user to choose how to align their math. The ‘Align (Left)’ icon allows users to move their math to the left hand margin.
The ‘Align (Center)’ icon allows users to center their math in the middle of the line.
The ‘Align (Right)’ icon allows users to move their math to the right hand margin.
The ‘Align (Relation)’ icon allows users to align by the ‘equals sign’. Note that a new column is created to perform this alignment.
The ‘New Column (Right)’ icon allows users to make a new column for inputting math or text to justify an answer.
The ‘New Row (Below)’ icon allows users to make a new row to make their math. |