Table of Contents
Audience: All staff and students
System Preferences: Any device, Chrome browser preferred
Google Meet
What is Google Meet?
Video, audio, text conferencing tool
Supports up to 250 participants
Accessible via weblink or phone dial-in
Automatic closed captions available
Available to BCSC staff and students
Key Details and Settings:
Only BCSC staff can create a Meet conference call
Staff can control who can enter a Meet
Staff can control microphones in a Meet (mute)
Staff can remove participants in a Meet
Only staff members can use “present mode”
Staff can rejoin prior Meets, students cannot
Staff members can record/save Meets
Beginning a Meet
- Go to Google Meet- meet.google.com, click “Join or Start Meeting”
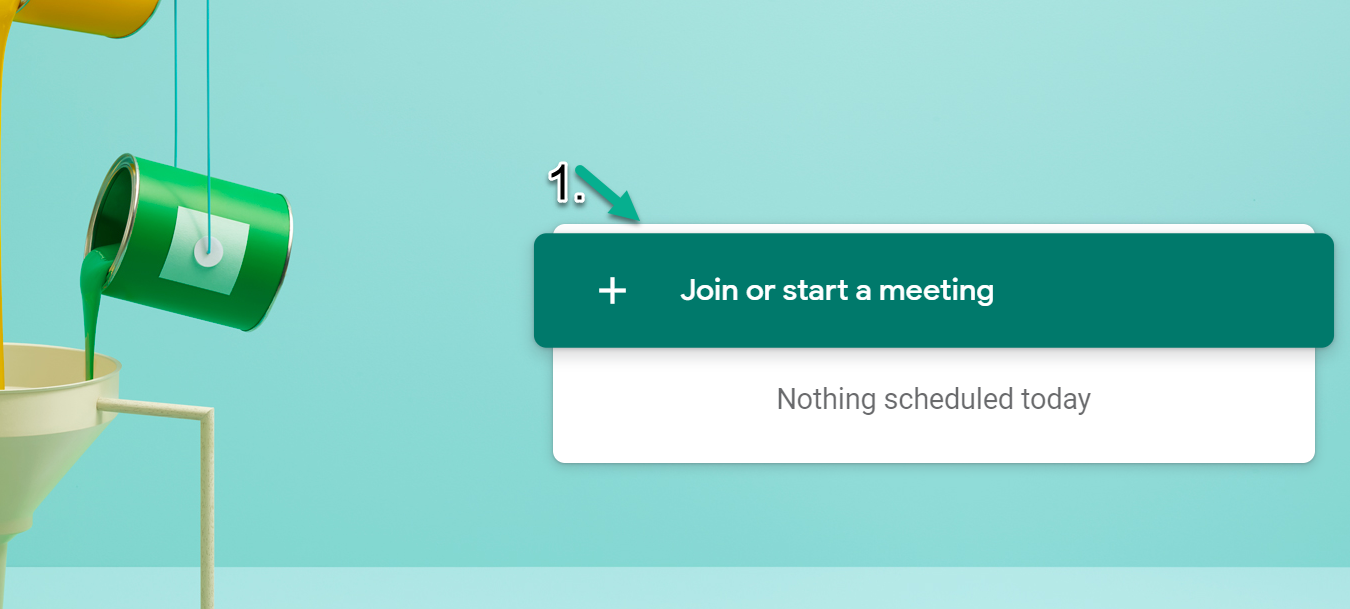
-
You MUST give your meeting a nickname!
- Helps with security settings and closing the call
- Click continue when finished
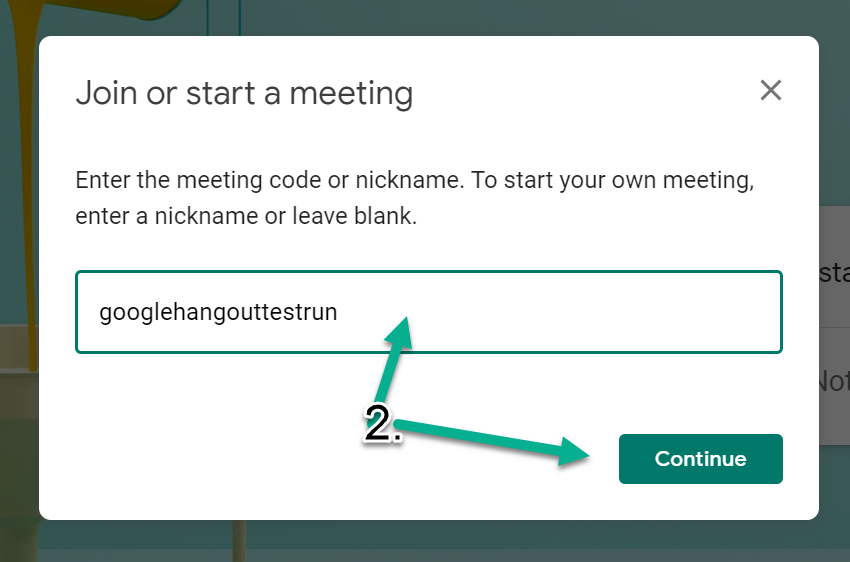
- When prompted, grant access to your mic and camera. Then, click join call.
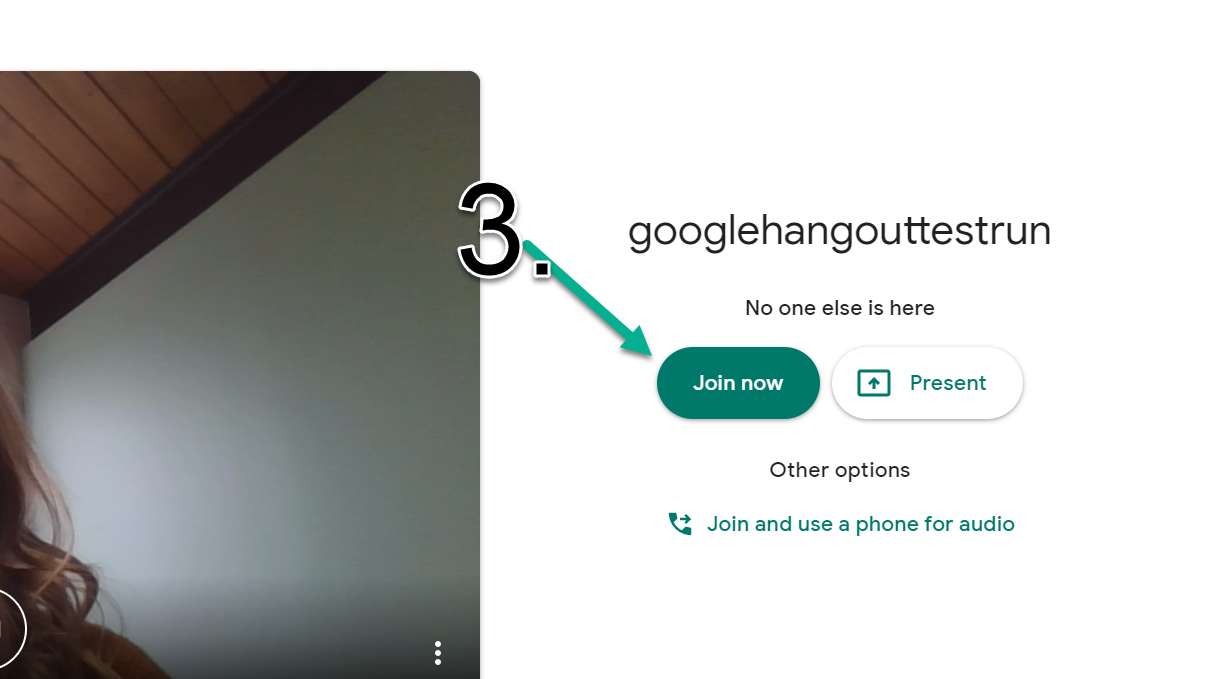
- The join info will appear. You can copy and share this info with students so they may join via weblink or dialing in. Close the window.
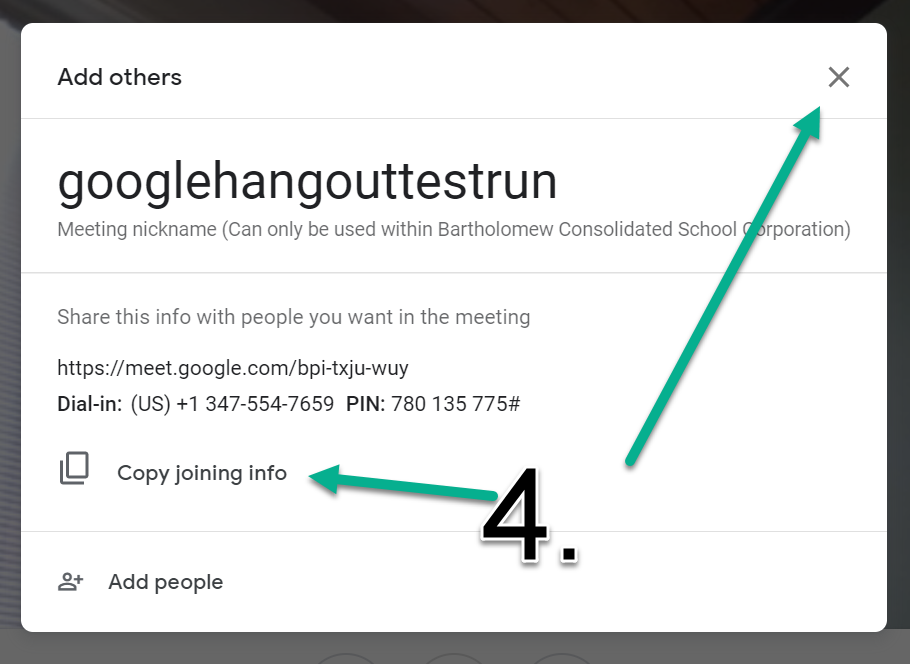
Meet Controls and Features
- Mic, camera, closed captions, and “present mode” toggles are all visible on the bottom toolbar.
- Click the 3-dot button in the bottom right corner for the option to record the call.
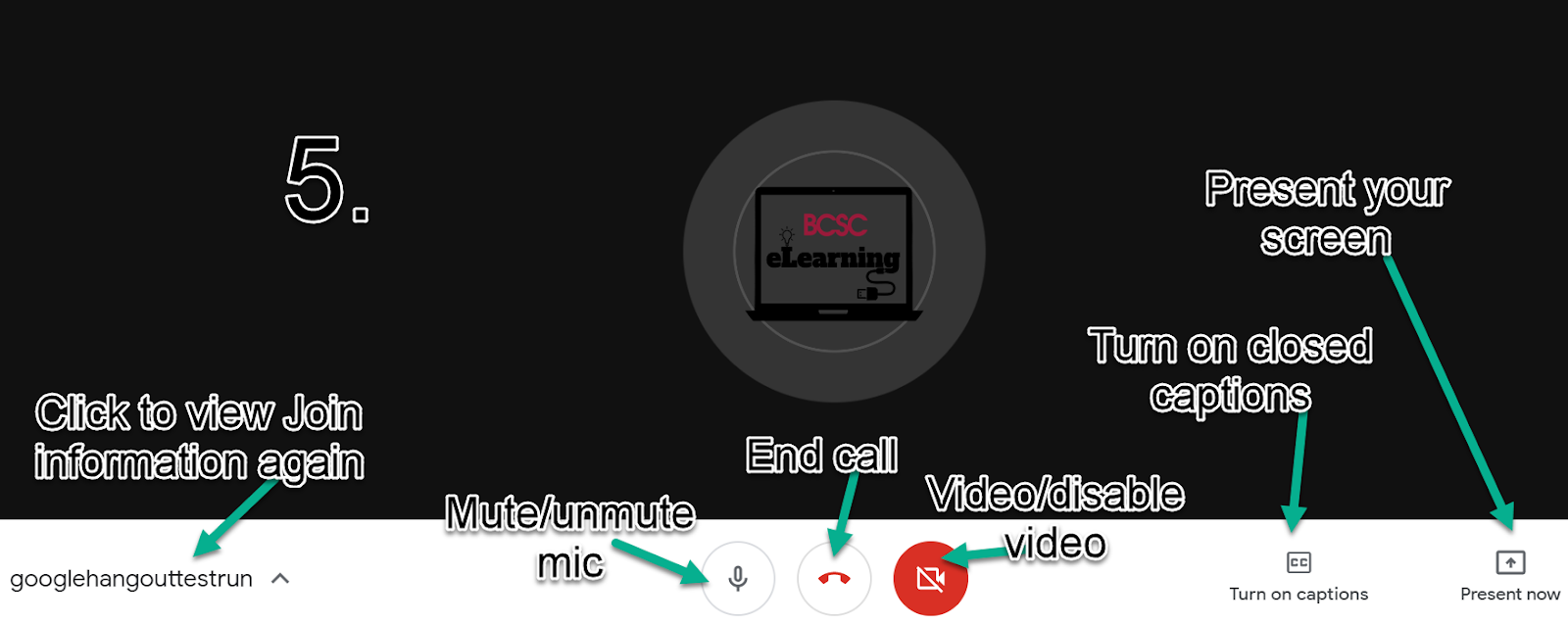
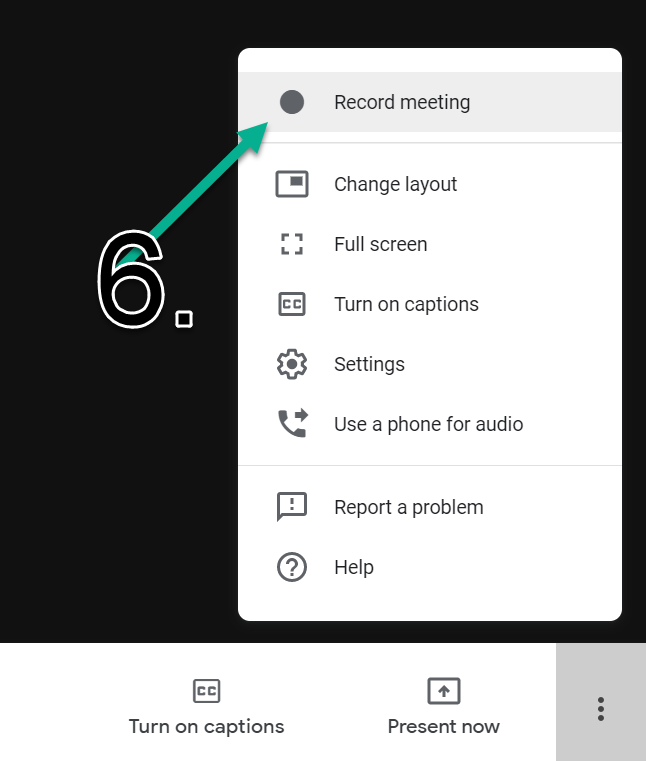
- List of call participants, text-based chat with participant tools are located on the top toolbar.
- Participants may need permission to join.
- To mute a participants’ microphone, click their icon and the microphone button.
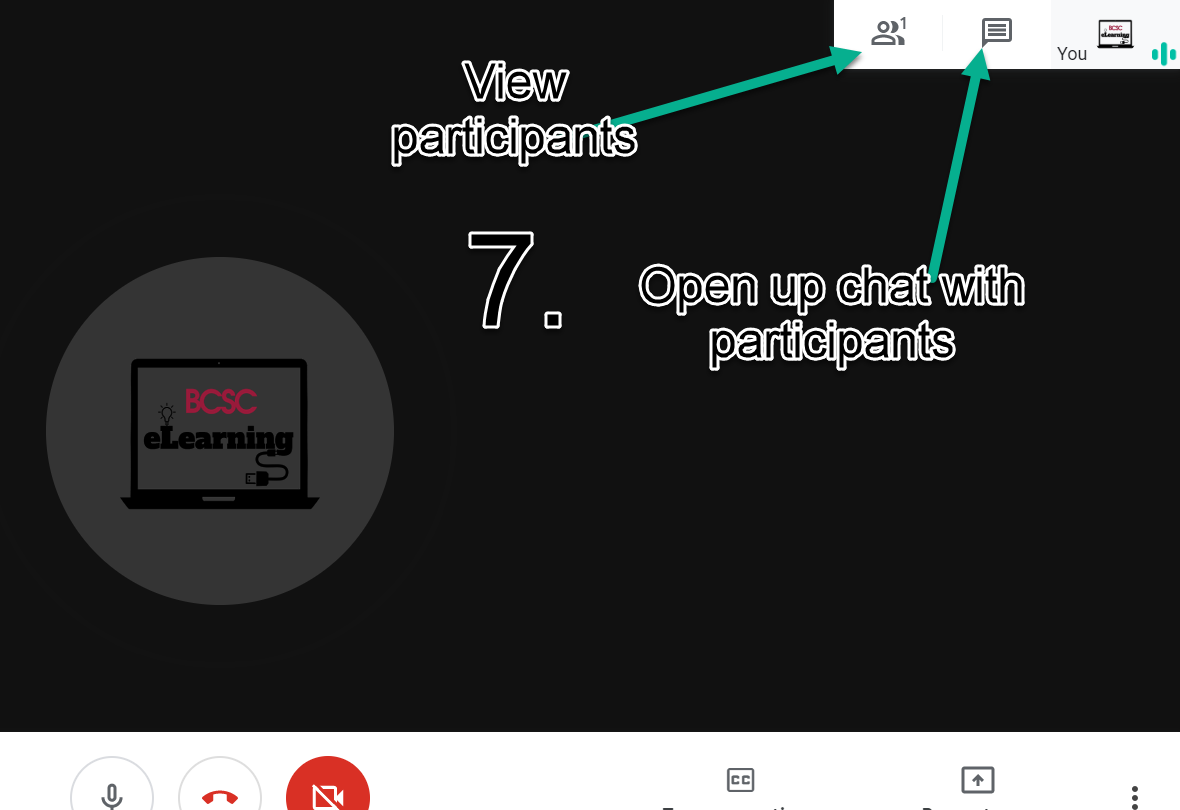
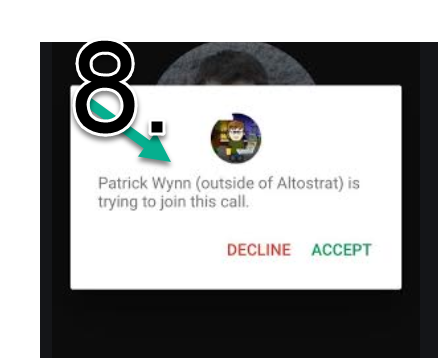
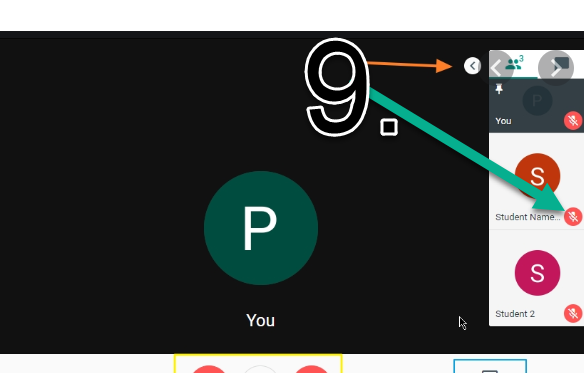
- When ready to wrap up a call, instruct students to leave the call by hanging up/exiting. Students MUST leave a call before a teacher. The teacher can remove the student from the call by clicking the student from the participant menu and click “remove from call”.
- When all students have left, the teacher can leave the call. The join link expires within 30 seconds of the teacher leaving.
- If recording, the file will upload into Google Drive within a few hours in a folder, “Meet Recordings”.
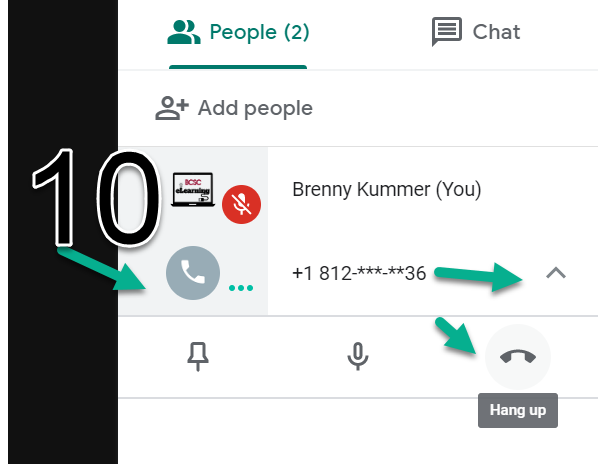
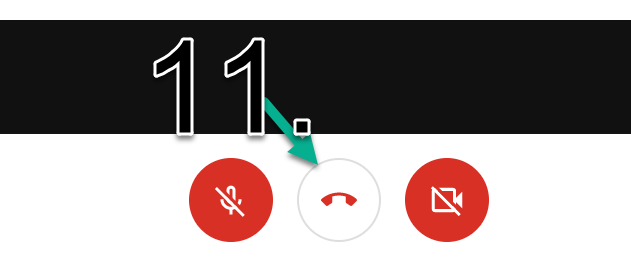
Presentation: