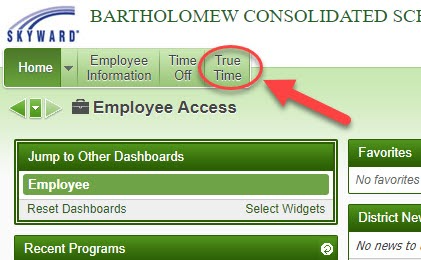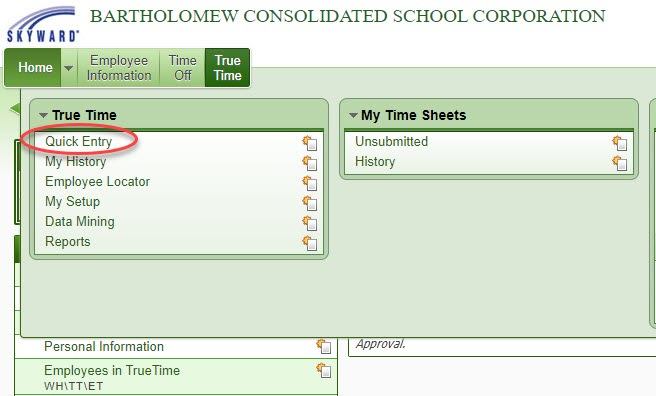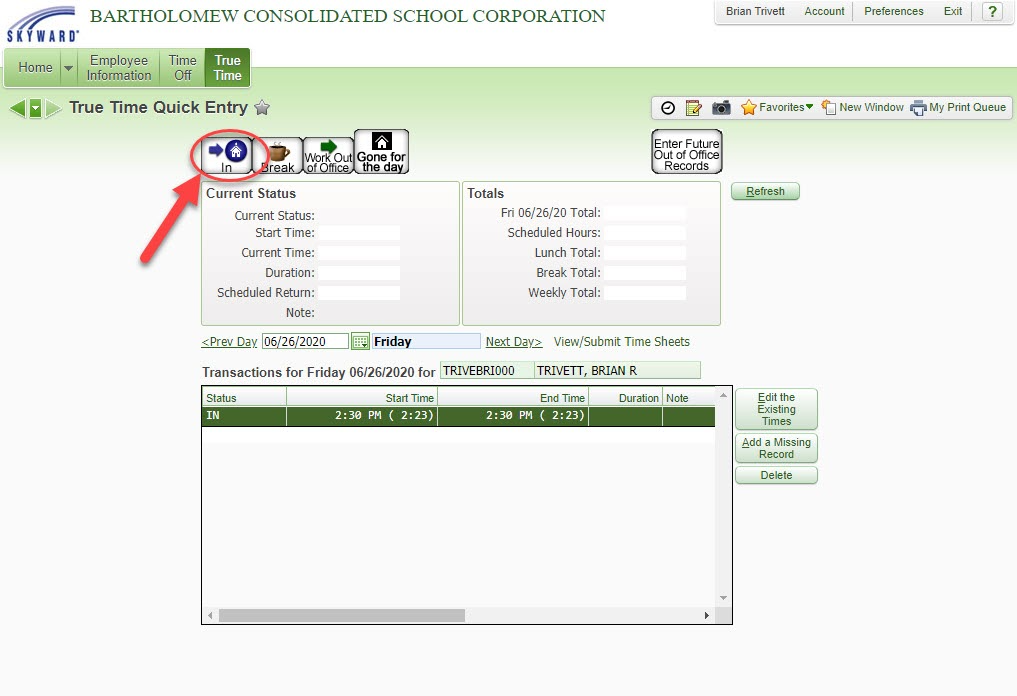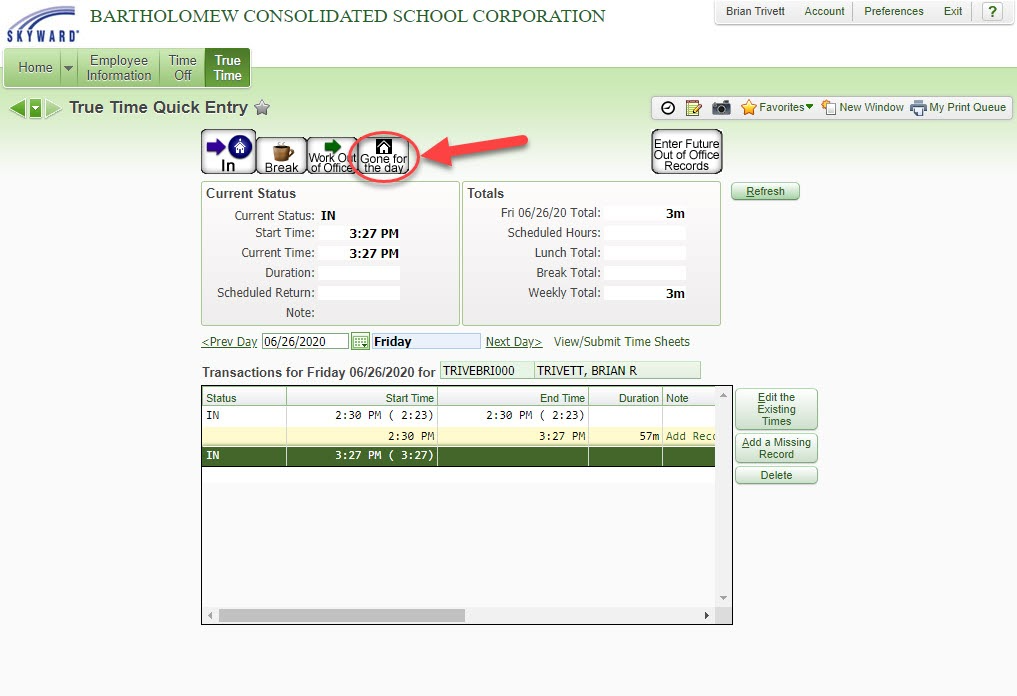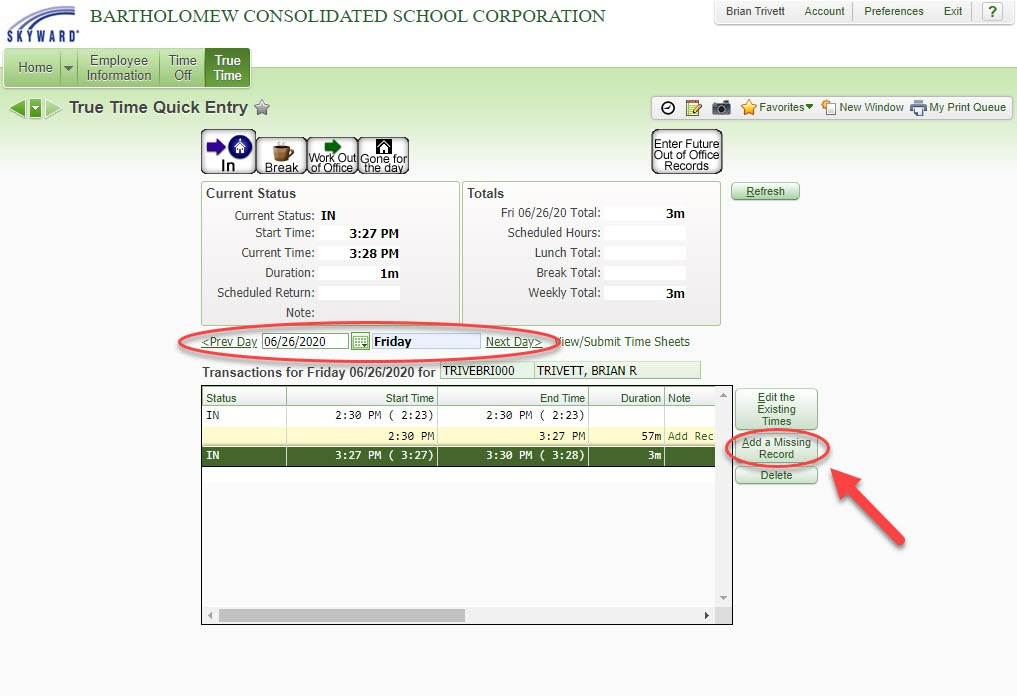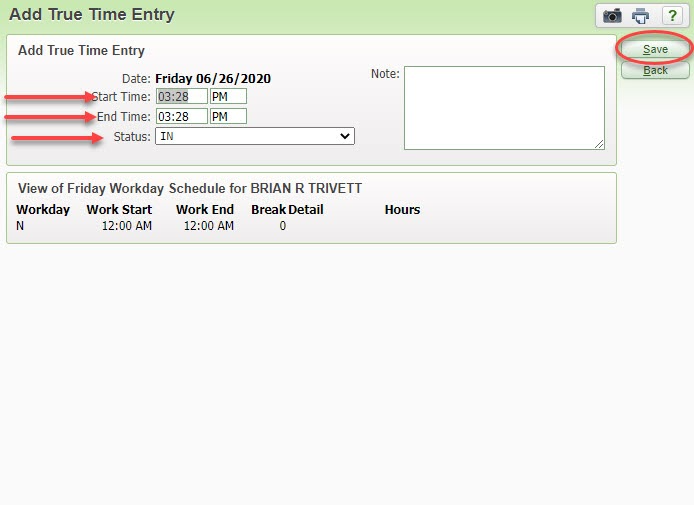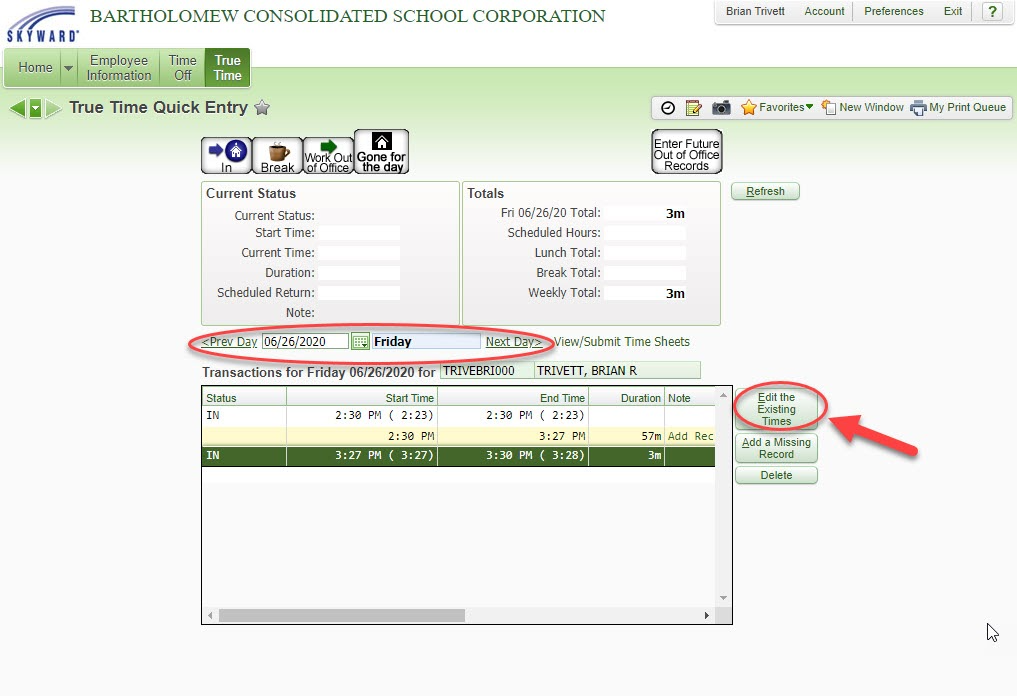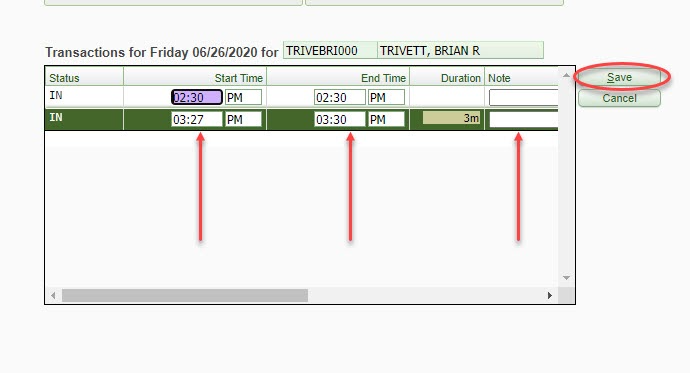Skyward Employee Access - Clocking In and Out
This will walk through the process of clocking in and out using Employee Access. You only need to clock in once and clock out once a day. Lunch will be added automatically for anyone working over 5 hours in a day. This guide will also show you how to add missing time information if you forgot to clock in or if you need to adjust your time.
- To start clocking in, log into Skyward Employee Access. Once you have logged in, look for the “True Time” tab on the top left of the browser and click it.
- A True Time menu will appear below. Click on “Quick Entry”.
- You will be taken to the Quick Entry Screen. Click on the “In” button to clock in.
- To clock out, click on the “Gone for the Day” button on the same screen.
- If you need to make an adjustment to the time, on the Quick Entry Screen, you can select the day that you would like to change by clicking on the small calendar icon next to the date or clicking on the “Prev Day” or “Next Day” buttons on either side of the date. Once the right day is selected, click on the “Add a Missing Record” button.
- On the next screen, you will need to Adjust your Start Time, End Time, and Status. You may also add a note if you would like to. Once all the information is correct, click the “Save” button for your adjustments to save to your time sheet.
- If you want to adjust an existing entry, from the Quick Entry Page, select the correct day and click on the “Edit the existing Times” button.
- Where you see your times normally will allow you to edit them in that area. Adjust the Start Time and End Time as needed. Also, scroll over to include a note to explain the change and then click “Save”. Your adjustments will now show up on your timesheet.