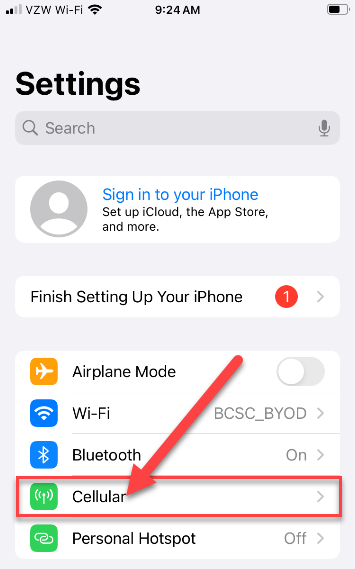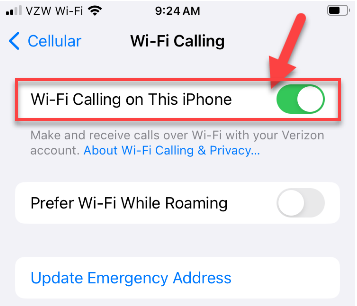Wi-Fi Calling on BCSC_BYOD using BCSC iPhone
How to use wifi calling on BCSC provided cell phones for areas with poor cellular signal
Text-based overview
- Connect to BCSC_BYOD network on the device
- Follow directions on following link; https://ckr01.bcsc.k12.in.us/ckroot/
- Go into settings and enable Wi-Fi calling
Step by step picture walk-through
- Open Settings
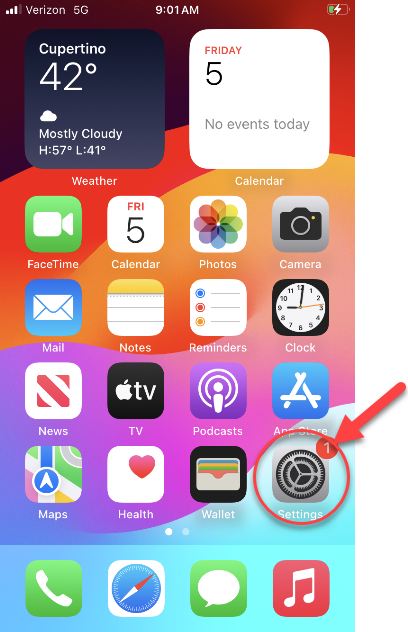
2. Connect to BCSC_BYOD (use the same Username/ Password as your Google/ Computer account)
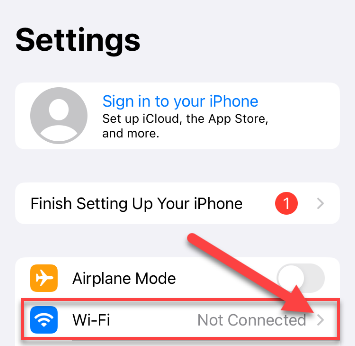
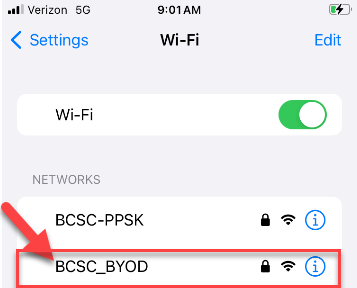
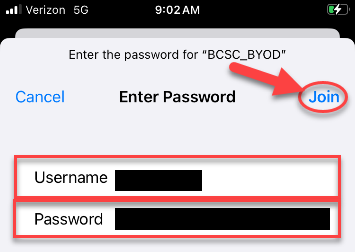
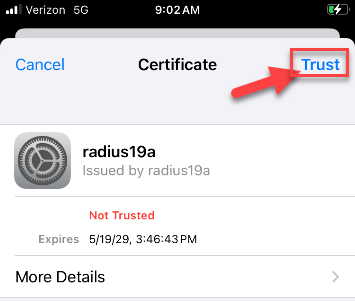
3. Open Safari (or any web browser), Navigate to https://ckr01.bcsc.k12.in.us/ckroot/, and Install the Root Certificate
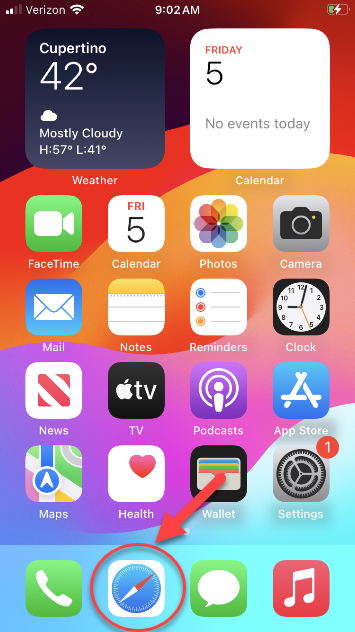
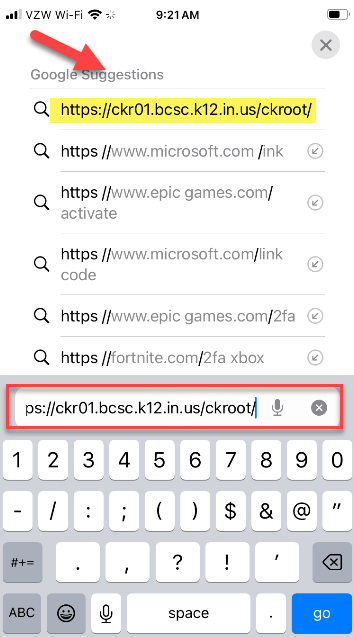
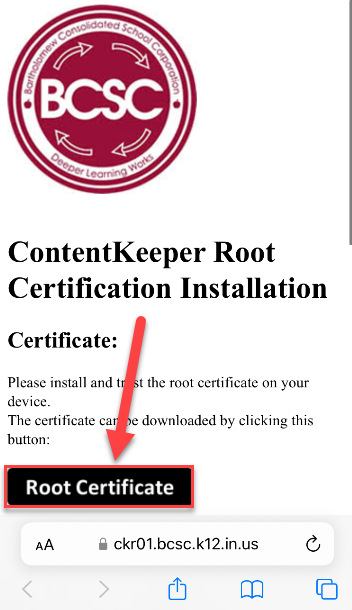
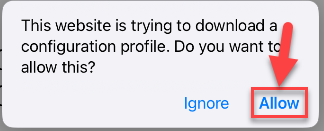
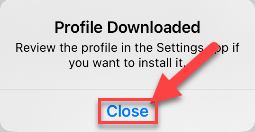
4. Open your Settings app and Allow the Certificate
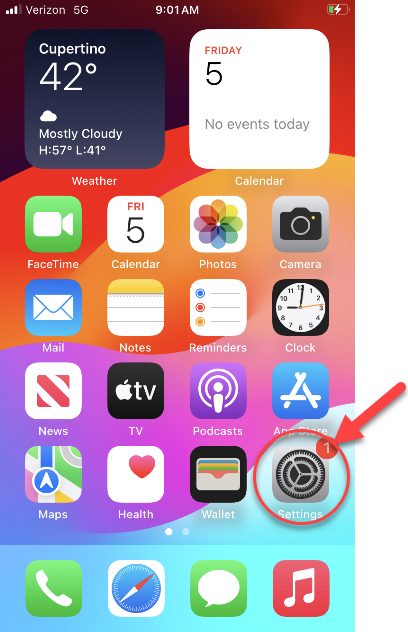
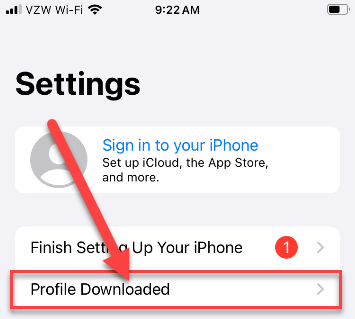
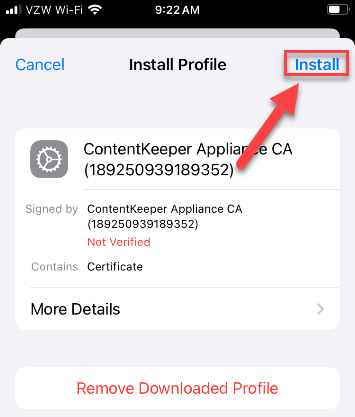
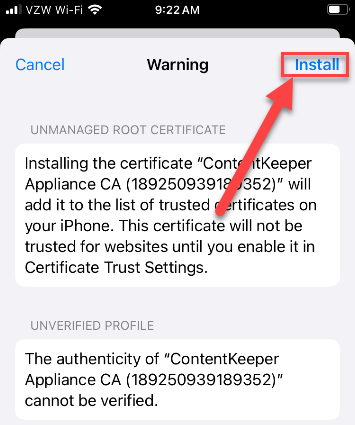
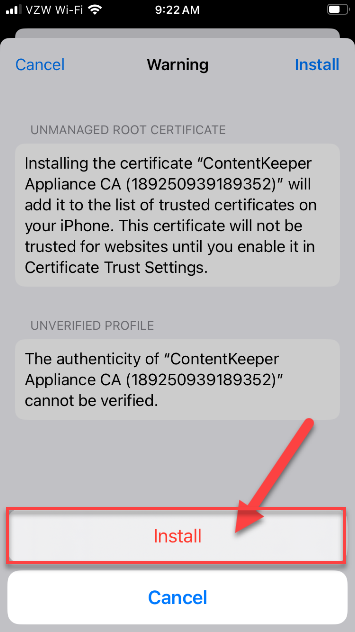
5. Once installed go back into settings and finish certificate installation
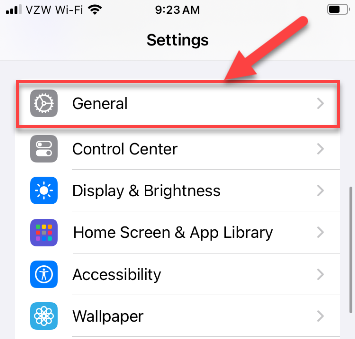
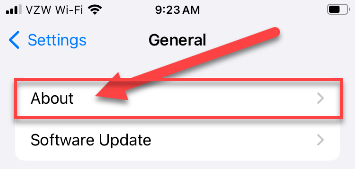
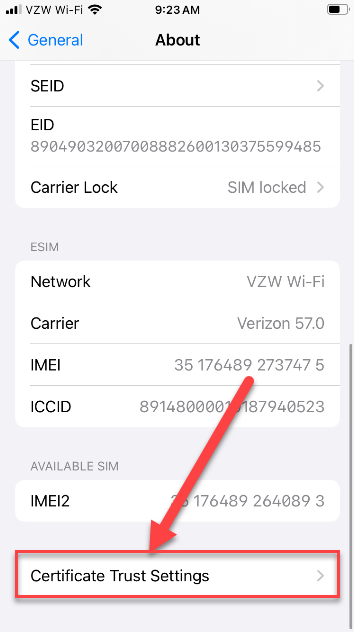
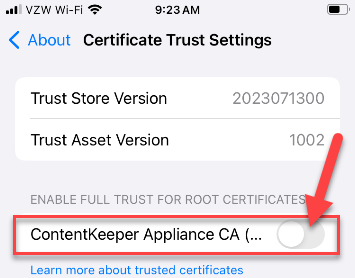
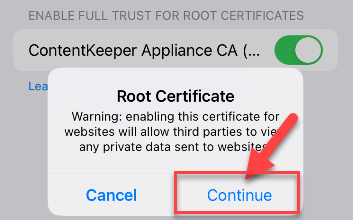
6. Lastly turn on Wi-Fi Calling and configure the emergency address to be the primary school that you work in.