PowerSchool Level Data
Getting started with state validation
Table of Contents
Audience: All Staff
System Preference: N/A
PowerSchool Level Data
With the increase need for complete and correct data in a timely manner, Level Data state validation software has been installed to assist. You will be able to get a view of your schools data needs from one easy dashboard. From your schools PowerSchool page, scroll down until you find the "State Validation" link under the "Level Data" header on the left side of the screen and click it.
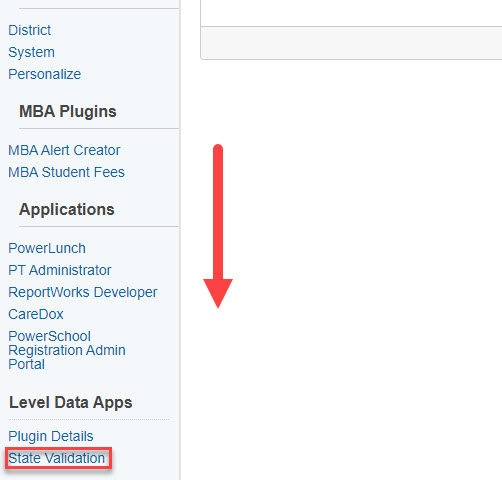
You will be taken to the dashboard for your school. You can click on each of the tabs to see what errors are showing up in each category. If you click on the "Fix" button next to an error category, a new window will appear with the reason the error is occurring and what is need to do to fix it right there. If you click on the error count number, you will be able to make any of those students with errors your selection on your main PowerSchool screen.
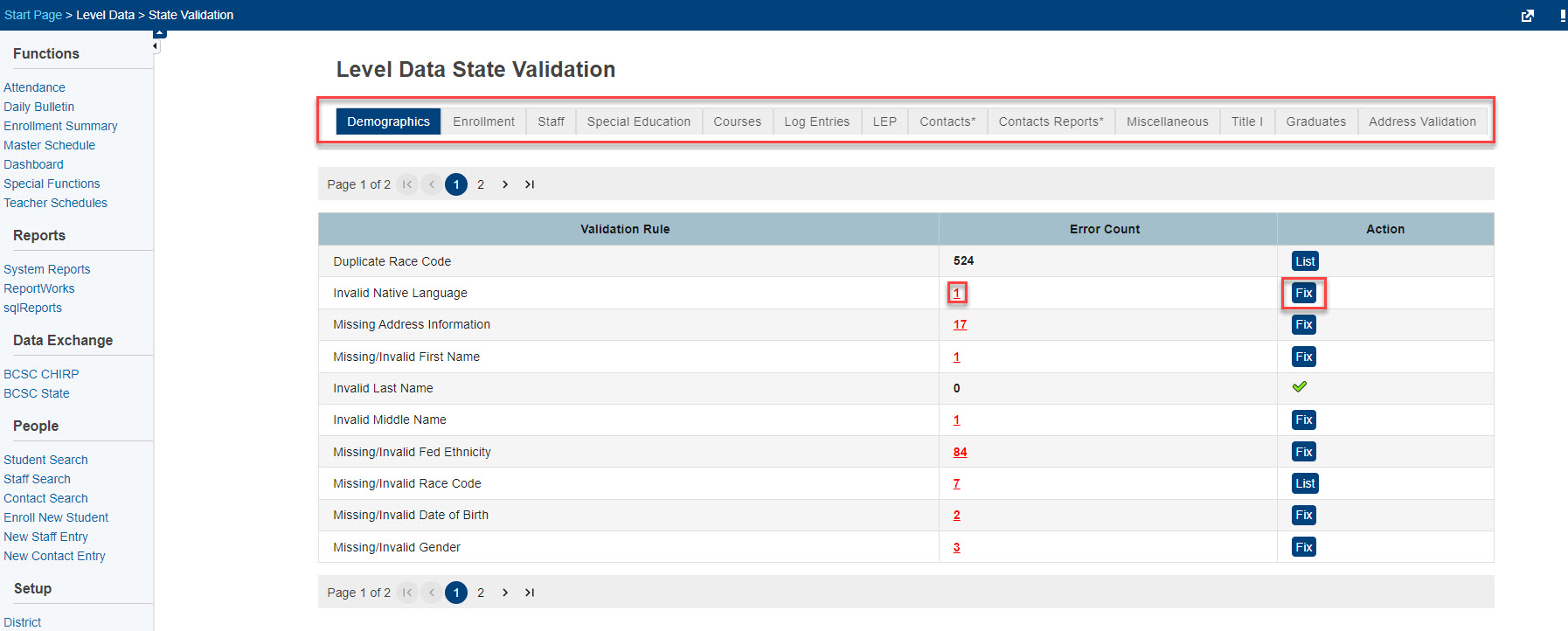
When you click on the "Fix" button, you will see a list of the students with the corresponding error will appear. In many cases, you will be able to select from a few options in a dropdown menu next to each student to fix the error. Once you have fixed all of the errors, you will click on the "Save Changes" button. This method also reduces the need to click into each student to find and fix these errors.
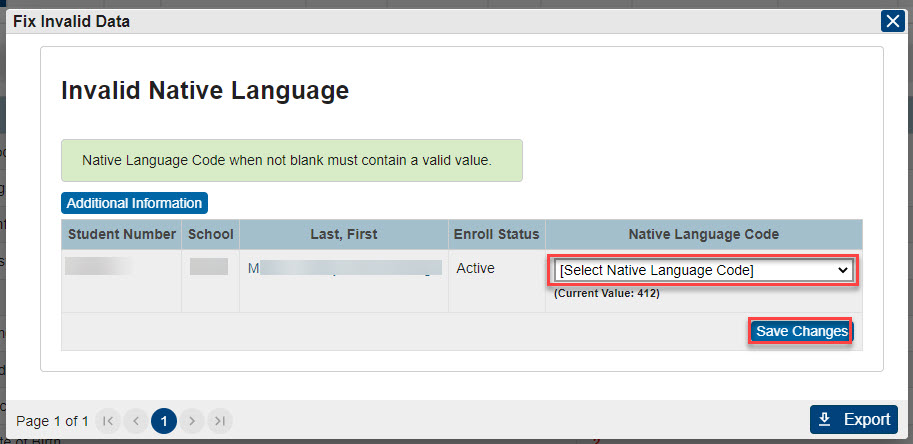
If additional assistance is needed, please submit a support ticket or email it@bcsc.incidentiq.com.