Set up Google 2-Step Verification
How-To setup Google 2 Step Verification as text messages, phone calls, backup codes, and more
Table of Contents
Audience: BCSC Staff
System Preference: Any
What is 2 Step?
With 2-Step verification, you sign into your Google account in two steps with something you know (password) and something you have (ex. phone). You will be prompted to verify the login in one of a few ways when logging into your Google account on a new device or browser.
Why is it important?
2-Step verification puts an extra barrier between the district and cybercriminals who steal usernames and passwords to access data. It's an important step in protecting our data.
Setup Instructions
-
Yes
-
No
- Add Button
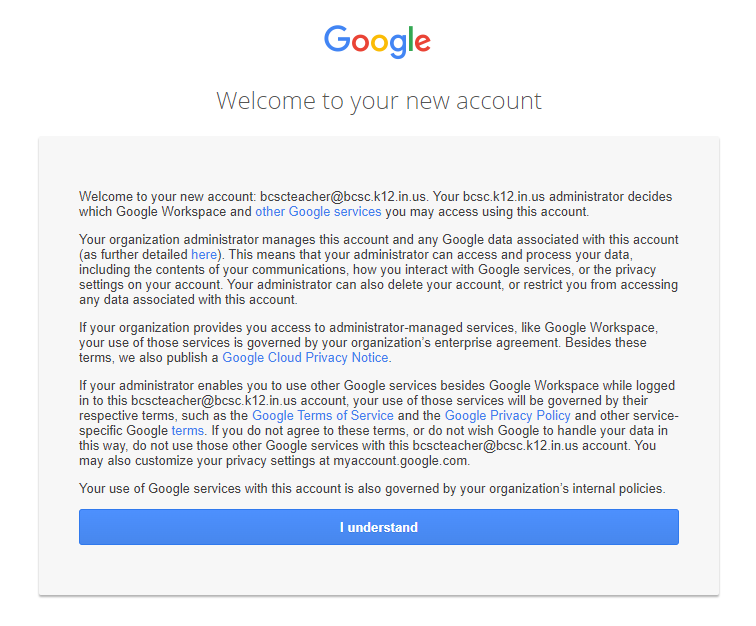
We will now begin setting up 2 Step Verification. Click 'Enroll'
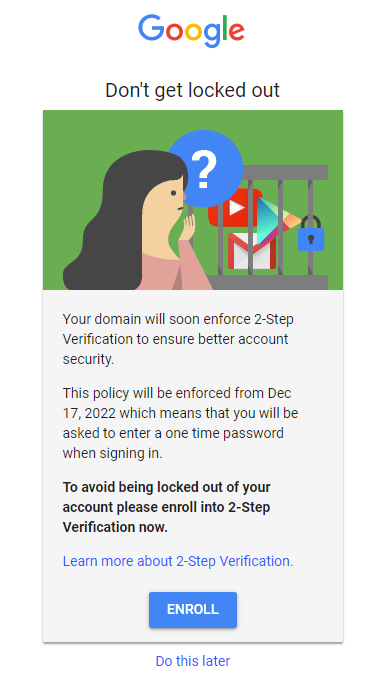
You may be prompted to enter your password again. If so, enter it and click 'Continue'. On the following page, enter your cell phone number and choose Text message or Phone call. This will decide how you receive your code.
If by text, a text message will be sent to your phone number with the verification code following 'G-'. If by phone call, you will receive an automated call that repeats the code to you two times. Text is recommended.
If you are not comfortable with this, or do not have a personal cell phone, please enter a 360.
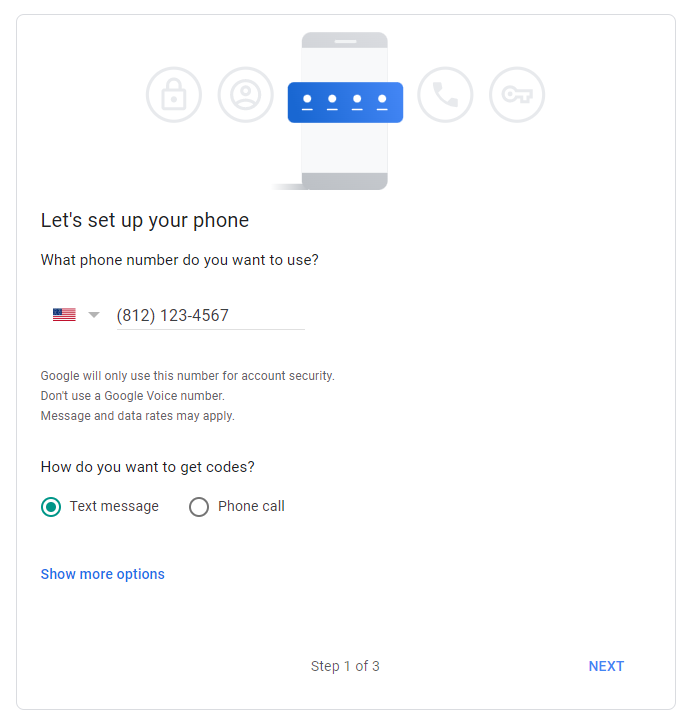
After clicking 'Next', enter the code you received, click 'Next' again, and finally 'Turn On'. You have now enrolled in 2 Step Verification and can continue to use your Google Account as needed!
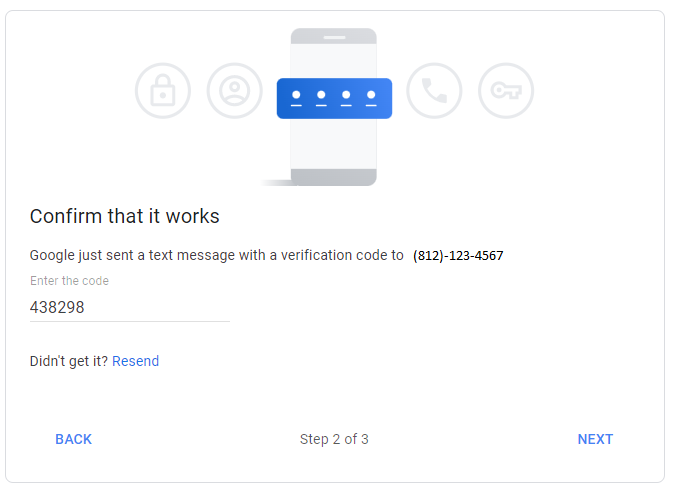
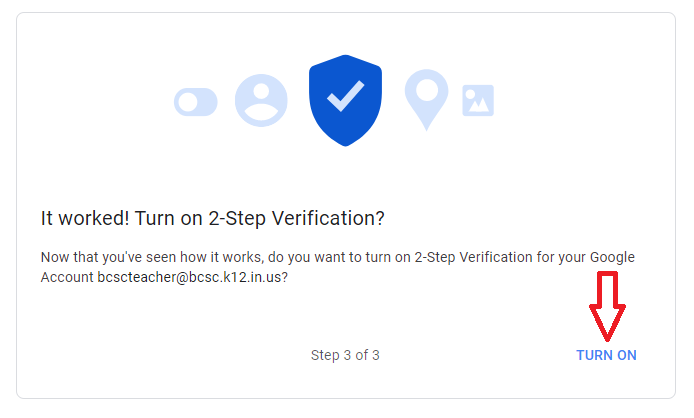
Please enter a ticket if you need any help.
-
I need to setup 2-Step for the first time
-
I want to add another verification method
- Add Button
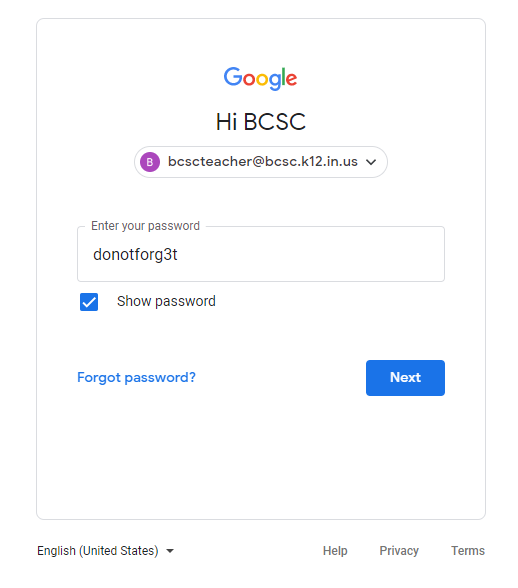
Click on your profile in the top right, then click 'Manage Your Google Account'
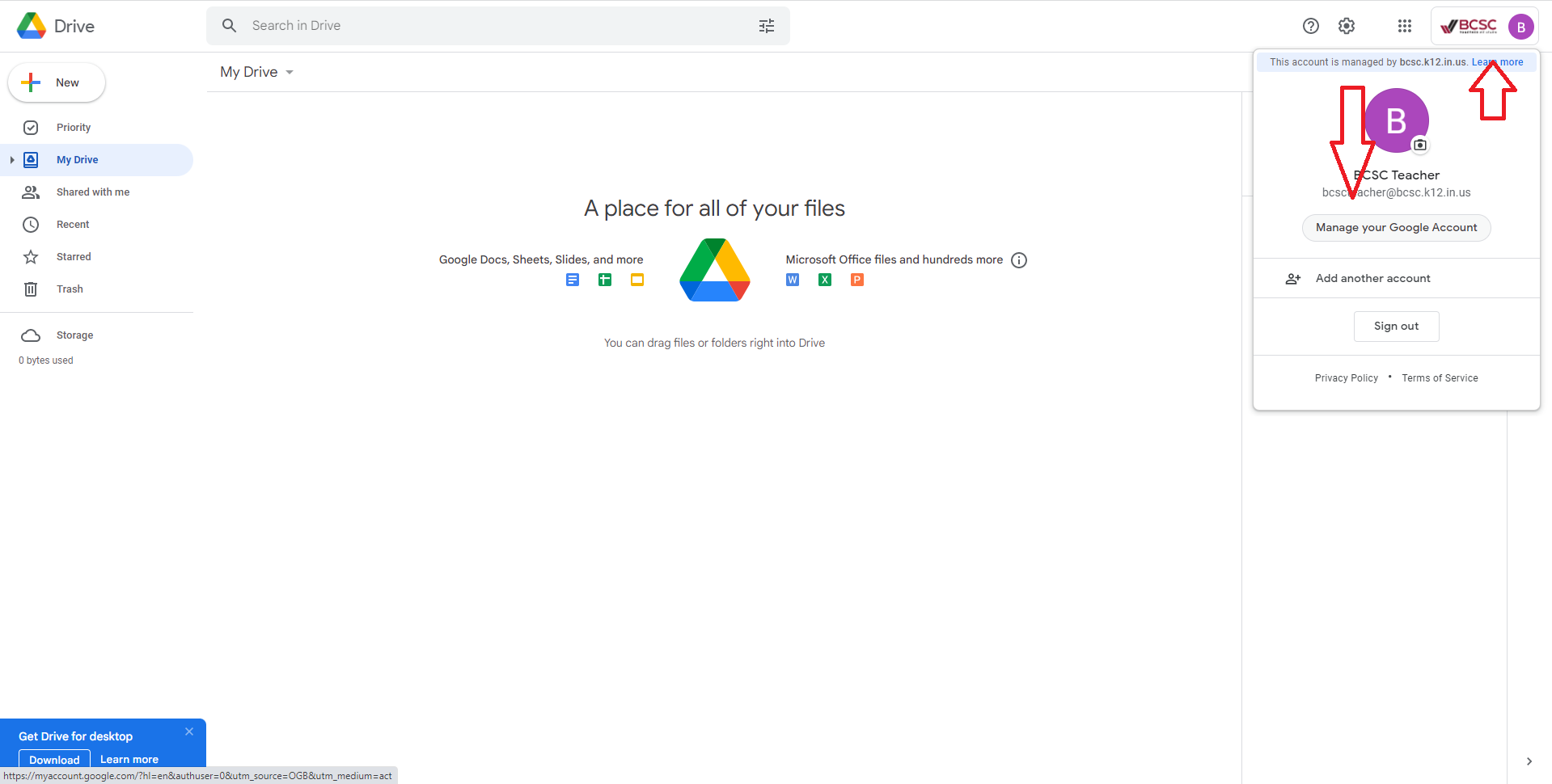
Choose 'Security' on the left
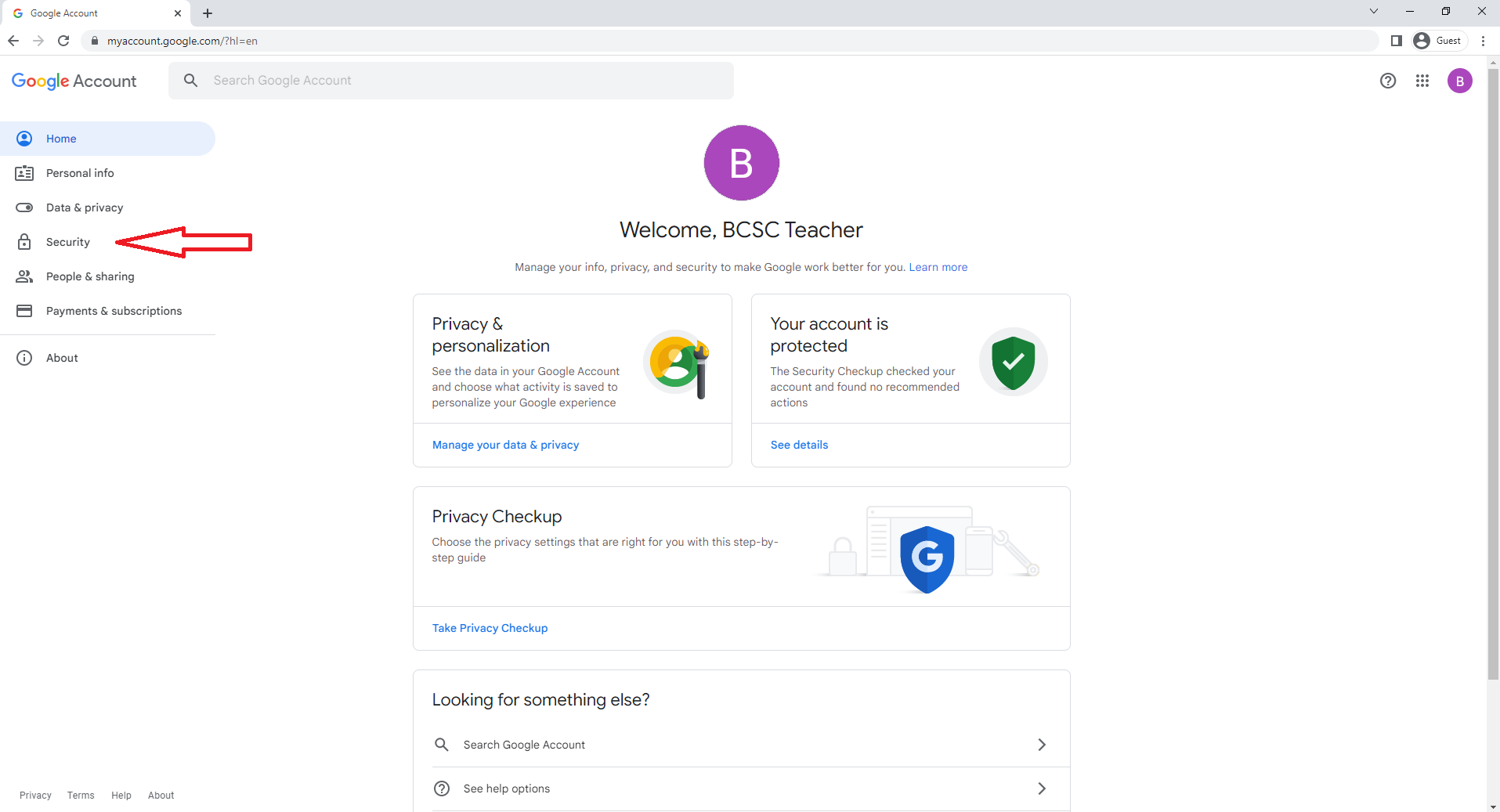
Scroll down until you see the 'Signing in to Google' section and click on 2-Step Verification.
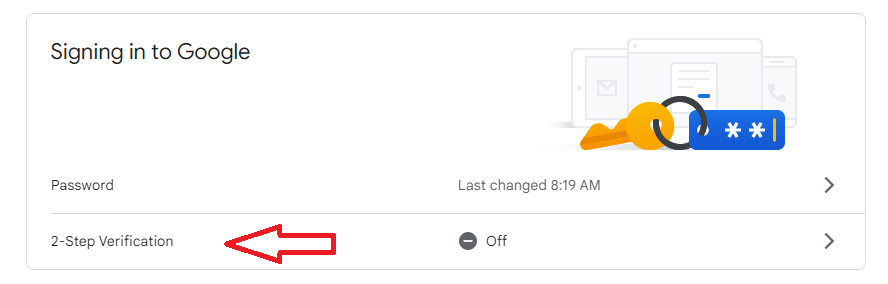
Click 'Get Started', you may be prompted to re-enter your password. On the next page enter your cell phone number, choose Text message or Phone call, and select 'Next'. This will decide how you receive your code.
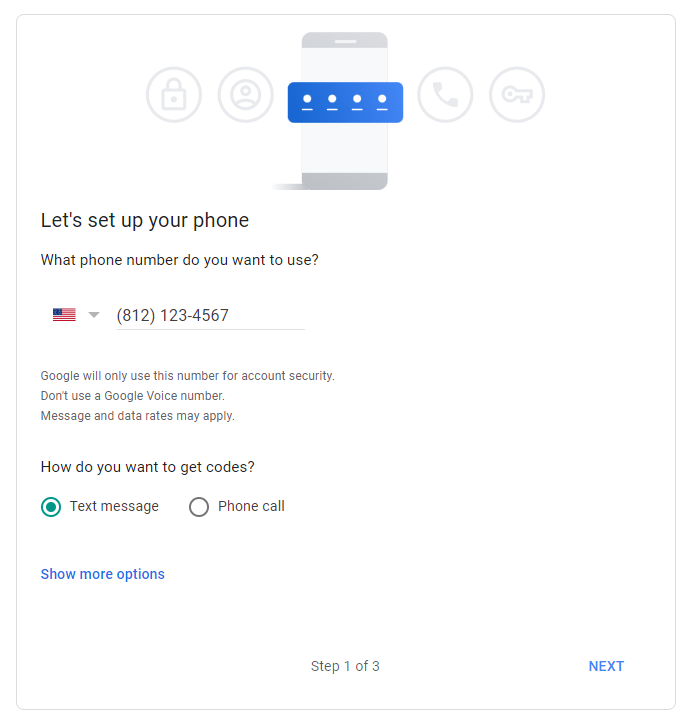
If by text, a text message will be sent to your phone number with the verification code following 'G-'. If by phone call, you will receive an automated call that repeats the code to you two times. Text is recommended.
If you are not comfortable with this, or do not have a personal cell phone, please enter a 360 to let your building tech team know.
Finally, enter the code you received, click 'Next' once more, and 'Turn On'. You have now enrolled in 2-Step Verification and can continue using your Google Account as needed.
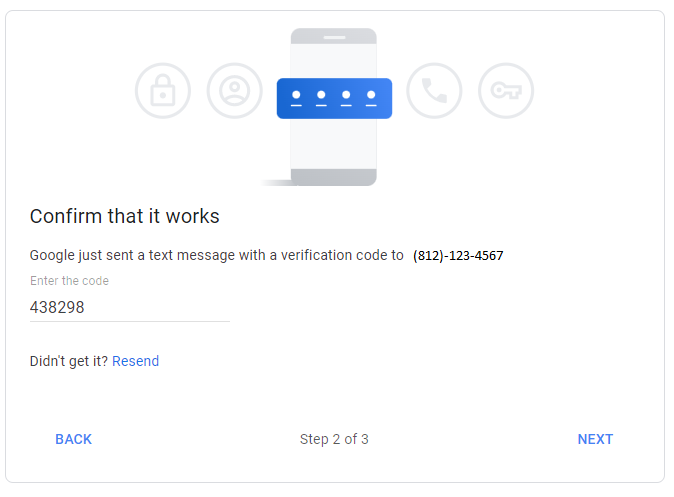
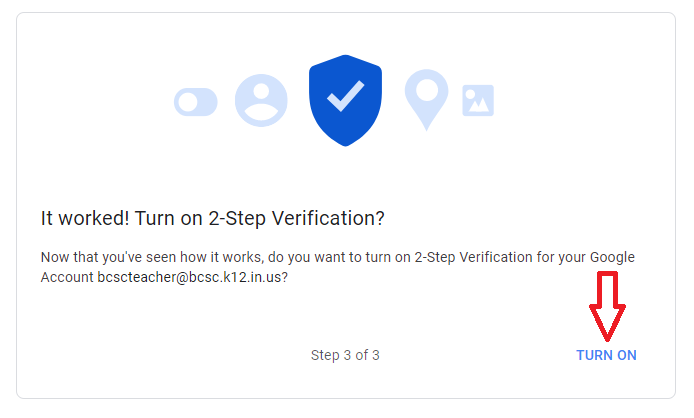
Please enter a ticket if you need any help.
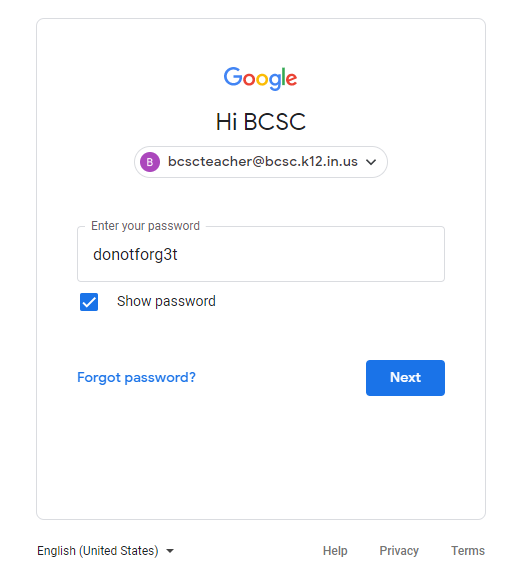
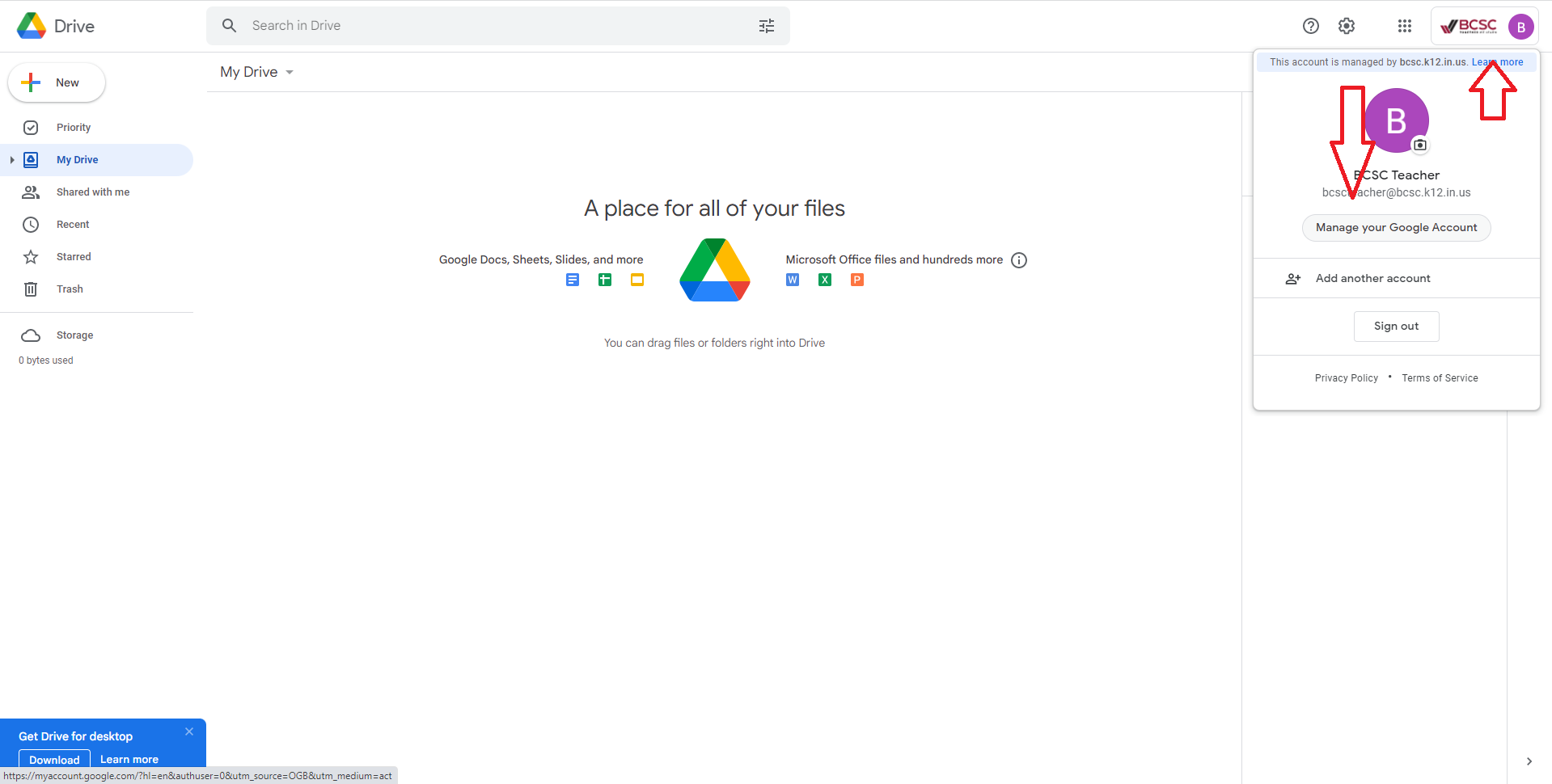
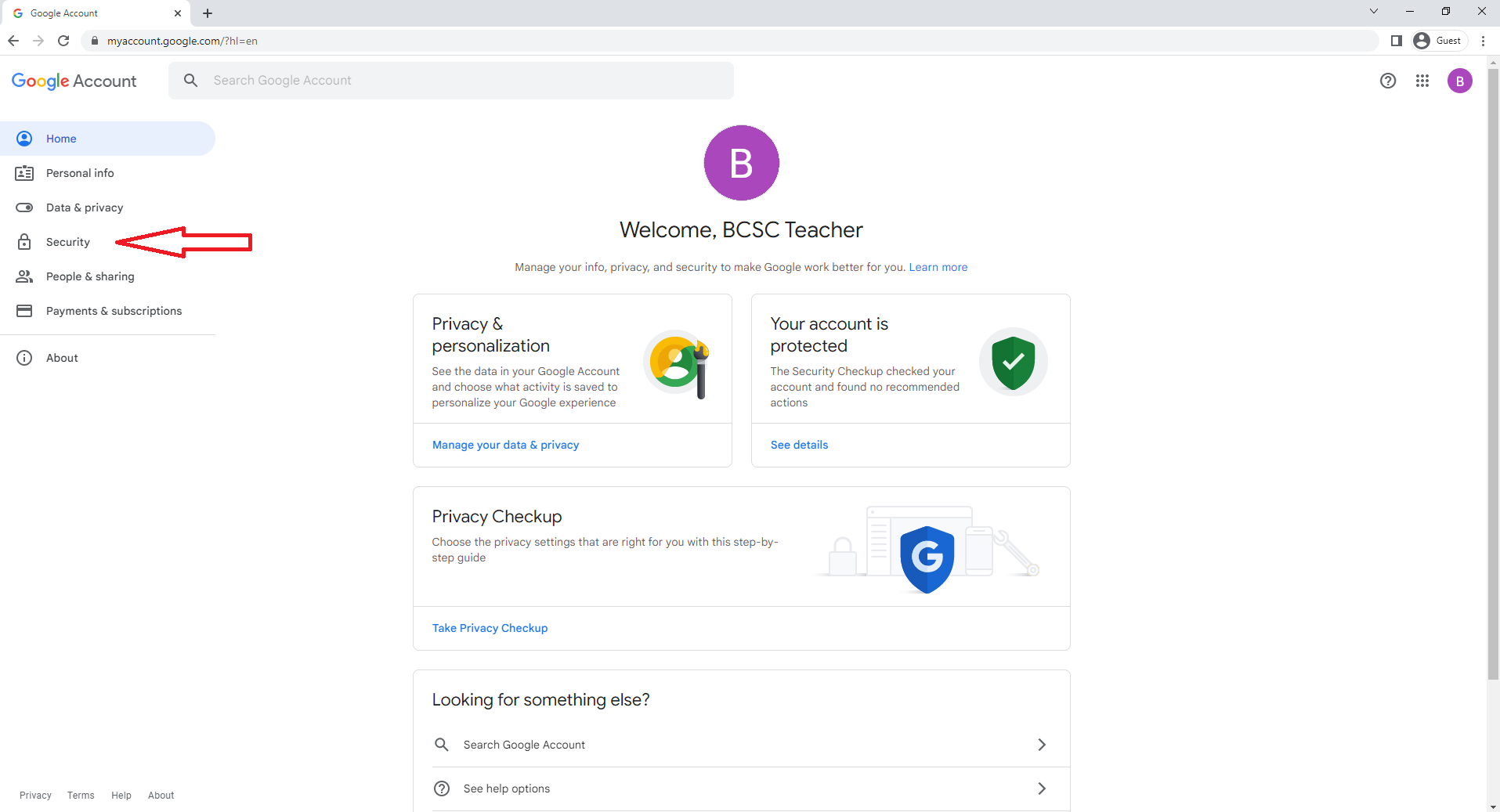
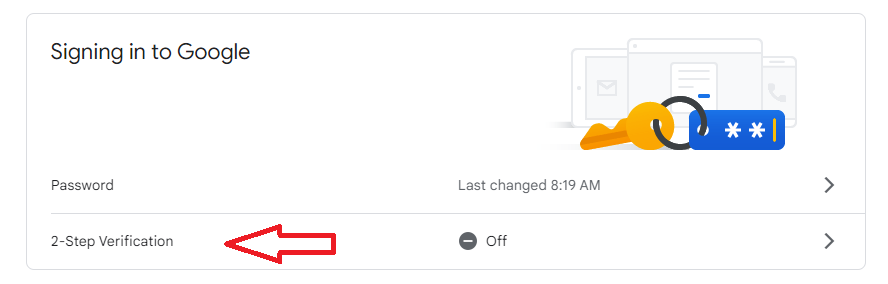
Here you can setup new verification methods like Backup Codes, Google prompts, Authentication apps, and security keys. BCSC only requires that you have 2-Step turned on, the method you choose to use is up to you!
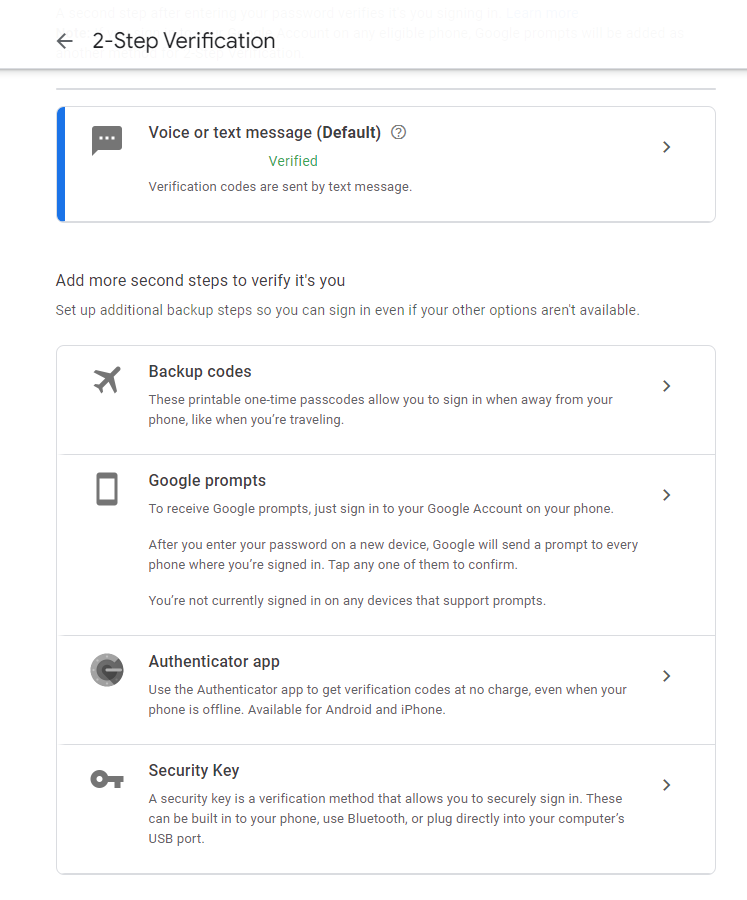
Please enter a ticket if you need any help.