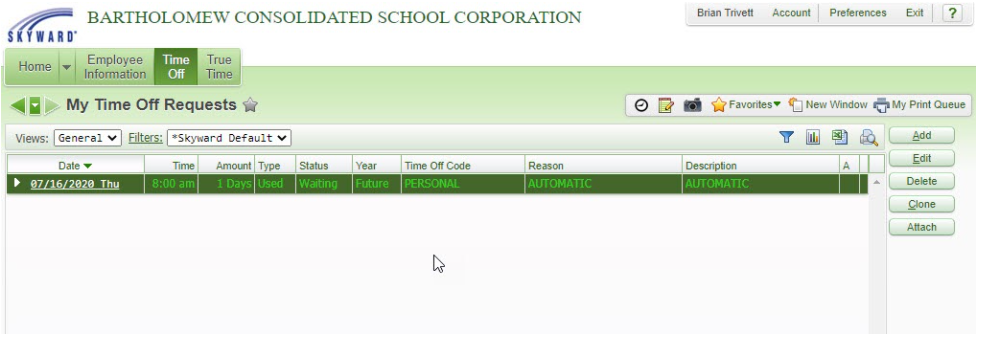Skyward Employee Access - Time Off Requests
This will walk you through how to request time off through employee access. You are able to submit time off requests through the mobile app as well.
- Log into Employee Access. Once there, you will be able to click on the “Time Off” tab in the upper left hand side of the screen.
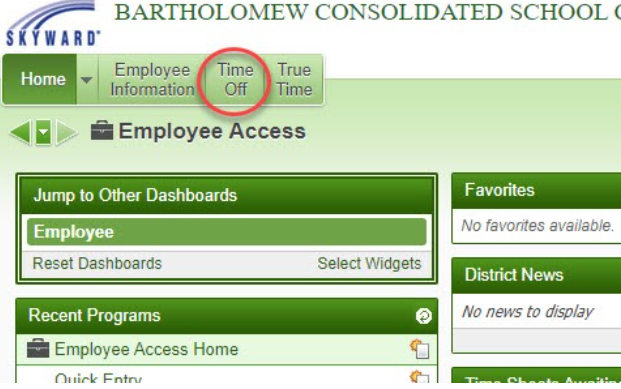
- A menu will appear underneath the “Time Off” tab. Click on “My Requests” to continue.
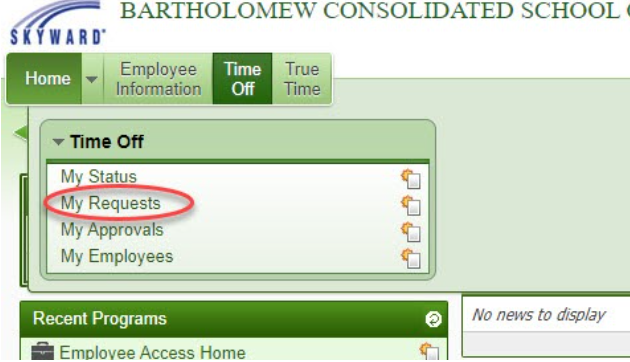
- You will now be on the “My Time Off Requests” screen. On the right hand side of the screen, click on the “Add” button to add in your time off requests.
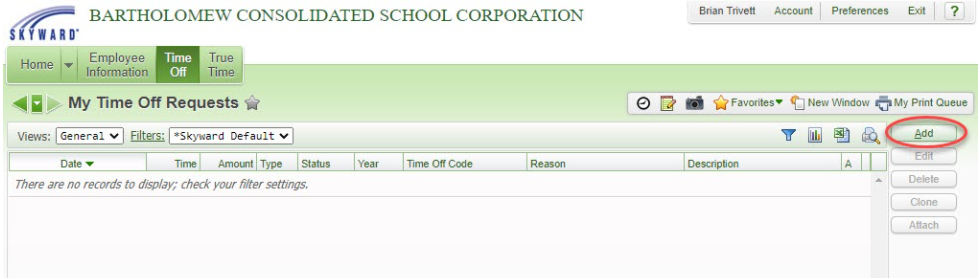
- On the “Add” screen. You will need to do a few things to make sure you select/add a few thing to properly pull your time off request from the correct pool. First, click on the “Time Off Code:” dropdown and select the correct time off pool. “ILL to Sick Overlow” is the default. Click on the correct choice to continue.
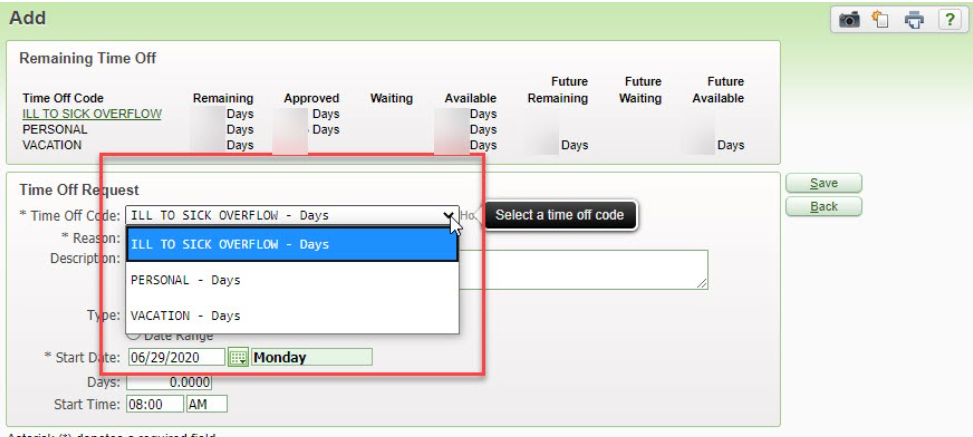
- Now, change the reason if necessary. There are a few things to choose from, but you can leave Automatic if you would like.
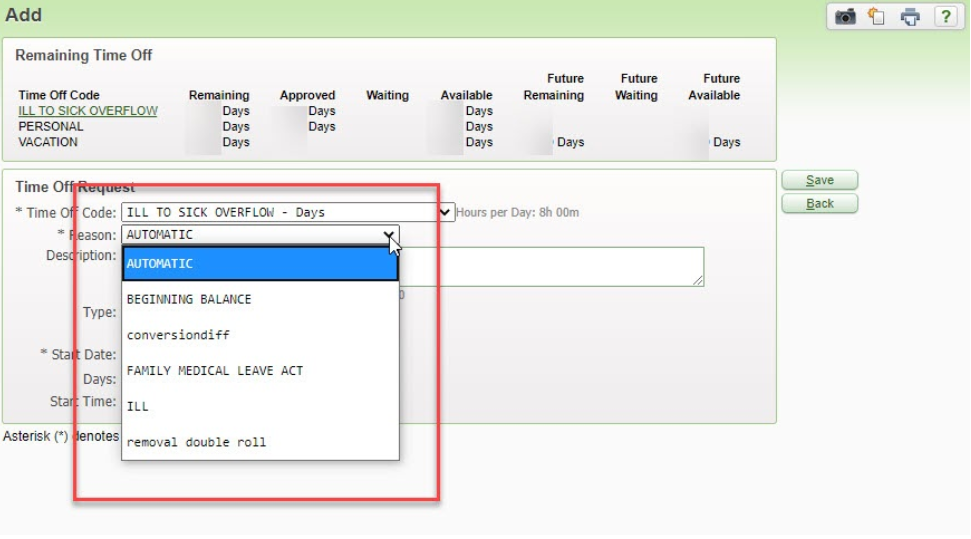
- Finally, you will need to add in the time and length of the request. You may also enter in a description (ie Vacation) if you would like to. Under description, add in the information needed for the request; either a single day or a date range, the start date (if applicable the end date as well when selecting data range), and the day value (in either whole or halve value like 1.5). Once everything looks correct, click on the “Save” button.
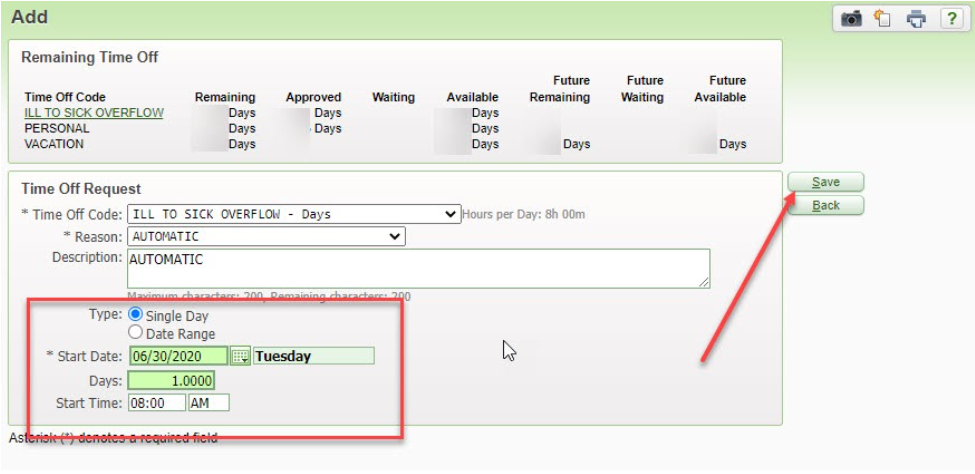
- You will be taken back to the “My Time Off Requests” screen. This will show the request you just put in as well as any other requests you have previously made. This request is automatically routed to your supervisor for them to review and approve. Once Approved the “Status” will change from waiting to approved.