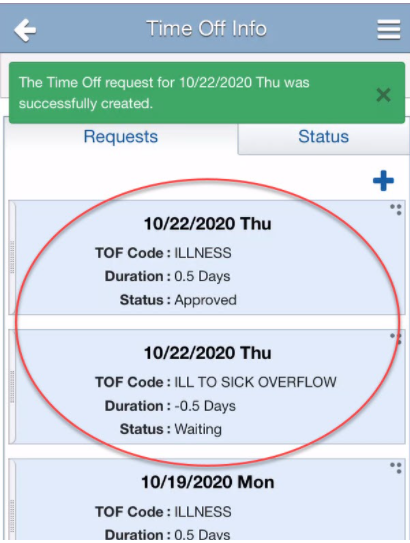Skyward Mobile - Remove Time Off Request
This document will show you how to remove time off request before, on, or after the date of the request. There are two ways to do this depending on when you are trying to remove the request.
- Both methods need to be done in the same place. First, touch on the three lines in the upper right.
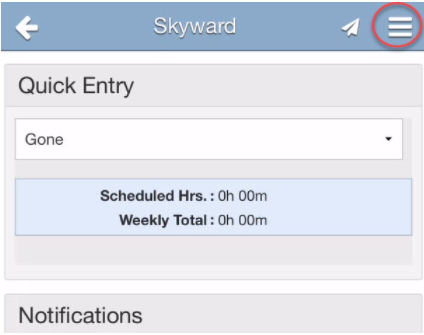
- On the pop-out menu, touch on Time Off
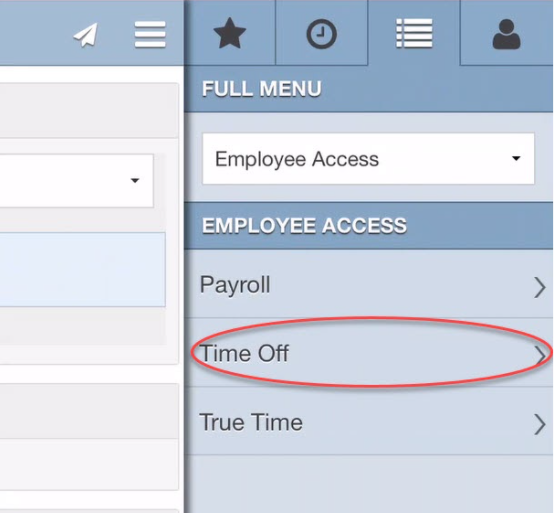
- On the next pop-out menu, touch on the “Time Off Info” link. If you are removing a request before or on the date it was requested for, go to step 4. If you are removing a request after the day it was requested for, go to step 7.
-
Before or On the requested day off: Touch on the day that you had requested. This method can be done whether the request was approved or is awaiting approval.
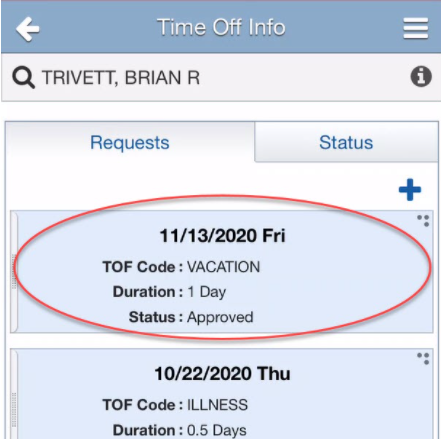
- Now, find the delete button in the upper right and touch it.
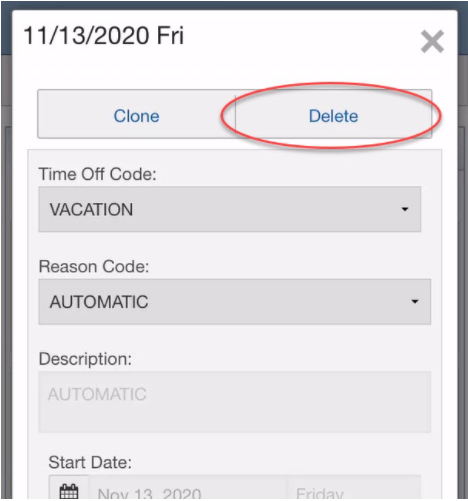
- You will get one more message to verify you are deleting this request. Press on the “Delete Request” button. This will not notify your supervisor. Please follow-up with them to let them know this was removed.
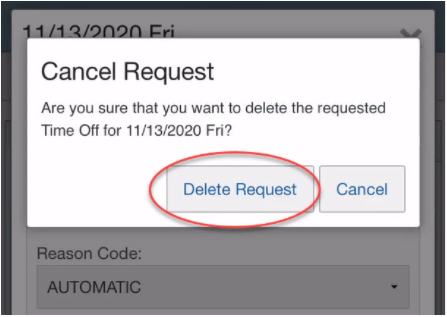
-
After the requested day off: Click on the “+” sign in the upper right.
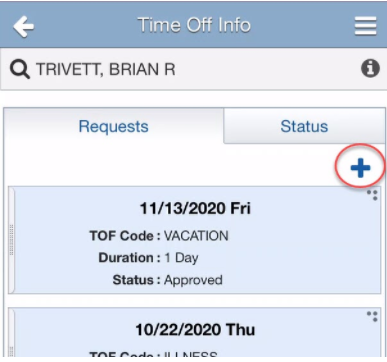
- Adjust the new request to match the original request. The one difference is that you will put in a negative (-) amount for the days text box. Then press the “Save” button. This will add that amount back to your bank once it is approved.
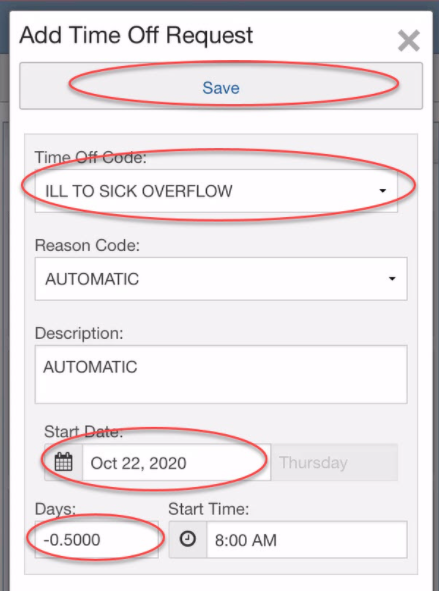
- You will now receive a notification to submit the request. Press the “Submit” button. This will send an email to your supervisor for approval.
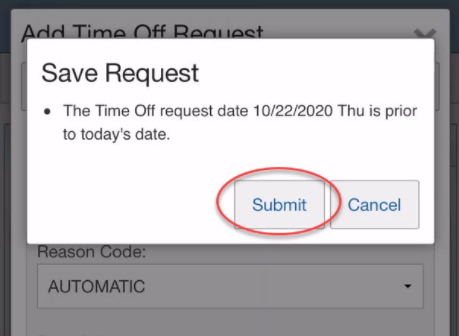
- You will now see the original request and the reversal together. Once your supervisor has approved this, you will see the correct value placed back in the correct time off pool. You should communicate with your supervisor with any time off requests or removals.