Skyward Employee Access - Removing Time Off Requests
This document will walk you through how to remove a time off request that you have submitted and has or has not been approved. There are two different ways to remove a request depending on if it is on/before the requested day off or after.
- First, while logged into Employee Access, click on the “Time Off” tab. In the menu that shows up, click on the “My Requests” link. If you are looking for removing the request before or on the day of the request, go to step 2. If you need to make adjustments after the day of the request, go to step 4.
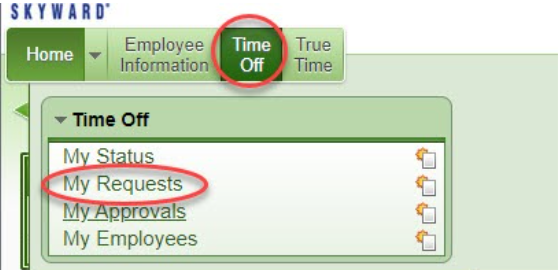
-
Remove Before or On Requested Day: Now, let’s look on how to remove a time off request on or before the date that you have requested it for. Find your request and click on it to highlight it. Then click on the “Delete” button.
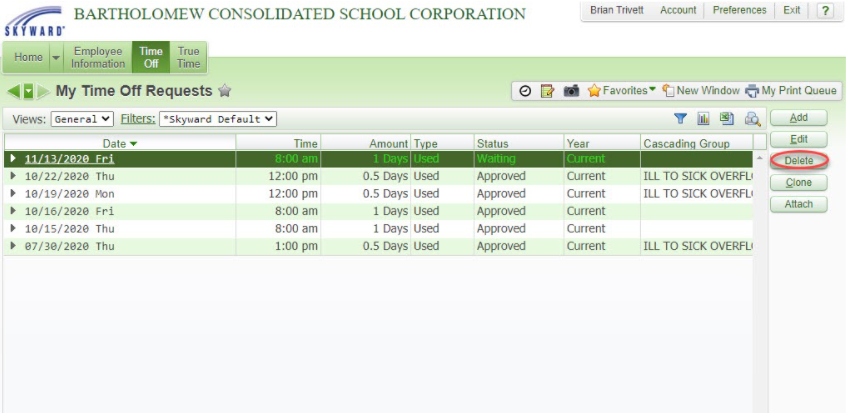
- Click on the “Yes” button to confirm the deletion of this time off request.
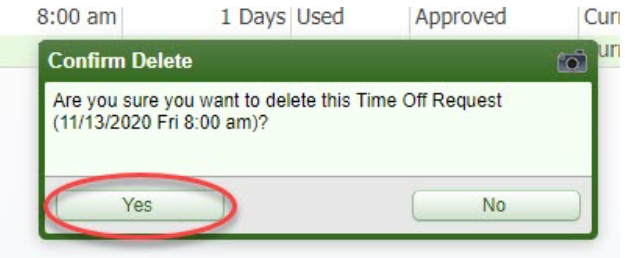
-
Remove After Requested Day: To remove time off after the date of the request, you will need to create a new request with a negative amount to negate the original request. This will also need to go to your supervisor for approval. On the “My Requests” screen from step one, click on “Add”.
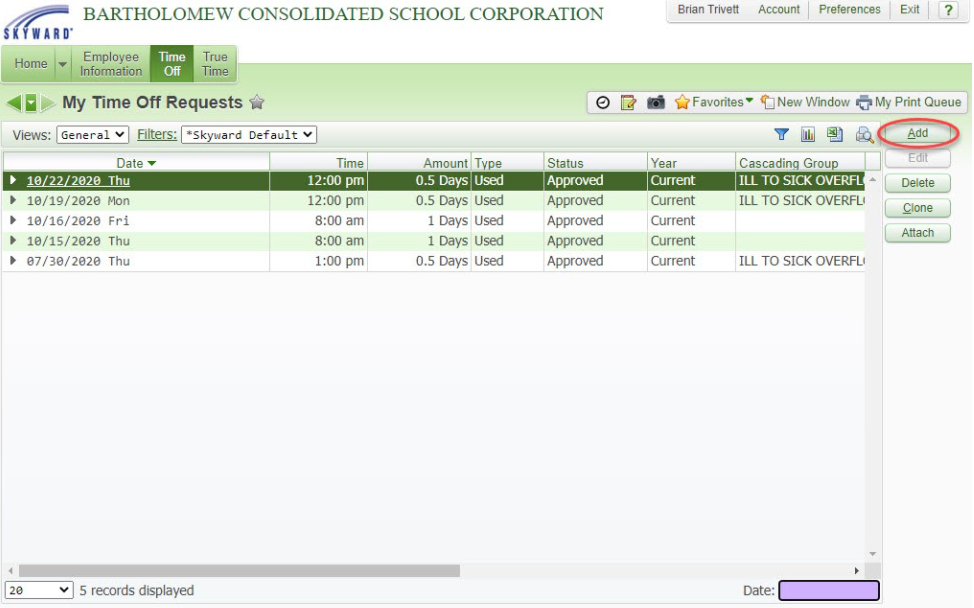
- You will fill in a new request like you normally would. One difference is for the “Days” box, you will put in a negative (i.e -1.000) to accommodate for the original request. Also, you will need to put this on the same day as the original request. You will not be able to add a negative day to a day with no time off requests on it. Once you have added the correct information, click on the “Save” button.
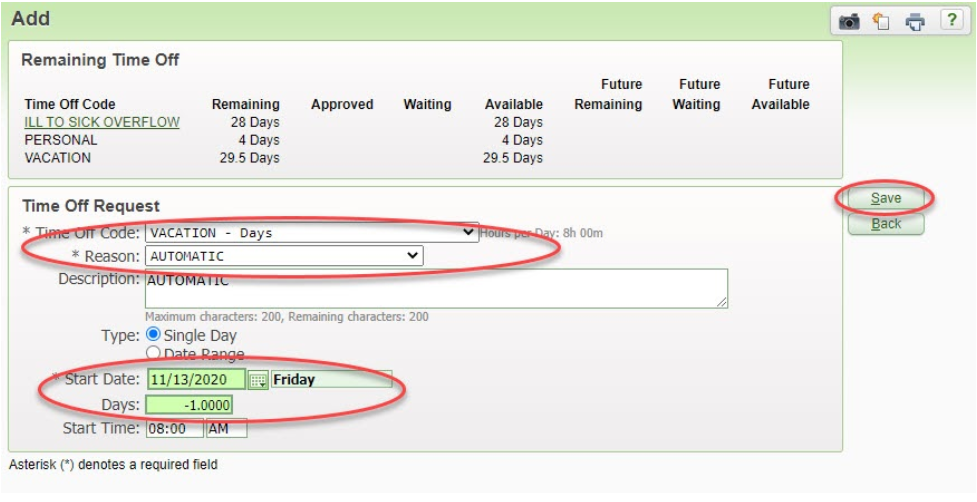
- You will be given a prompt to confirm the request after the date of the time off. Click “Yes” and the request will now go to your administrator to approve.