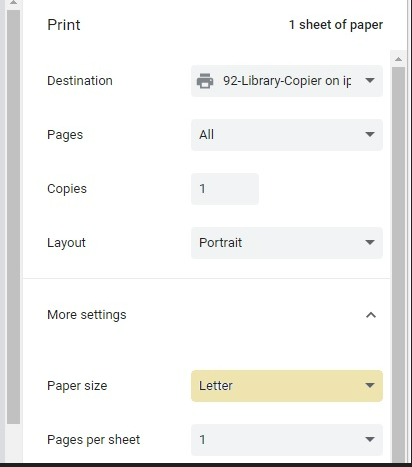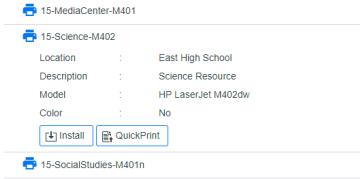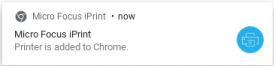Printing from a BCSC Staff Chromebook
Audience: BCSC staff
System Preference: Chrome OS
Printing from a BCSC Staff Chromebook
1. When you sign in to your Chromebook, Microfocus iPrint extension will automatically install.
2. Install the printer you need by going to https://iprintstaff.bcsc.k12.
A bookmark has been pushed to staff devices 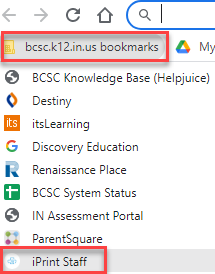
3. Narrow your search by changing 'Location' to your school, click on the needed printer then click install.
4. This will install the printer extension and add the printer to your Chromebook. A notification will display when complete.
5. Installed printers will be shown as print destinations. Users may need to click to "see more printers" (Chromebooks default to 'Save as PDF').
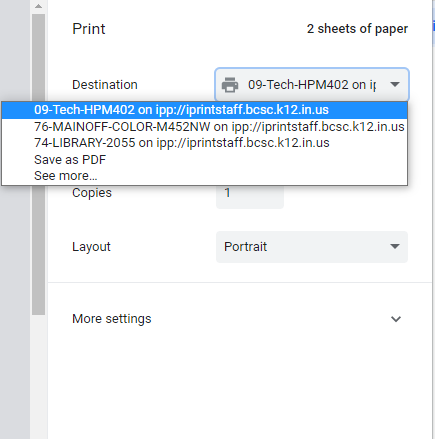
6. If you are printing to a copier, make sure to change the paper size to letter.