Adobe Creative Cloud- Acrobat/ Pro/ DC
Adobe Acrobat DC installation, account usage
Table of Contents
Audience: Staff with Adobe
System Preference: Windows
- Press the start key, type in 'Company Portal', and left click "Company Portal"
- In the resulting screen you will need to Search for 'Adobe'
- If wanting only Acrobat click on and install "Adobe Acrobat"
- If wanting other Adobe applications click on and install "Adobe Creative Cloud"
Acrobat
- Wait for the program to finish installing
- Once completed you should be prompted to sign in, please click 'Sign in with Google'
- You will be redirected to a chrome page where you can select your account.
- Once done Acrobat should display your profile picture/ email in the upper right corner.

Creative Cloud
- The screen below should automatically pop up when it does click "Continue with Google"
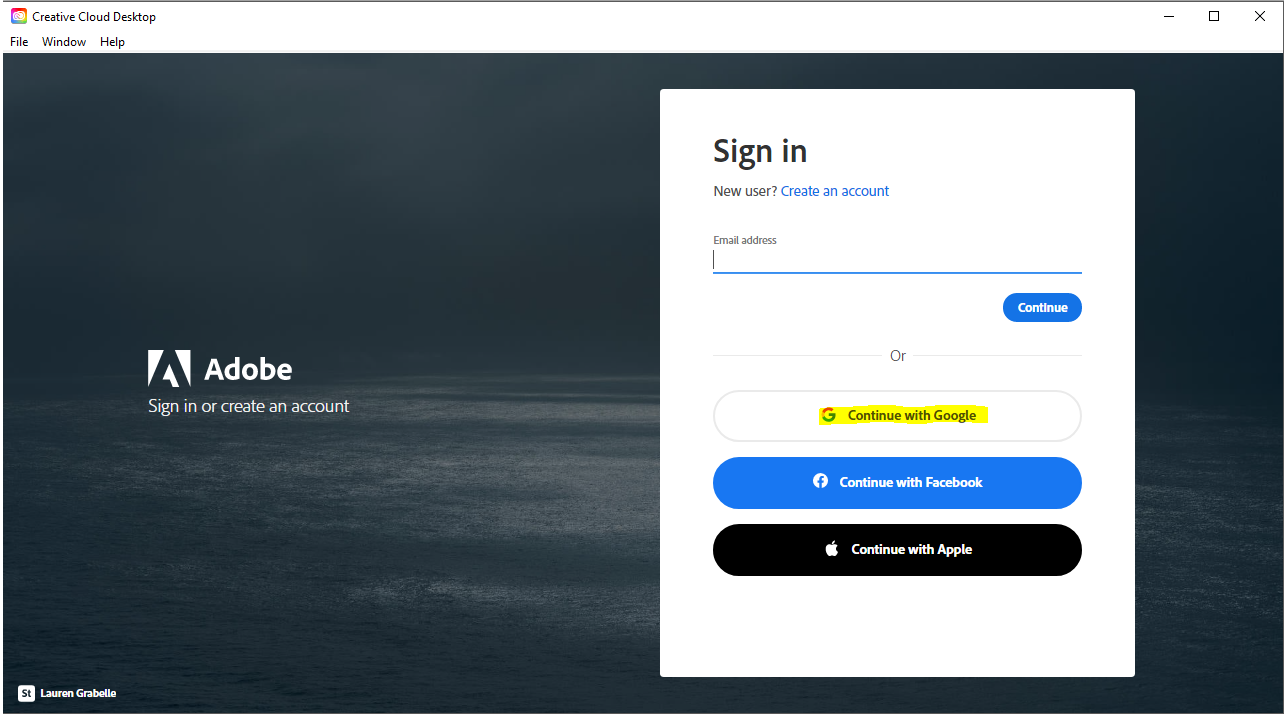
- Select "Enterprise ID"
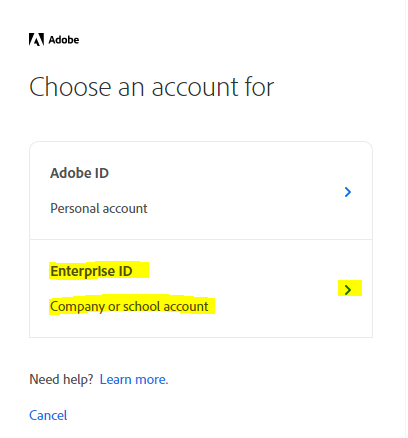
- Follow the onscreen prompts to login/ verify your Google information.
- Click "Install" on the product you need to use (Acrobat DC Pictured)
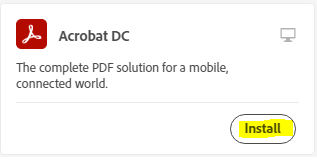
- If prompted for a 'Free Trial' this means you do NOT have a license assigned and means you need to submit a ticket if you wish to continue using the service after 7 days, but you may begin the trial at this time. BCSC has a limited number of licenses and they will be issued based on need.
-
