Connecting to BYOD - Android
Connecting Android Phones to BCSC_BYOD and installing the security certificate
Table of Contents
Audience: All
System Preference: Android Phones
How to Connect Your Android Phone to BCSC_BYOD_STAFF/STUDENT
- Navigate to your phone's Wi-Fi Network selection screen via Settings or by tapping and holding the Wi-Fi symbol and select BCSC_BYOD_STAFF from the list of available networks.

- When selecting BCSC_BYOD_STAFF, enter the following information in the network settings and click Connect
- EAP method - TTLS
- Phase 2 authentication - PAP
- CA certificate - Trust on First Use *OR* Do not validate
- Identity - your BCSC full email address
- Anonymous identity - If you see this, delete anything in the box
- Password - your BCSC password
- Click "Connect" - If prompted to trust any certificates, click trust, OK, accept, etc.

- Shortly after you connect to BCSC_BYOD_STAFF, you might get a popup or notification that the connection is limited. Make sure to follow the following process (or similar depending on your phone):
- Tap on the notification that the connection has limited connectivity

- On the next screen, check the box for "Don't ask again for this network" and then click "Yes".

- Tap on the notification that the connection has limited connectivity
- After connecting, you will need to install ContentKeeper certificate to be able to access secure websites. To install the certificate go to http://ckr01.bcsc.k12.in.us/ckroot/
- Click on Root Certificate. This will download the certificate file to your device storage.
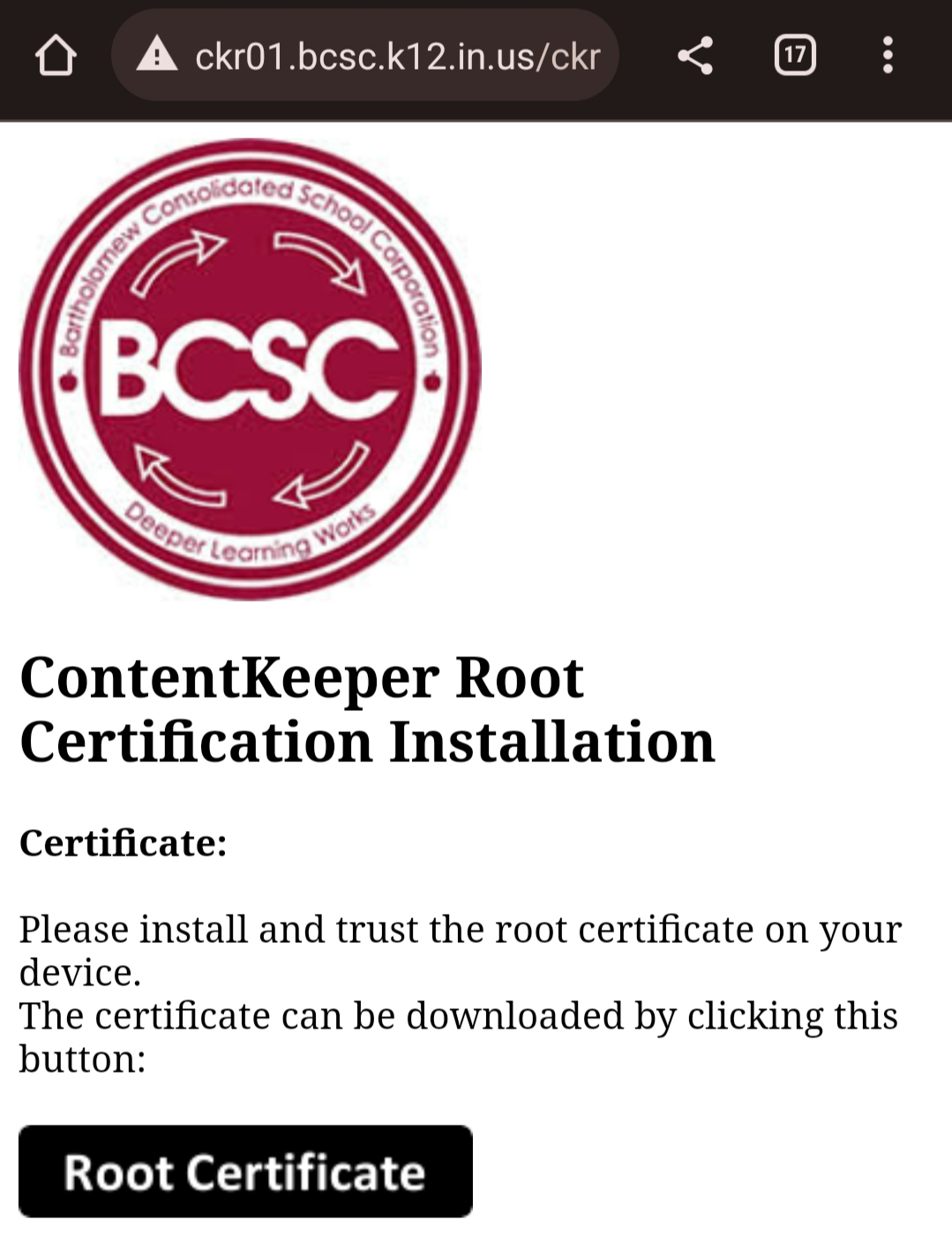
- Navigate to Settings-Biometrics and Security-Other Security Settings - Install from phone storage - CA certificate - Install anyway and select the downloaded file called ckroot.crt.cer. This will install the filter on your phone.