Backing Up Local Files
How to save files from your computer to Google Drive or a USB Drive
Table of Contents
Audience: All Staff
System Preference: Windows 10
Backing Up Local Files
Backing up local files from your laptop will help you ensure that they are safe in case of a hardware malfunction or before you change the device for a loaner or for imaging. Please follow these steps to back up your files:
- Click on the File Explorer icon in the taskbar

- Expand This PC folder in the left window and locate the following folders
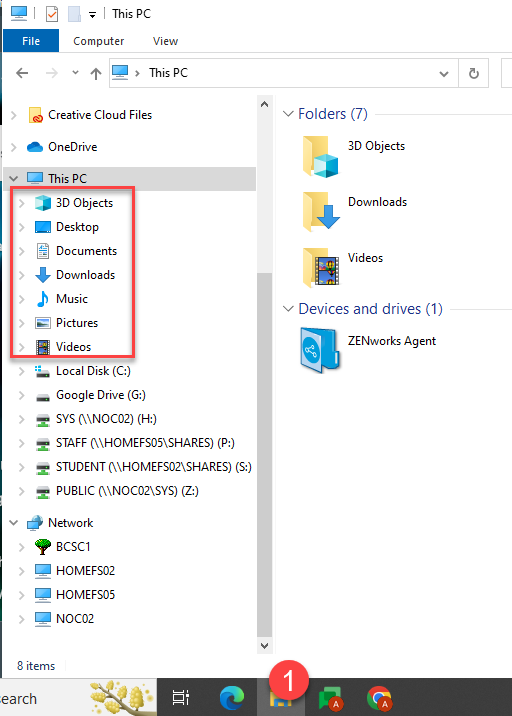
- All files in these folders (Desktop, Documents, Downloads, Music, Pictures, Videos) are local files - they will not be visible on a different machine if your device fails or if you receive a new device. In the case of summer imaging, these files will disappear as well.
- Right Click on the File Explorer icon again and select Google Drive (G:). This will open a file explorer folder for Google Drive (if you'd like to learn to link your Google Drive to your file explorer, please see this article). Navigate to the folder in which you'd like to move the files. Instead of Google Drive, you can use any USB drive as well - you will need to open it a separate window in File Explorer.
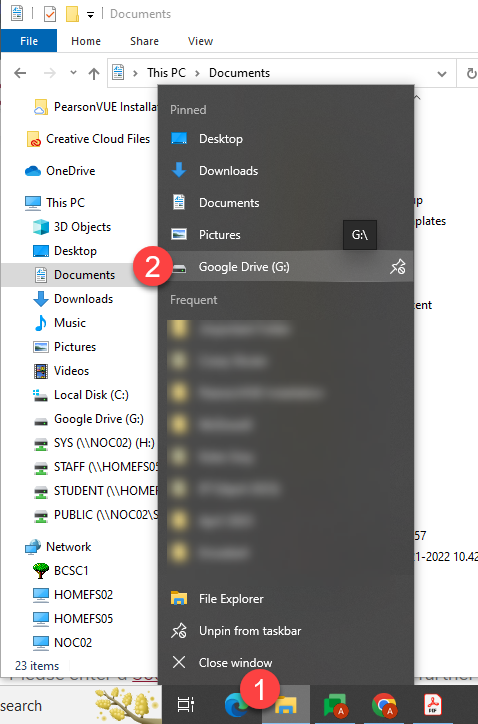
- Now you should have two File Explorer windows open - one with the local files and one with the destination folder (Google Drive or USB drive). You can drag and drop all files you'd like to save to the destination folder.
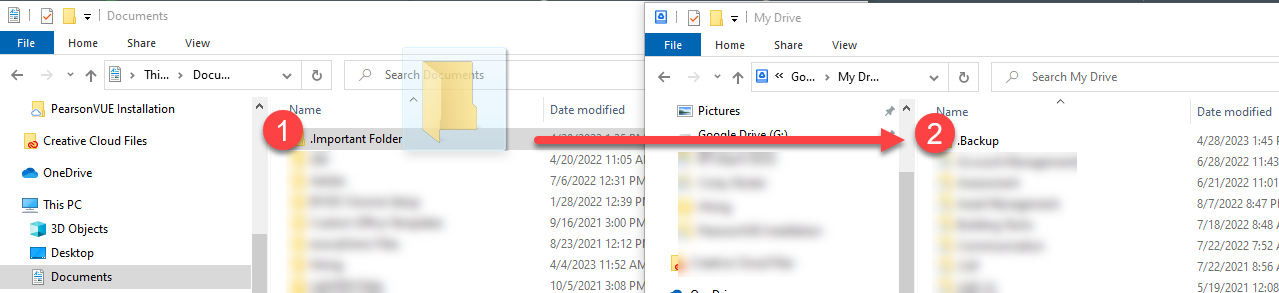
- Make sure to back up all files you'd like to keep.
Please enter an IIQ Ticket if you'd like any assistance with this process.