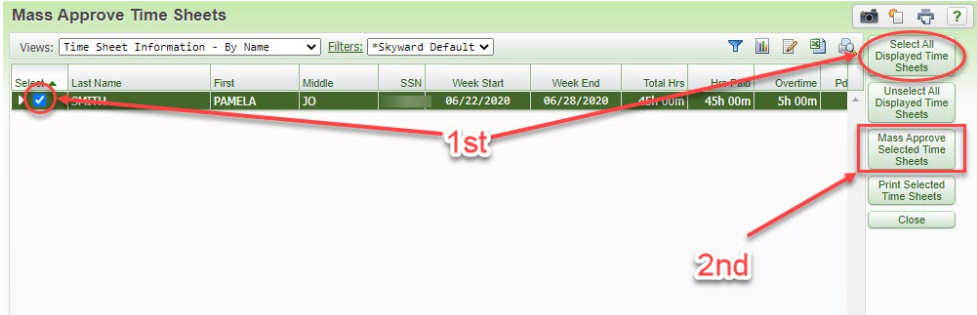Skyward Employee Access - Approve or Deny Time Sheets
Let's walk through how to approve your employees' time sheets. You have the ability to approve individually or mass approve time sheets.
- First, log into Employee Access. You can access your employees unapproved time sheets by clicking the the “Time Sheets Awaiting Approval” widget on your dashboard. Or you can click on the “True Time” tab and then clicking on the “Unapproved” Link under “My Employees Time Sheets.

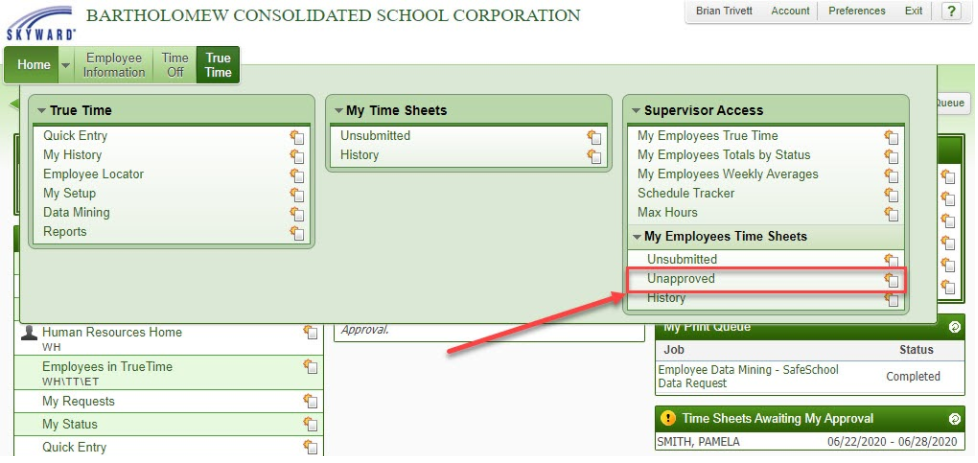
- On the “My Employees Unapproved Timesheets” screen, select the employee you would like to review and click on the “View Approve/Deny Individual Time Sheet” button. You can also mass approve, but we will cover that in a bit.
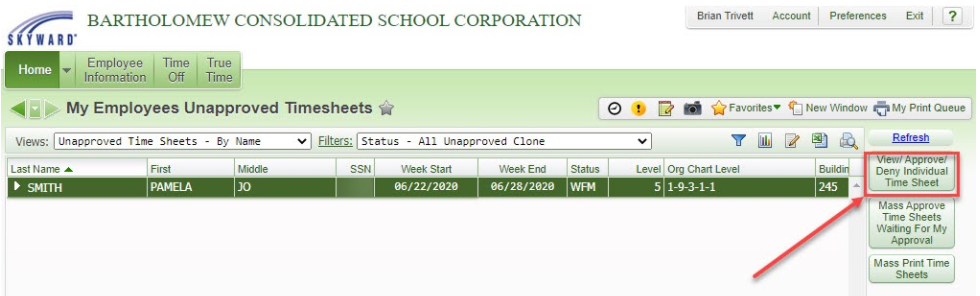
- After clicking on the individual approval button, you will see your selected employees timesheet. You will see all of the clock in and out information as well as any adjustments that were made. Once you have reviewed everything, you can click the “Approve” or “Deny” button. If you click “Approve” you are finished and the employee will be notified that their time sheet has been approved. If you click “Deny”, the time sheet will be routed back to the employee and they will have to re-submit their time sheet before it can be approved.
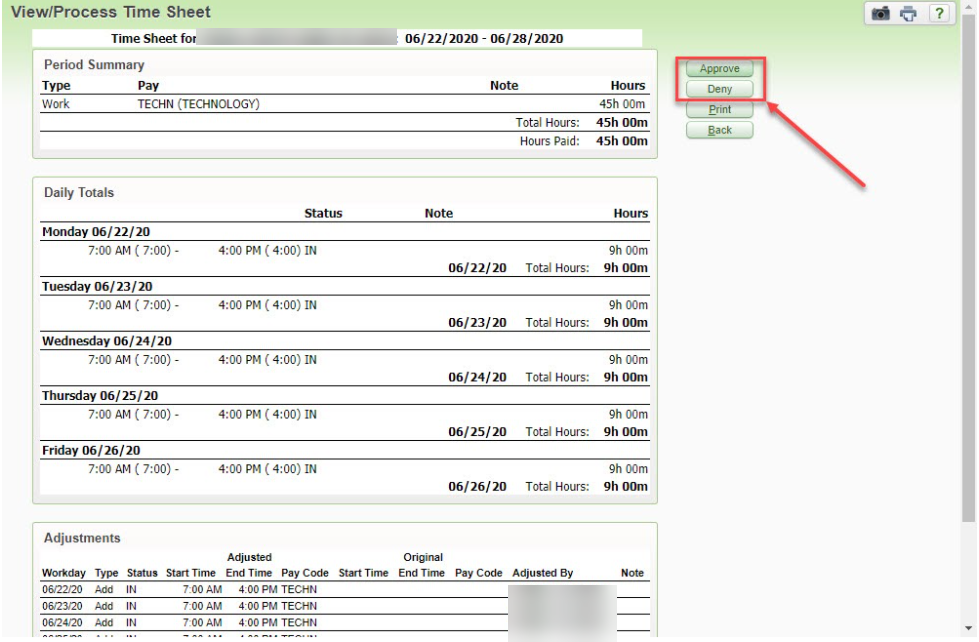
- (Optional) If you would like to mass approve your employees time sheets, from the “My Employees Unapproved Timesheets” page, click on the “Mass Approve Time Sheets Waiting for My Approval” button.
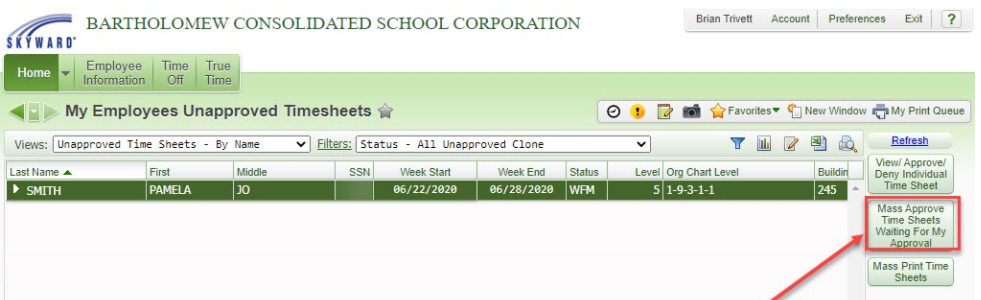
- On the next screen you will see a brief overview of each employee and the time they worked for each week. You can select them by checking the box to the left of their names, or by clicking the “Select All Displayed Time Sheets” button. Once your employees are selected, click on the “Mass Approve Selected Time Sheets” button to approve all of the time sheets.