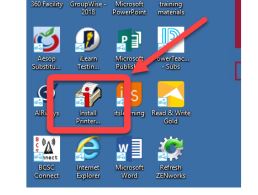Staff Laptop - First Time Login
First Time Login and Setup for Staff Windows Laptops
Table of Contents
Audience: Staff
System Preference: Windows
Follow these instructions when picking up your newly imaged Windows laptop including STEP 1 which should be completed before leaving the building.
- Log on to the laptop before leaving the building. This initial login could take 5-10 minutes or longer as settings are being established on your laptop. Please allow plenty of time for your laptop to finish its initial boot up.
-
Set default browser to Chrome:
-
Click the Start window
- Go to Settings
- Click on Apps
- Click on Default Apps
- Click on Web Browser and change it to Google Chrome
-
Click the Start window
-
Set default PDF reader to Adobe:
- Click the Start window
- Go to Settings
- Click on Apps
- Click on Default Apps
- Click on Set defaults by app
- Click on Adobe Acrobat Reader DC and then click Manage
- Find .pdf and click on the Microsoft Edge icon
- Change to Adobe Acrobat Reader DC
- Click the Start window
-
The copiers in the building have already been installed on this laptop. To install printers:
-
Click the Install Printers icon on the desktop or use this link to navigate to the printer install website
- Click the Advanced button
- Click the link Proceed to iprintstaff.bcsc.k12.in.us (unsafe)
- At the location drop down menu select your school
- Find the printer you want to install. If you click on the printer it will show a description of the printer.
- Click the Install button
- At the pop up click the button Open Micro Focus iPrint Printer Installation Utility.
- At the next pop up window select Yes to install the printer. Check Set printer as default if you want this printer automatically selected for printing in the future.
-
Once complete click OK.
-
Click the Install Printers icon on the desktop or use this link to navigate to the printer install website
-
To be completed at home/away from BCSC - to log in when off of the BCSC network choose "Computer Only Logon". Then, use your Novell username and password to "Log on to this computer".