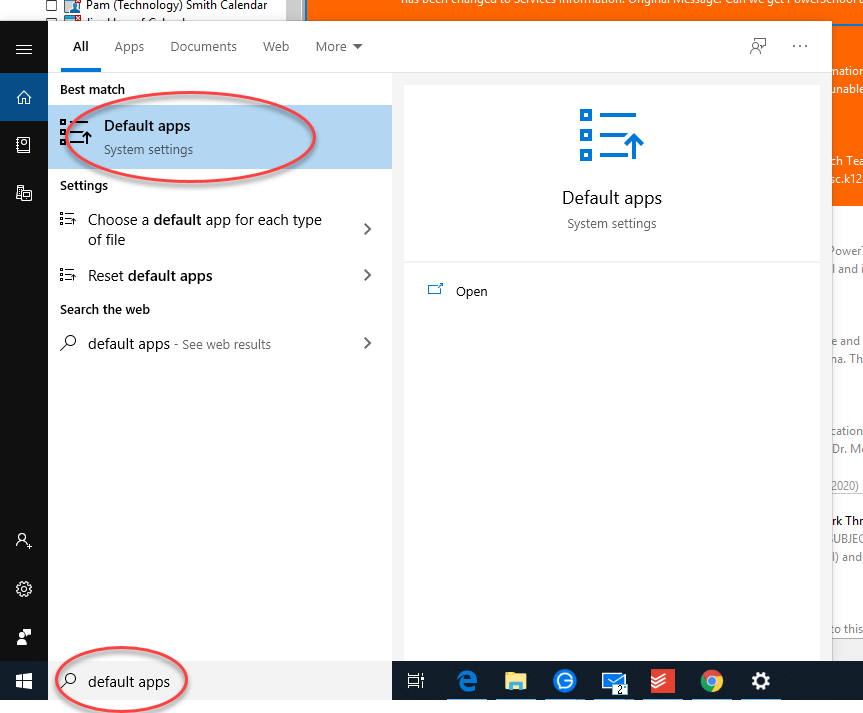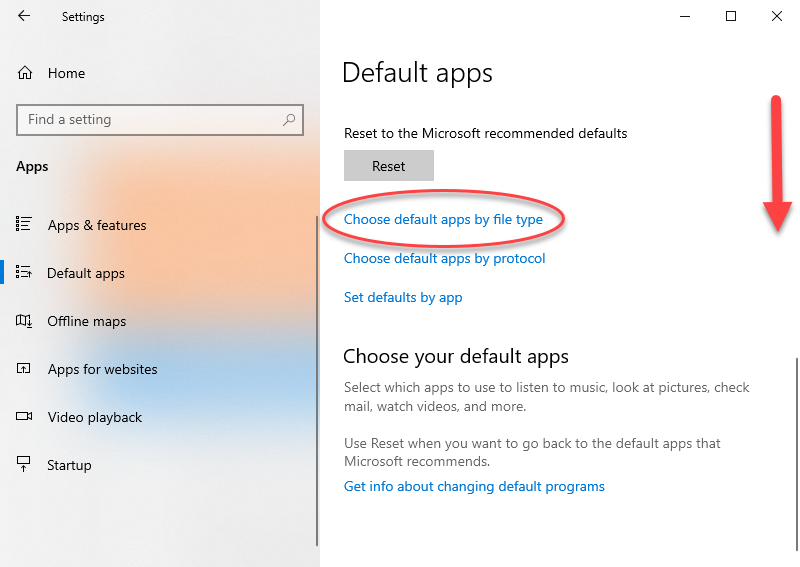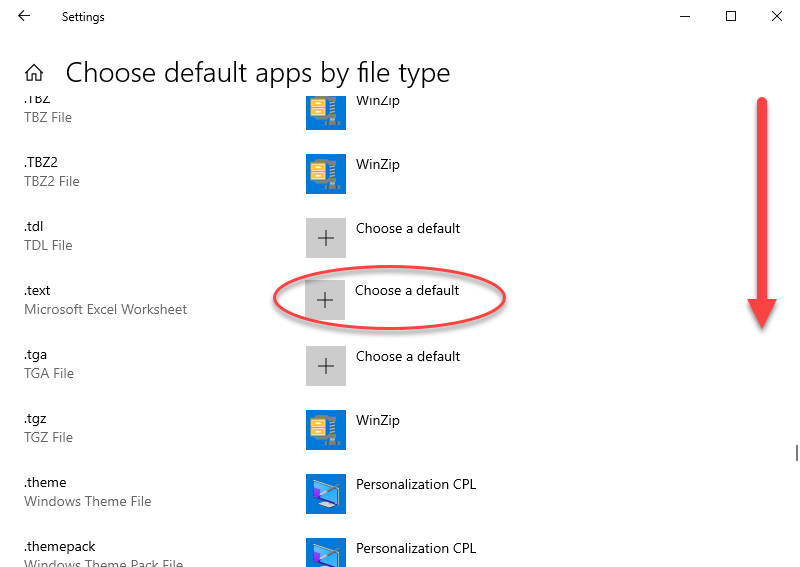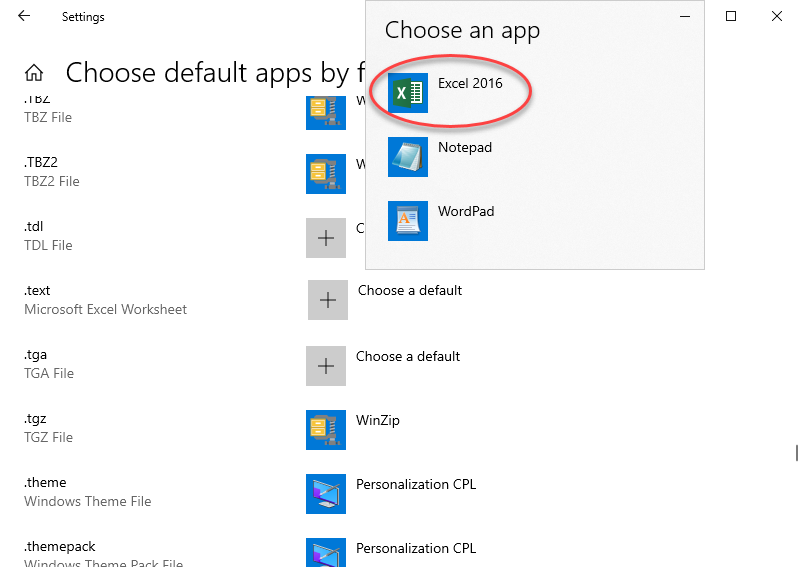PowerSchool Quick Export Default File
Set Default file type for .text files from PowerSchool Exports
Audience: All Staff
System Preference: N/A
PowerSchool Export - Set Default for .text files (2 Ways!) [Scroll down if Excel is not an available option.]
This article will help you set the default program when you export from PowerSchool. PowerSchool exports files as .text. This usually shows up as an application other than excel. This will walk you through how to default this type of file to open in excel on your desktop. This only needs to be set once on your computer unless it is re-imaged.
On your desktop, go to the lower left corner and do a search for “Default Apps”. You will see the option show up above that search. Click on the Default Apps program you now see.
A window will appear. Scroll down (to the bottom) on the right hand side of it until you find the “Choose default apps by file type” link. Click on that link.
In the next window, you will need to scroll down until you find .text on the left hand side of the screen. This is a long way down, but it is listed in alphabetical order. Click on the picture next to it that is most likely a grey box with “Choose a default” next to it.
A little window will show up. Click on the Excel option that you have available. This will set the default for this kind of file. You are finished and can now close these windows.
If you do not have an option for Excel, please look at the following directions. This is a little lengthy, but you should only need to do this once and any future .text files should open in Excel automatically.
1. Right click on the downloaded file in the lower left hand corner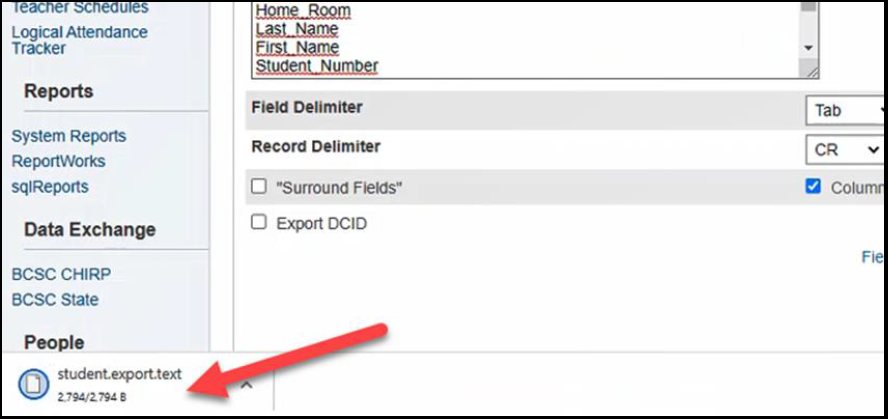
IF you have already opened the file once it may show up to open under the program you already chose. If so, open the file location and right click on the file to select "Open With"
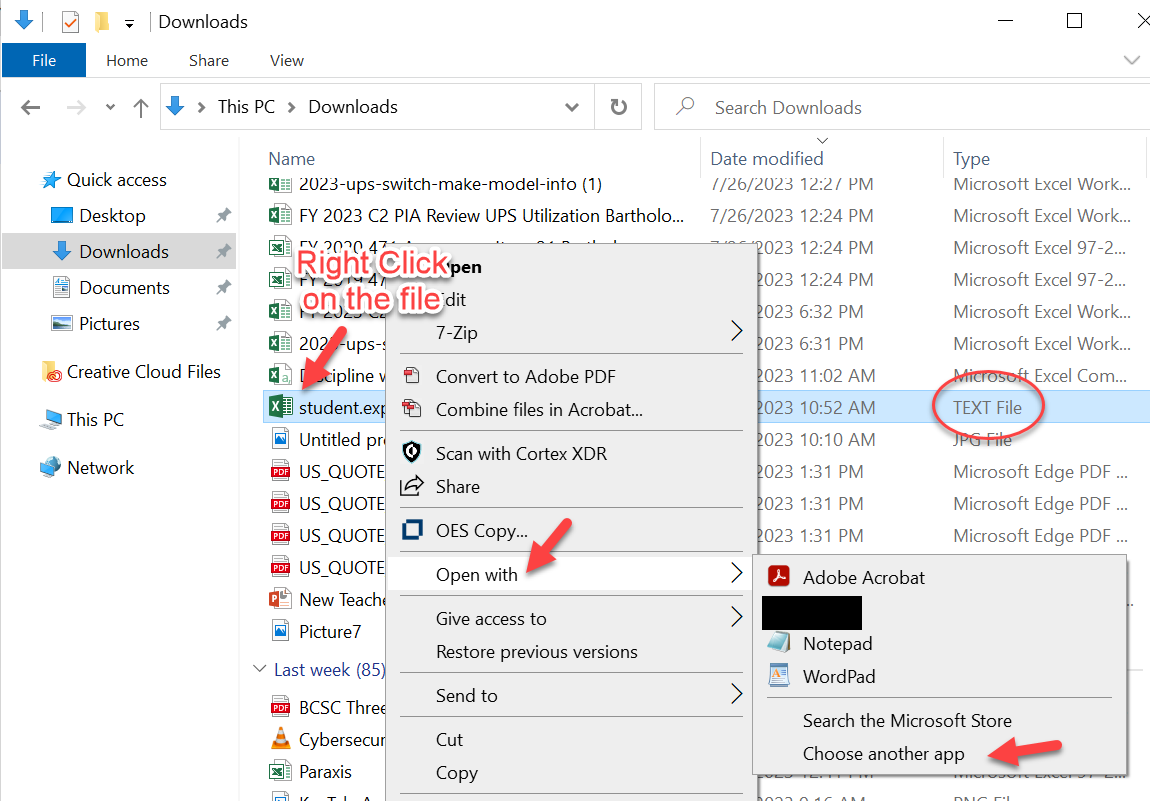
2. Select the “More apps ↓” link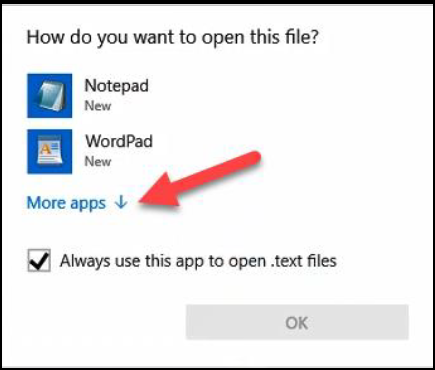
3. Scroll down and select the “Look for another app on this PC” link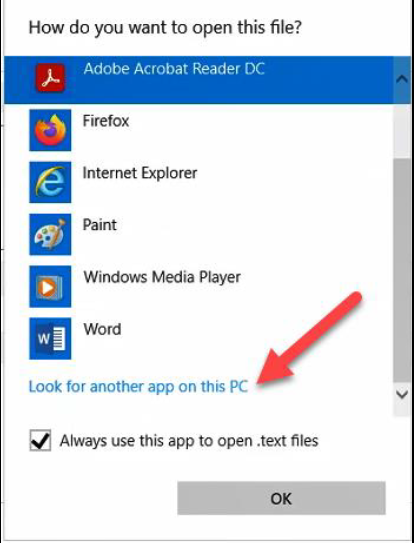
4. Open the Microsoft Office folder by double clicking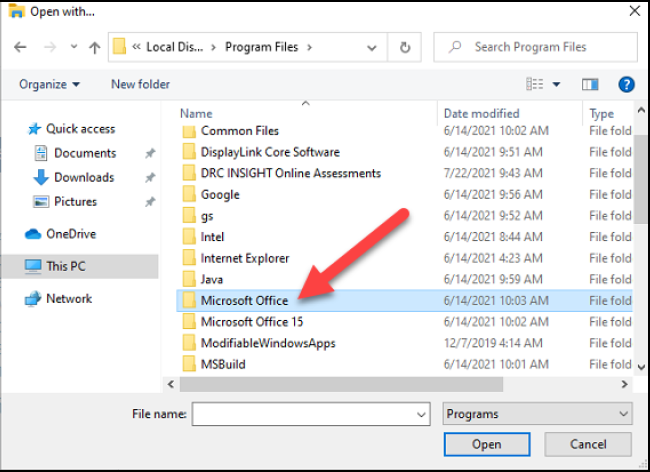
5. Open the root folder by double clicking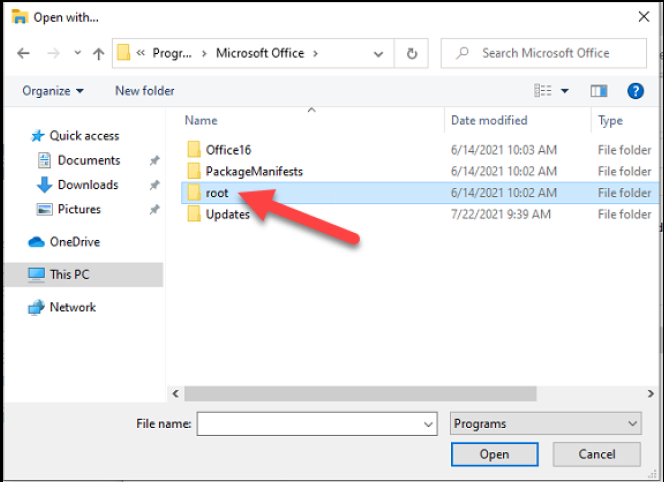
6. Open the Office16 folder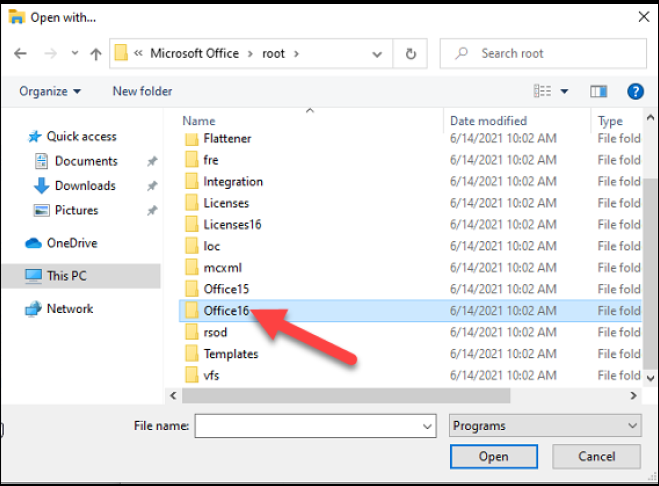
7. Double click to select EXCEL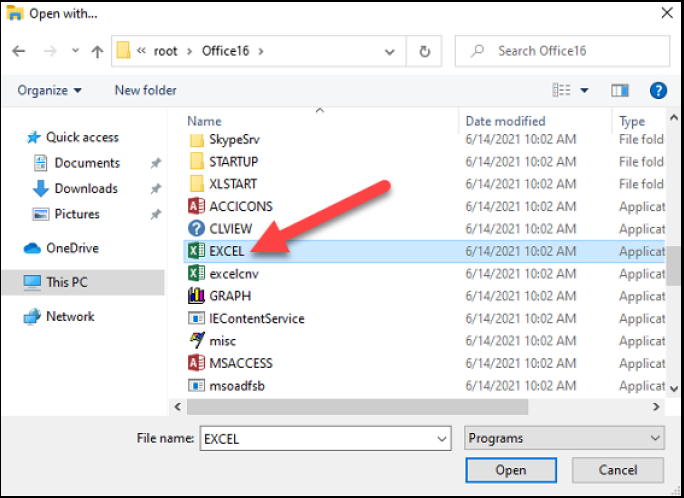
8. With Excel selected and a checkmark in the “Always use this app to open .text files” box, click OK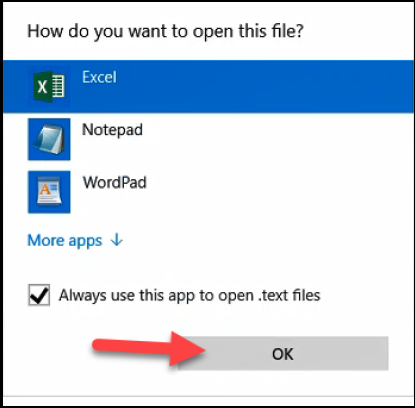
If you need further assistance, click the following link to submit a Support Ticket.