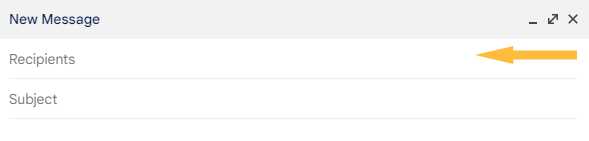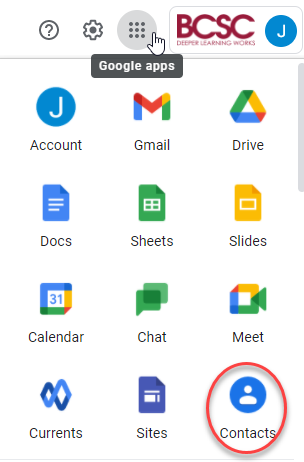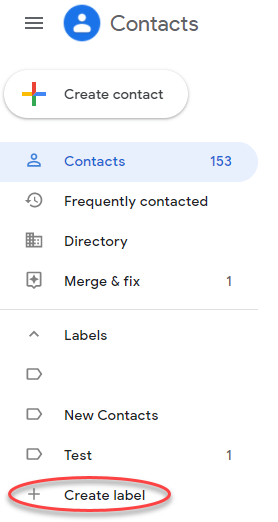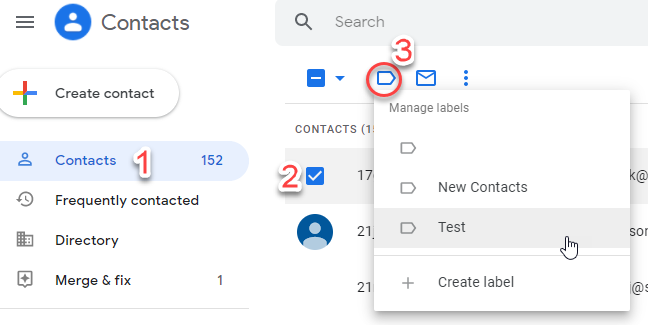Creating a Contact List
Use Contacts to create custom emailing lists
Audience: All
System Preference: Any
Google Contacts lets you create a custom contact list to use in Gmail. Please note that these contact lists can't be shared and have to be created by each user separately.
Please follow these steps to create a contact list:
1. First go to your google contacts. This can be done by clicking the 9 dots in the upper right of your screen. Then select Contacts.
2. On the contacts page, on the left side, find the create label. This new label will act as a list.
3. Once a label is created make sure you are on contacts(1). Here you can select any number of contacts by hovering over them and placing a check(2). Then select the label button to add them to the label group you created earlier(3).
4. To use the contact list, enter its name in the Recipients field in Gmail and the contacts will be automatically populated.