Table of Contents
Audience: BCSC staff and students
System Preference: Windows and Chrome devices
Laptops(14 steps) ***Scroll down for Chromebook steps***
1) Click on the start button then scroll to Novell ZENworksApps
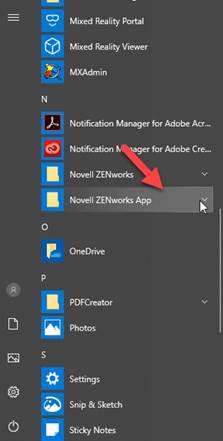
2) Expand this section and scroll down to find Japanese LanguagePack
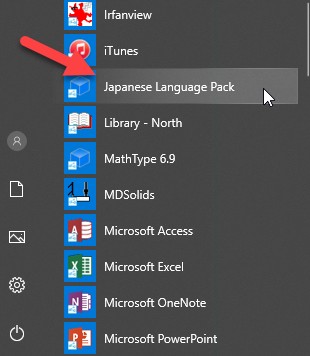
3) Click JapaneseLanguage Pack to start the install. Note: installation will take 3-5 minutes
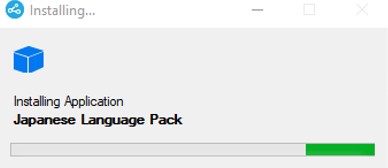
4) A message will display once installation is complete
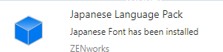
5) Next open Settings
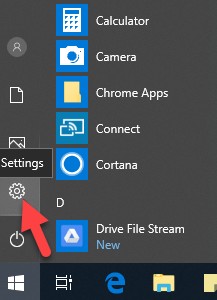
6) Select Time & Language

7) Click on Language on the left side
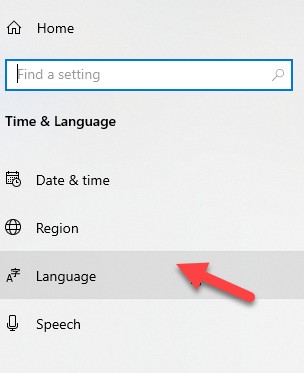
8) Select Add a language
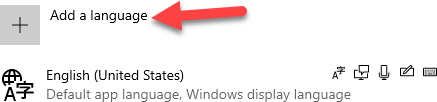
9) Next start typing in Japanese. This will show you the Japanese Font. Select Japanese and click Next.
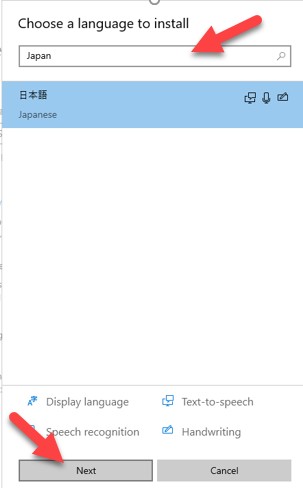
10) Next Click Install
11) In the task bar you should now see ENG
12) Click on ENG and then select Japanese
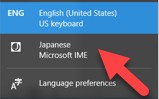
13) Now you should see an “A” in the taskbar
14) Right click the “A” and then select Hiragana
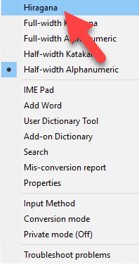
Chromebooks(6 steps)
1) First click the area located by the time
2) Then click on keyboard
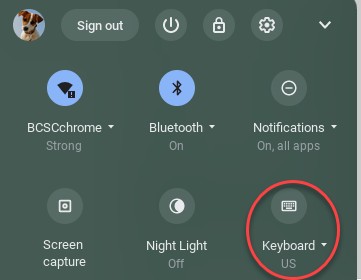
3) On this page click the settings icon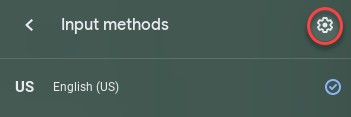
4) Next select Add input methods under Input Methods
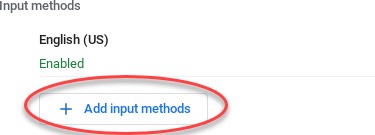
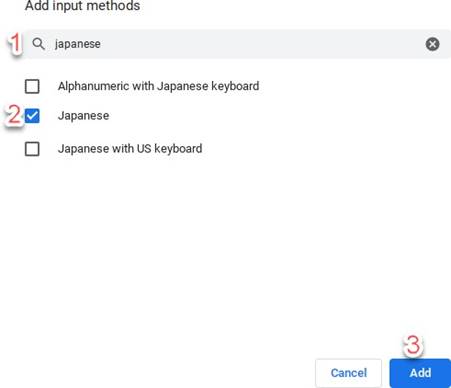
6) To select the Japanese keyboard repeat step 2 and select Japanese.