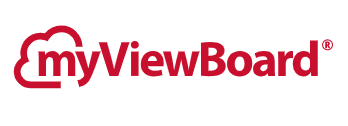ViewSonic ViewBoard Guide for Teachers
What everyone should be able to do on a ViewBoard
Step 1
Have a myViewBoard account and set preferences when logging in (Google SSO)
Step 2
Download VCast and the Whiteboard onto your desktop
Step 3 - Explore!
Be able to navigate your board and toggle between inputs
Screencast from your laptop
Let students screencast from their Chromebooks
Integrating Google Drive
Record or download your lesson to share
Change the background color/image of your whiteboard
Use the tools in the whiteboard feature
Open a website through the myViewBoard browser and use tools
Set Up a classroom
Other Resources:
Video library (must be signed into ViewBoard)