Installing a ZENworks Application
Table of Contents
Audience: BCSC staff & students
System Preference: Windows
Installing a ZENworks Application
BCSC has several managed applications that are readily available for install by staff and students. Below are step by step instructions on where to locate these applications and how to install them.
1. Click on the caret icon in the lower right-hand corner of your screen.

2. Select the blue ZENworks icon.
![]()
This will open a new window with all available BCSC managed apps. The list is sorted numerically and then alphabetically.
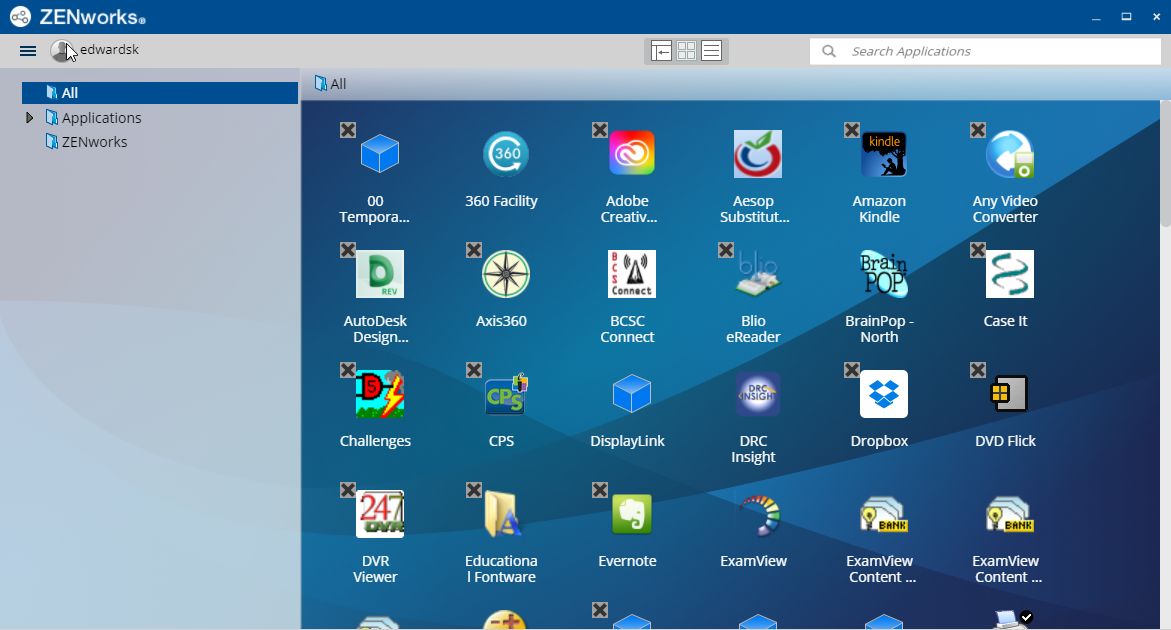
3. Locate and right click on the application you wish to install and select "Open". *this is where you can also choose to send the shortcut to your desktop for ease of access*

Clicking "Open" will begin the download and installation process which is indicated by the progress bar now displayed under the application icon. Detailed progress can be viewed by hovering the cursor over the application you're installing. A sub-window will appear with the remaining percentage to be downloaded and installed.
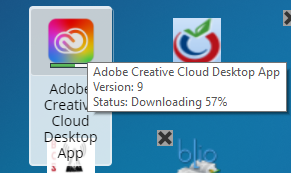
Once the progress bar disappears, the installation is complete and the application will open.
If further assistance is needed, please submit an IIQ Ticket here.