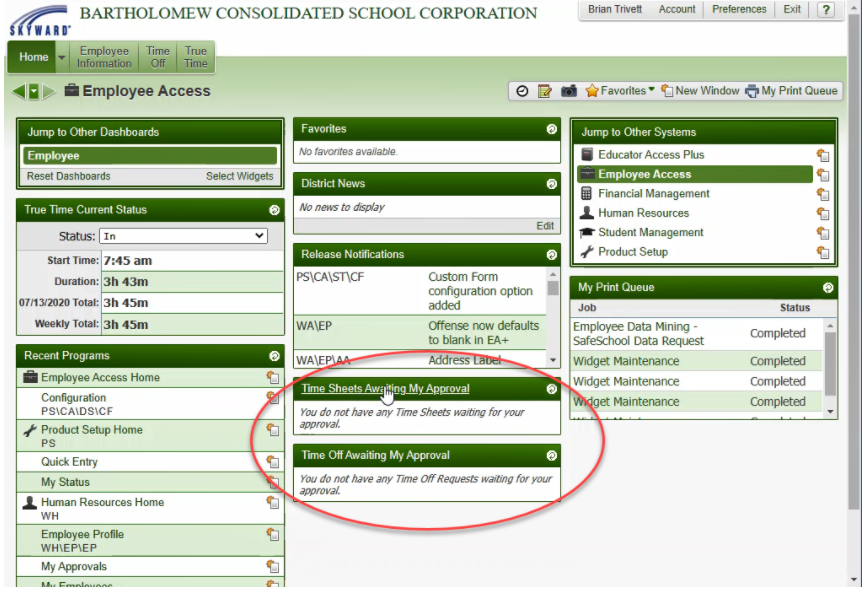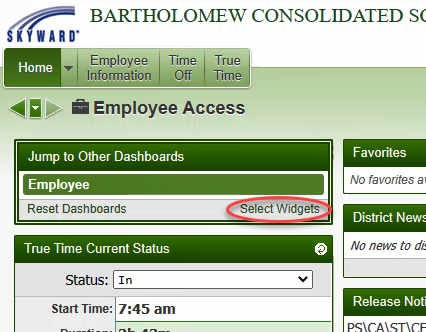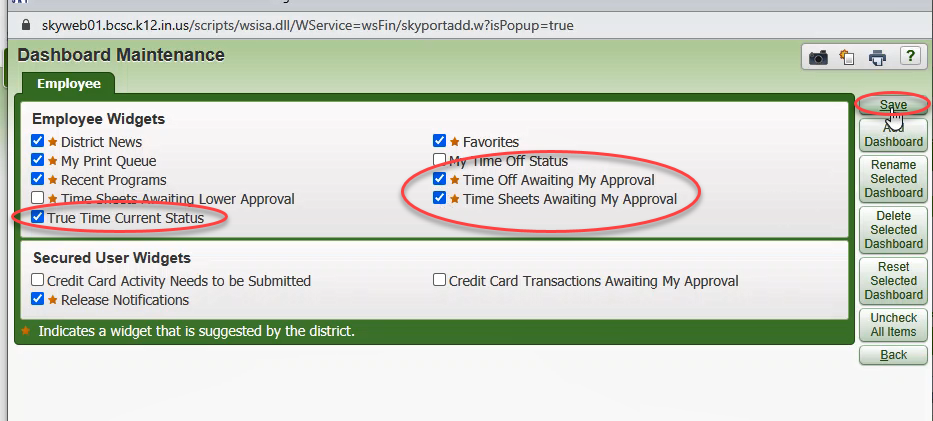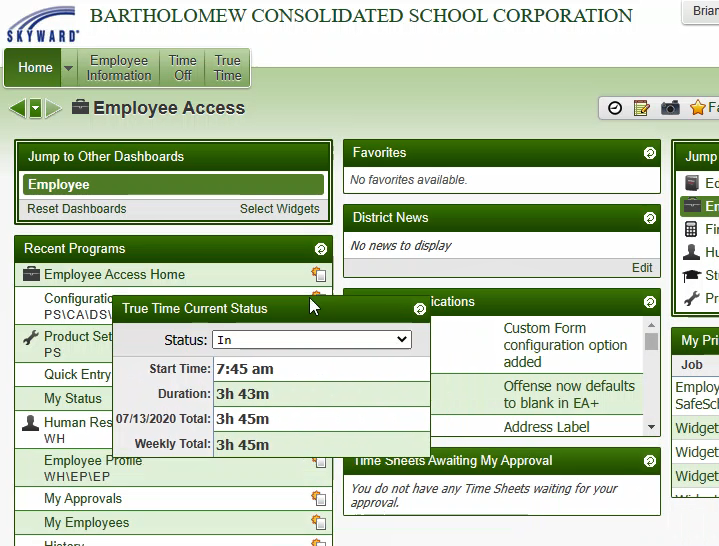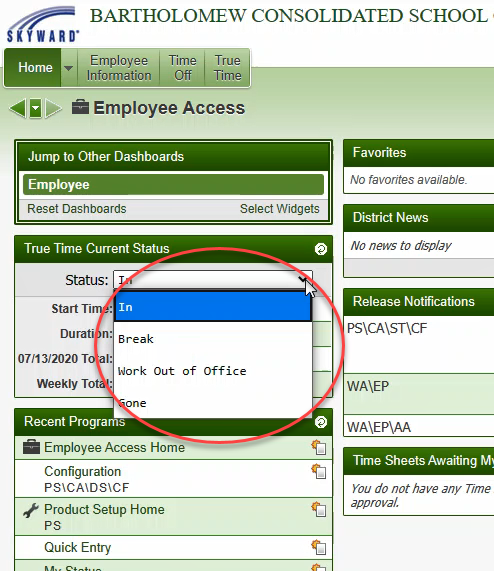Skyward Employee Access - Adding Widgets
This document will walk you through how to add widgets (specifically True Time related) to your dashboard for quick reference and the ability to clock in and out right as you log into Skyward.
- First, log into Skyward Employee Access. You will see in the upper left of the window a “Jump to Other Dashboards” box with a “Select Widgets” link. Click on that link.
- Now you have several options. For True Time, check next to any or all of the following: “True Time Current Status” for clocking in on your main screen, “Time Off Awaiting My Approval” for a overview of employee time off requests, or “Time Sheets Awaiting My Approval” to see all time sheets you need to review. Once you have checked what you want to show up on your dashboard, click “Save”.
- Now you can move these new widgets by clicking on their header bars and dragging and dropping them where you would like to see them.
- You can now adjust your time status by clicking on the dropdown menu and selecting what your status is.
- You will also see where you can review your employees time off requests or submitted timesheets.