Skyward - Clock In/Out with a Kiosk
How to clock in and out with a TrueTime Kiosk
Audience: All Staff
System Preference: N/A
This will walk you through how to clock in and out of a True Time Kiosk. You will start with your pin that is made up of your last two digits of your birth year and the last four digits of your social security number (1922 and 333-44-5566 will create a pin of 225566)
1) First, when you approach a kiosks, you will need to press the "F1" button in the lower left and then entering in your assigned pin with the key pad on the lower right.
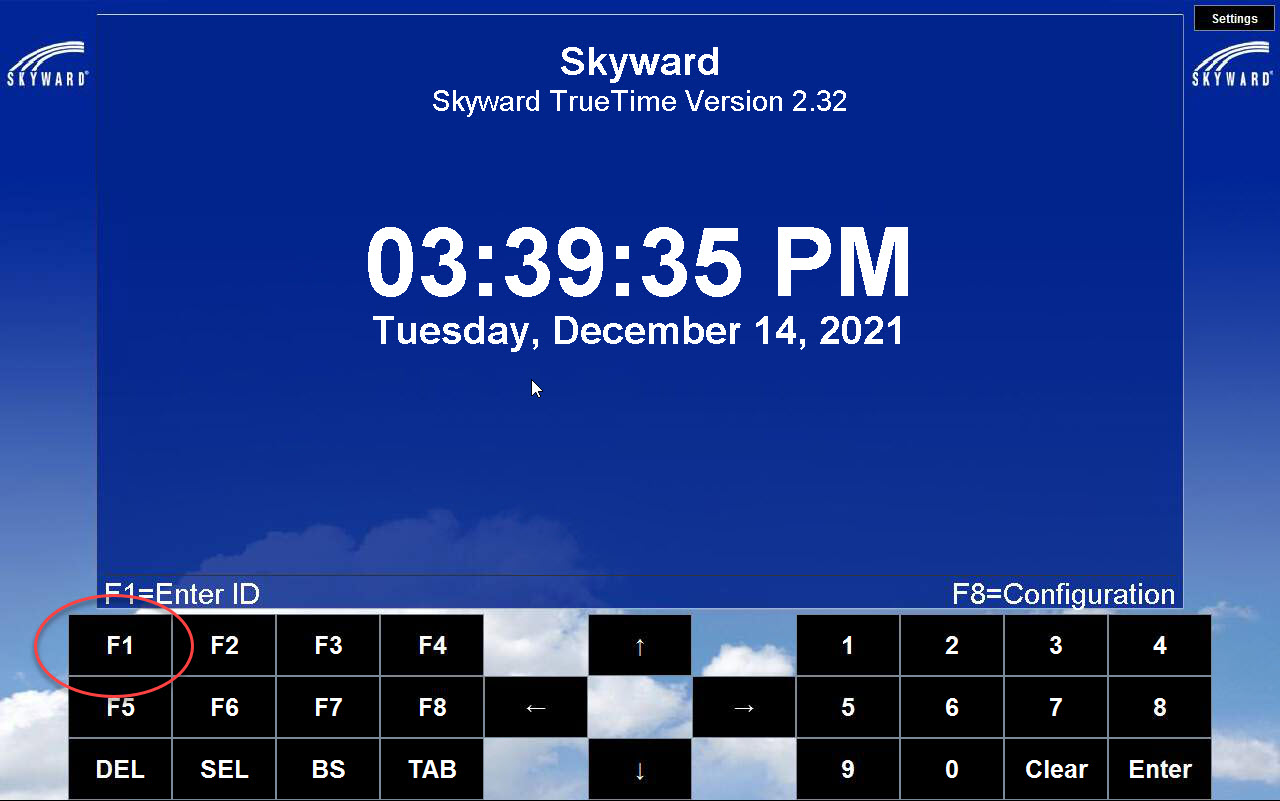
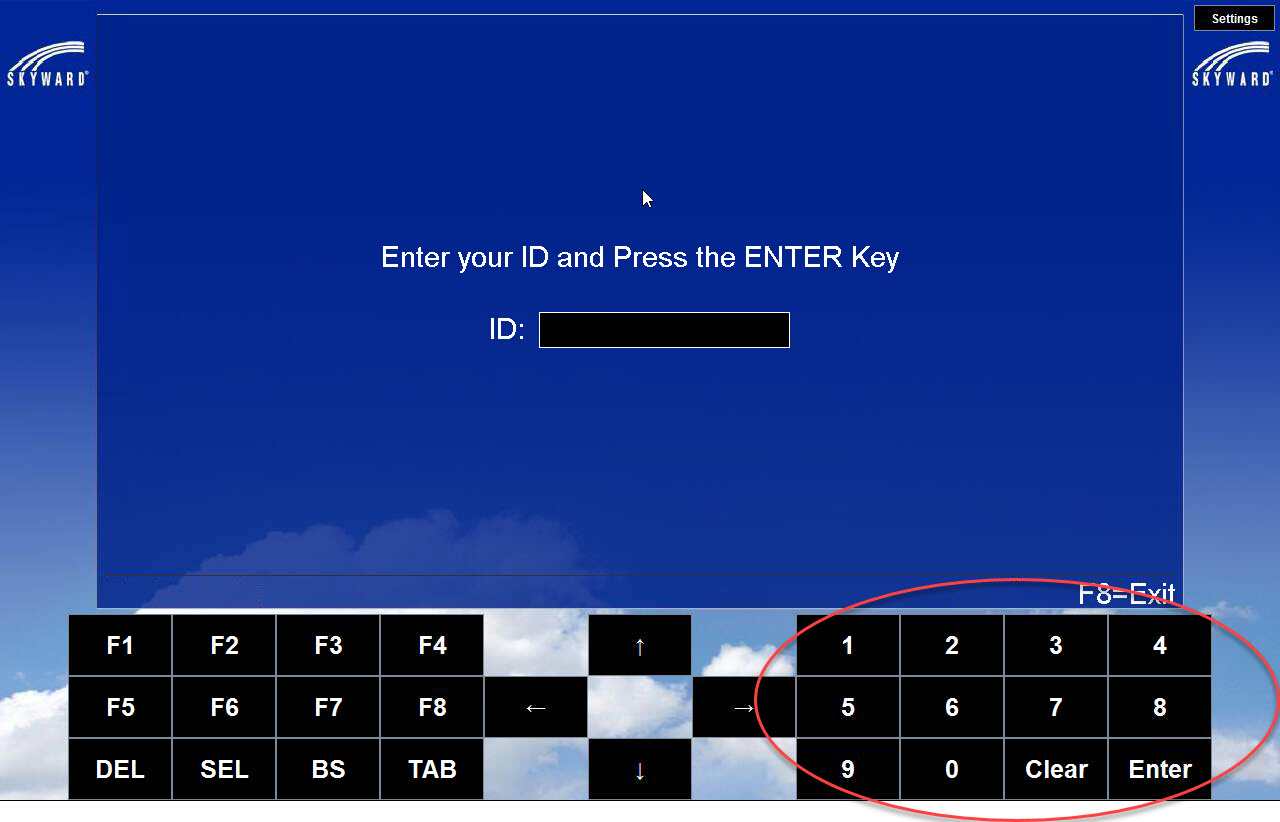
2) Once your pin is entered, you will see a new page. Click on the "In" button to clock in. This will change your status and automatically log you out.
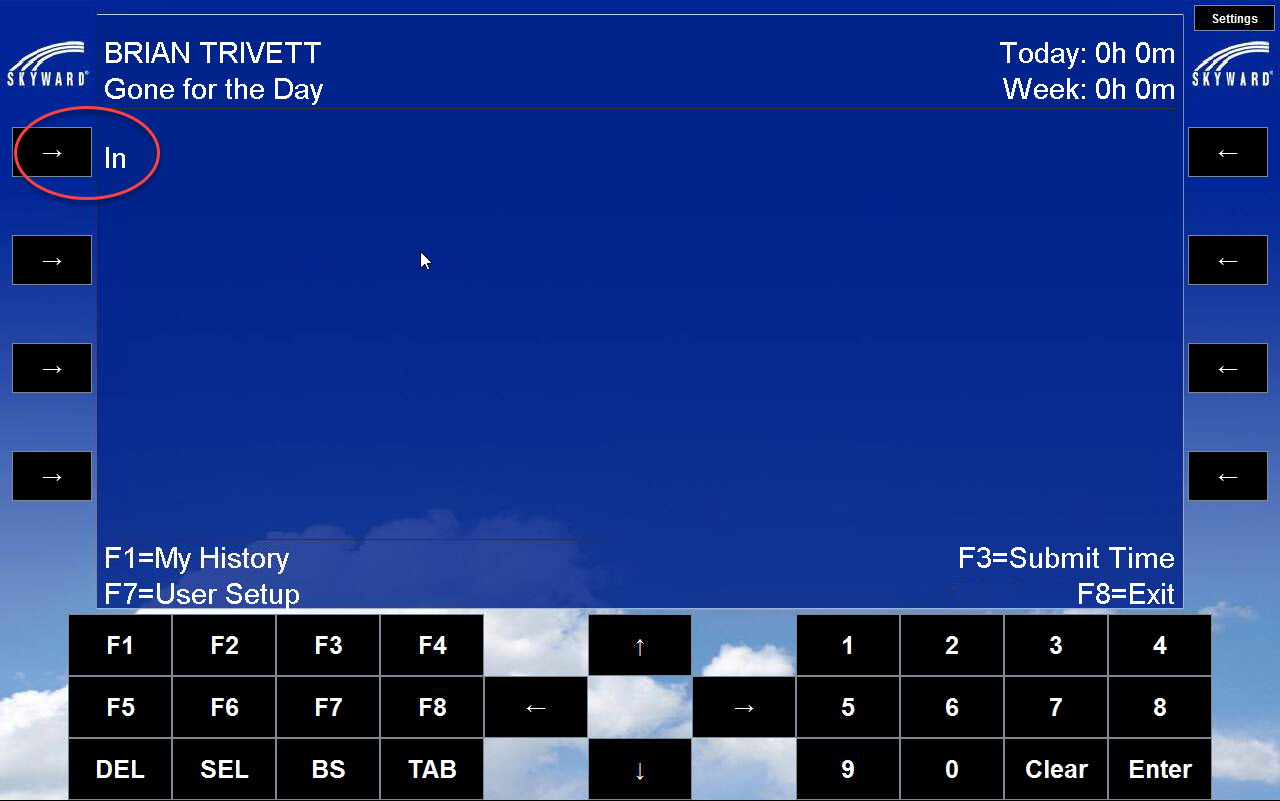
3) When you are ready to clock out, follow Step 1 to log in. When you are logged in, you will then click on the "Gone for the Day" button to clock out. This will update your status and automatically log you out of the kiosk.
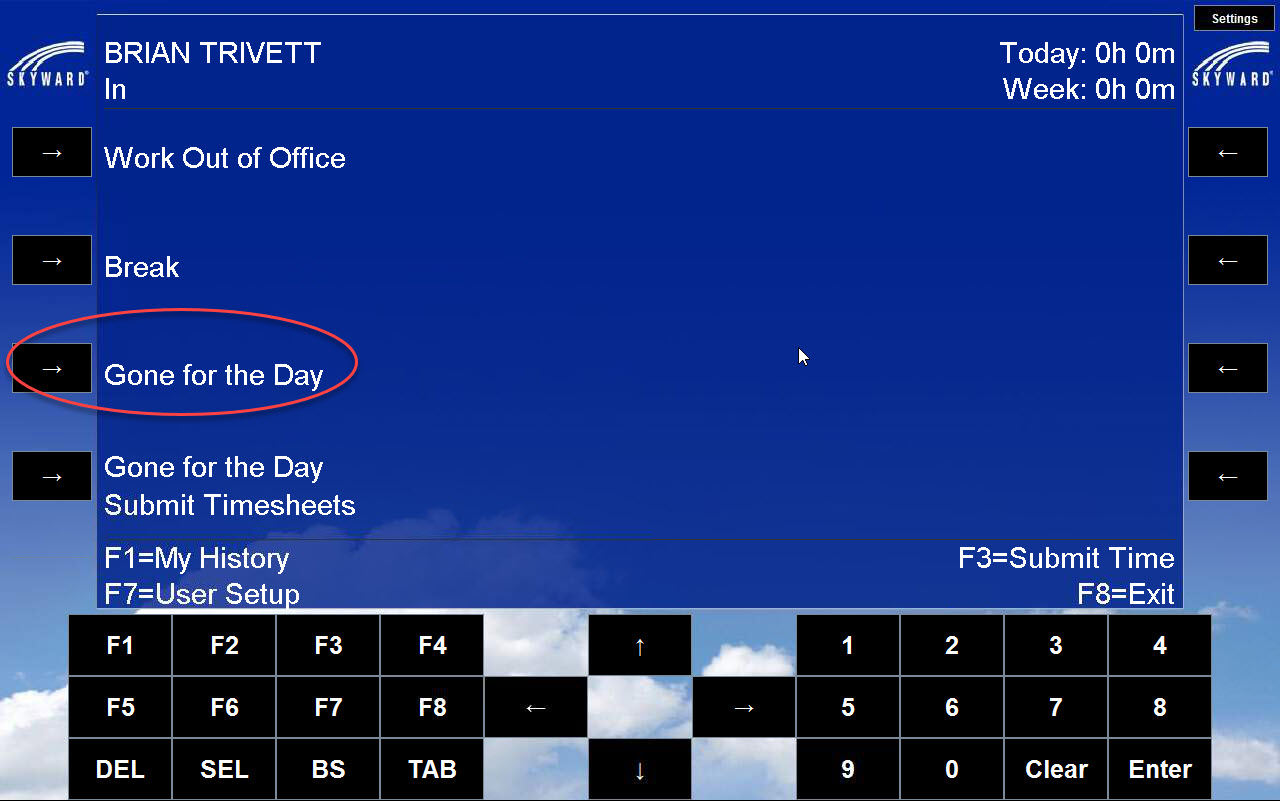
If you need further assistance, click the following link to submit a ticket.