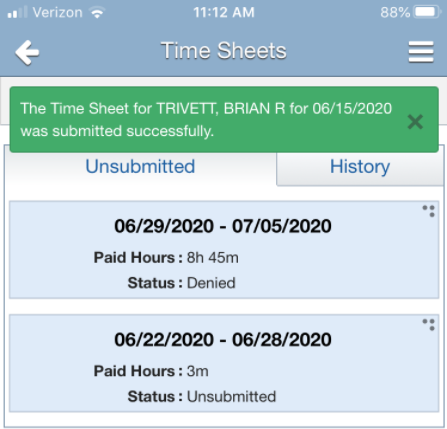Skyward Mobile - Submit a Time sheet
This document will show you how to review and submit your timesheet in Skyward Mobile. Once your timesheet is submitted, you will not be able to change it. Your supervisor will need to deny it so that you will be able to make adjustments. After the denial of a timesheet, you will be informed via email notification. All screenshots are from an iPhone and may vary slightly from an Android.
- Locate the Skyward mobile icon on your phone and touch it.
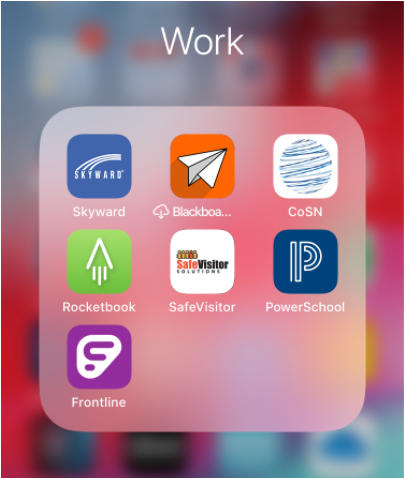
- You will be prompted to enter in your four digit passcode that you set up during install. Once it is entered you will be taken to the main screen for Skyward mobile.
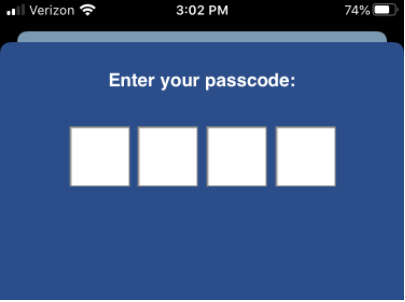
- On the app home screen, you will need to find the three bars in the upper right corner. Touch those to continue.
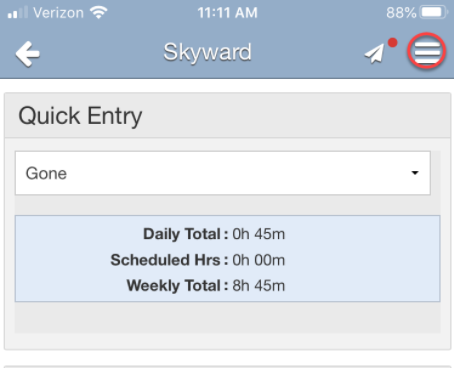
- The screen will slide over to the left and show you a new menu. Touch on the “True Time” option.
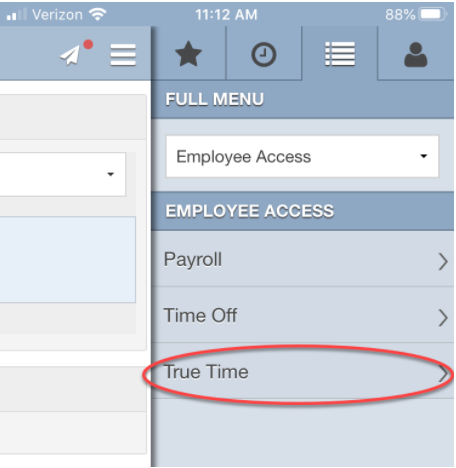
- A new menu will appear in the same spot. Touch on “Time Sheets” to see your unsubmitted timesheets.
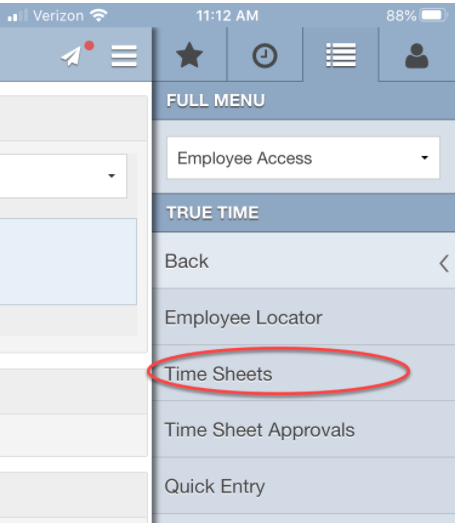
- You will now see the “Time Sheets” screen and any unsubmitted timesheets. Touch on whichever one you would like to submit.
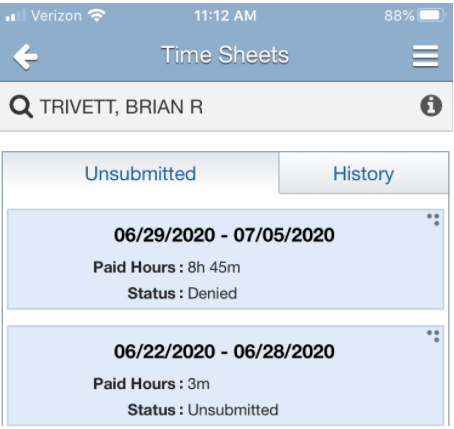
- You will have an overview of that time sheet. You can scroll down to see a few more options (if you made adjustments to this sheet, if there is an approval history). You can also add a note at the top of the timesheet if you need to. This is optional. When you are ready, touch the “Submit” button to send your timesheet for approval.
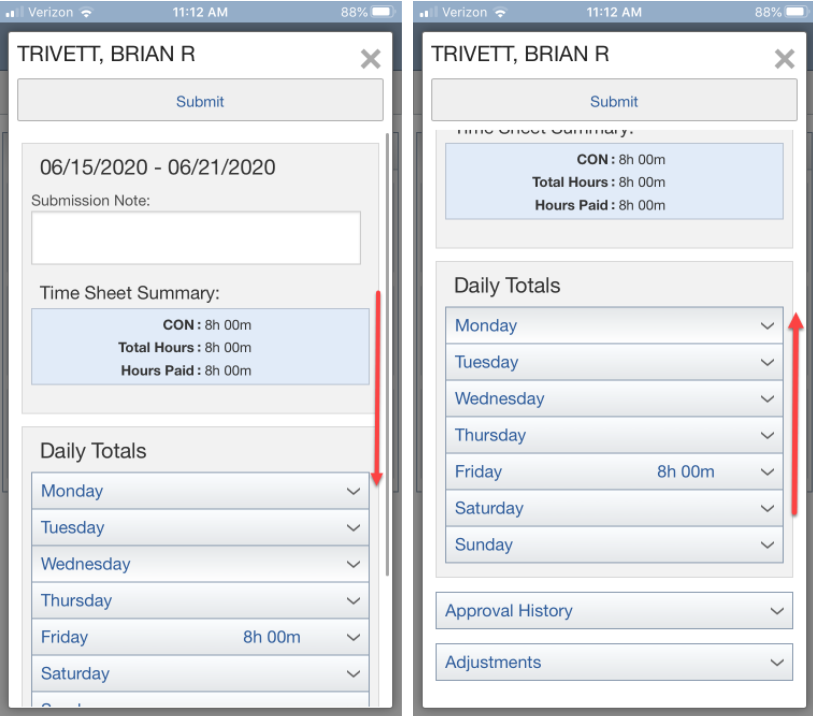
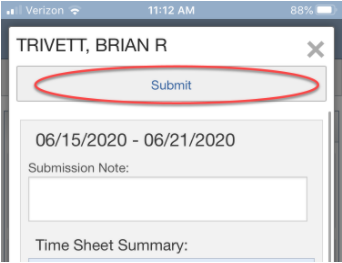
- After the time sheet has been submitted, you will be taken back to your list of time sheets and you will be given a green header indicating that the timesheet was submitted. Your supervisor will be notified via email that your timesheet has been submitted and is awaiting approval.