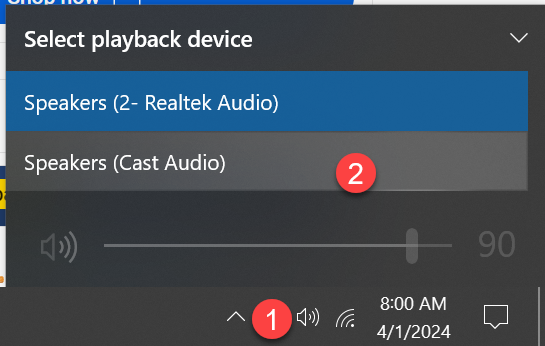Chromecast for Classroom Casting
User Guide
Table of Contents
Audience: Staff
Chromecast Guide for Classroom Casting
Google Chromecast allows you to cast your screen or Google Chrome tabs on a laptop or a Chromebook on the screen in any room with a projector.
To request the device, please go to IIQ - New Ticket - Other Technology Requests - New IT Requests - Chromecast Request. After the purchase is completed, your building tech team will contact you to schedule the installation and training.

Chromecast comes with a remote. Please see the remote button assignments below.
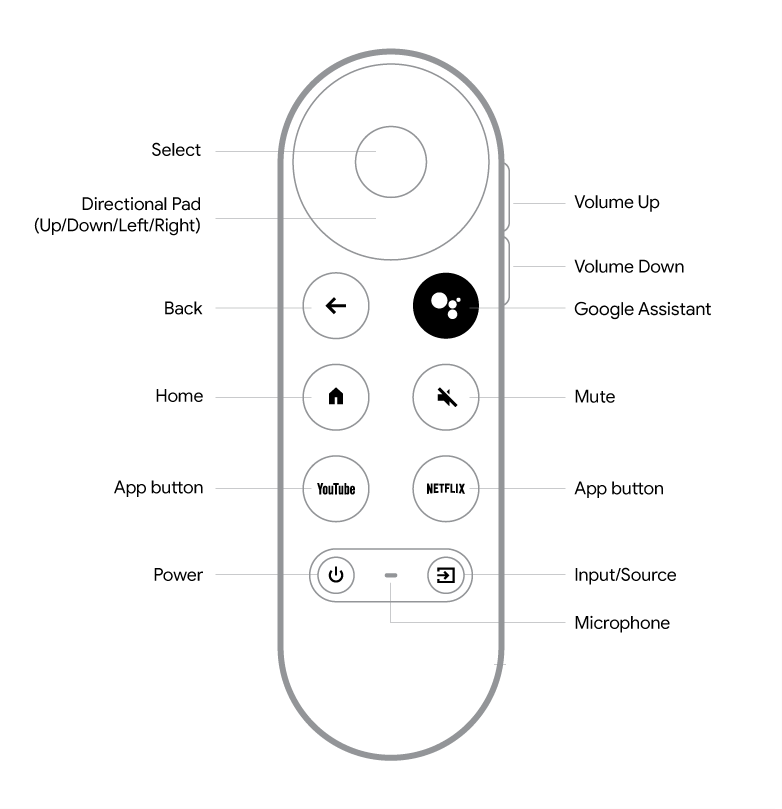
If the Chromecast is on and receiving power, the light on the device will be white.

To connect, make sure that the Extron switch is set to the correct output (this will depend on your room and your building tech will let you know which one you need to select).

You will see the Chromecast HD screen when the device is ready to connect. Using the remote, click Show access code. 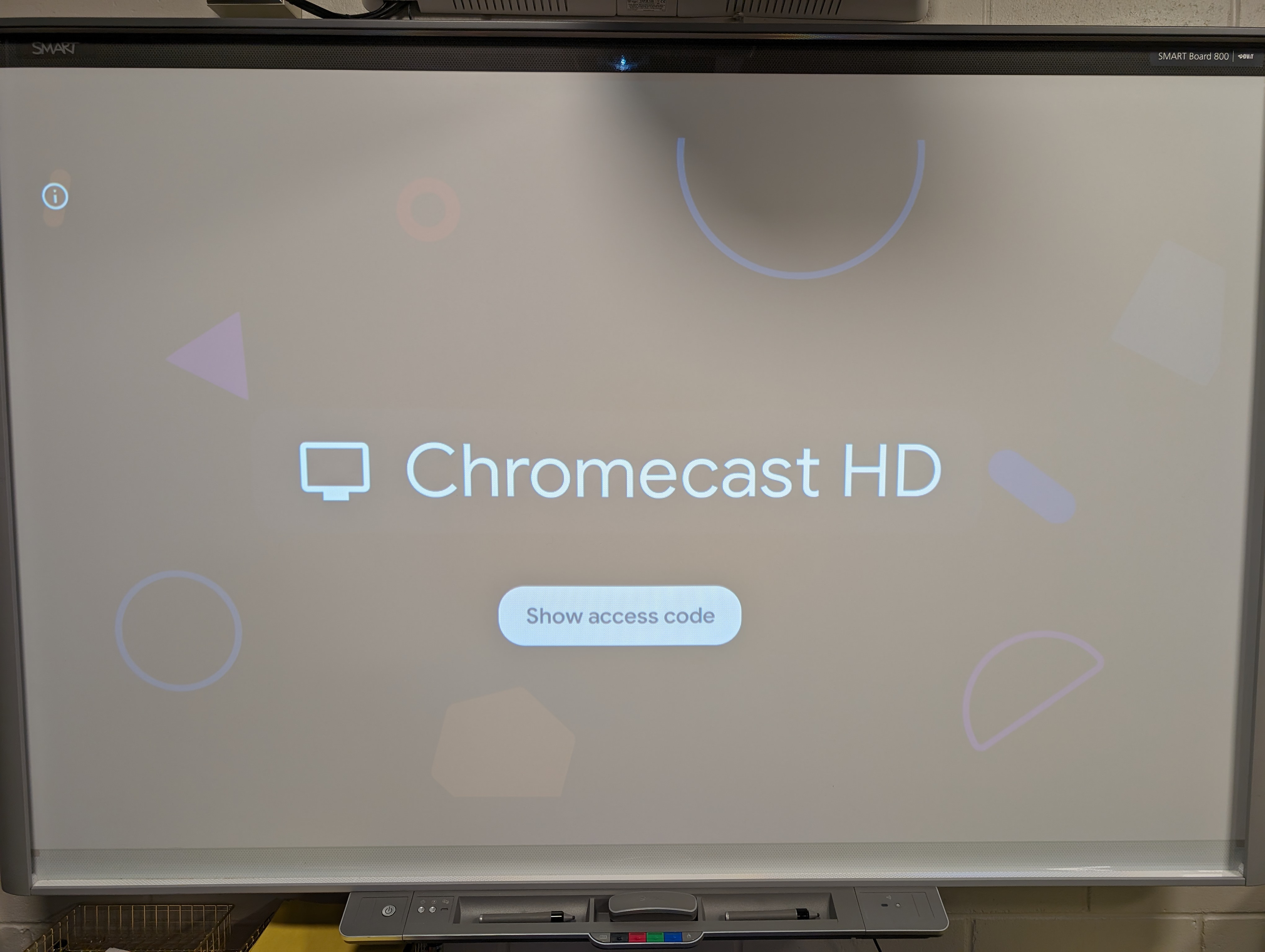
Don't see this screen?
The application that allows casting is called “Cast Moderator” and is only one of many apps that the device comes with. Not all apps will work or should be used on the school network. Using the remote, navigate to Apps and click on Cast Moderator to see the Chromecast HD screen.
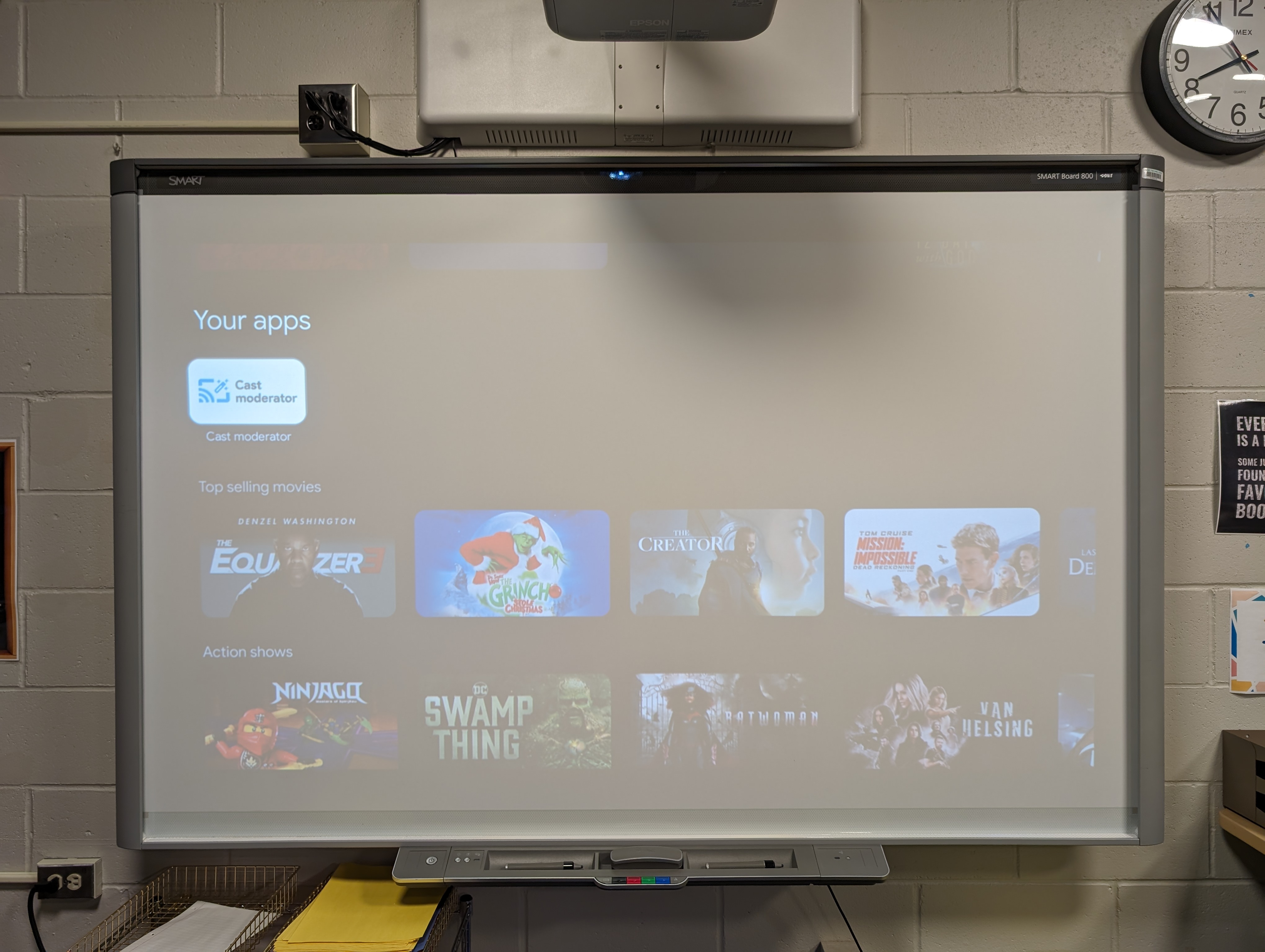
Laptop
If using your BCSC laptop, open Google Chrome and navigate to Settings by clicking on the three dots in the top right corner. Find Cast, Save and Share and click Cast.
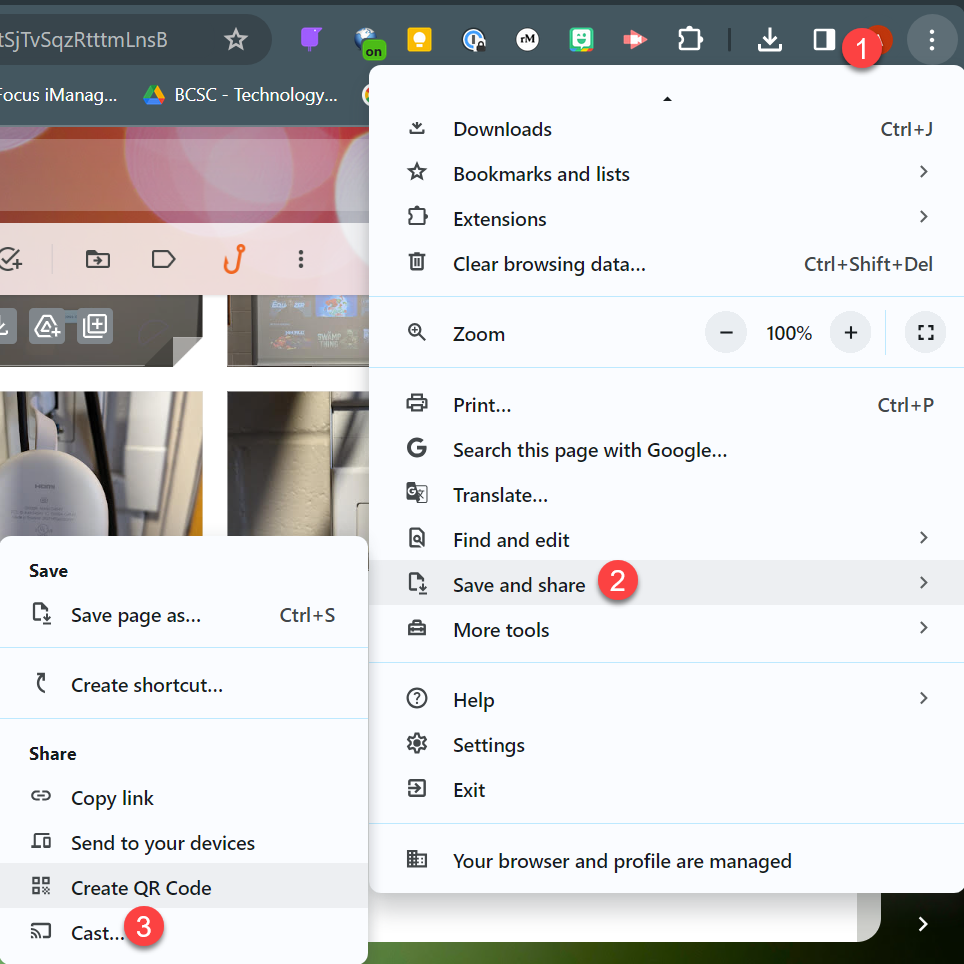
In the Cast window, choose the casting method - screen or tab. If you want to cast YouTube, you must select Cast screen. After selecting the cast source, click Connect with a code and enter the code on the screen.
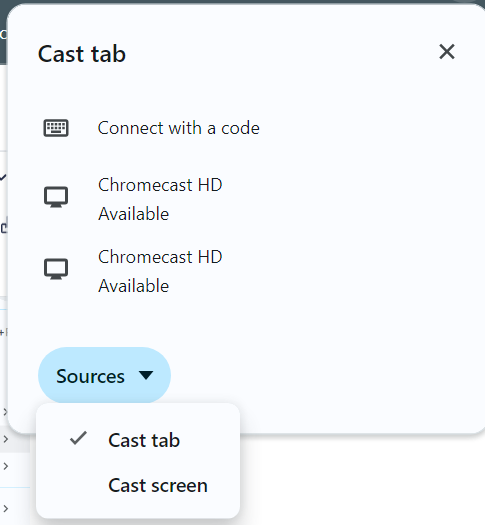
After the first connection, you can select the Chromecast from the list of available casting devices or enter the code again.
If the sound isn't being cast, check that the audio is set to Cast Audio.
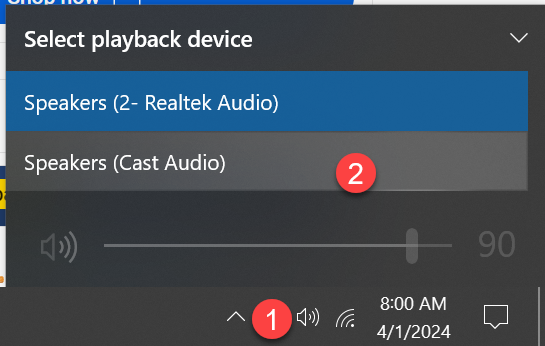
To stop casting, click on the Casting symbol in the Google Chrome extension bar and click Stop.
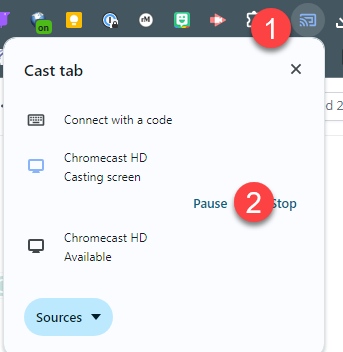
If you experience any issues with the Chromecast, please see the troubleshooting tips below or enter an IIQ ticket to request technology assistance.
Chromebook
To cast on the Chromebook, log in and click on the time in the bottom right of the screen. Click Cast - Connect with a code.
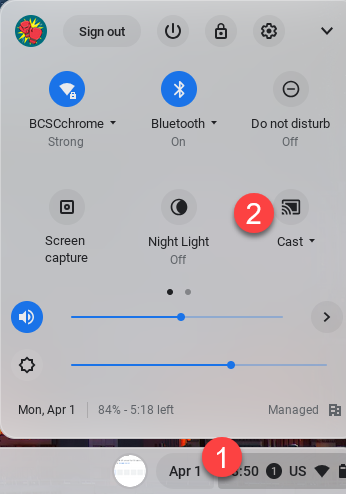
Enter the code provided by the Chromecast. The Chromebook will automatically cast the entire screen.
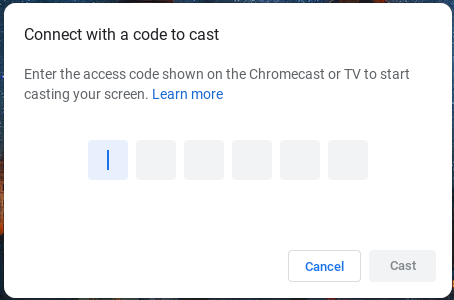
To end casting, click on the time in the bottom right corner and click Stop in the casting status window at the top. To reconnect, you will need to enter the code again.
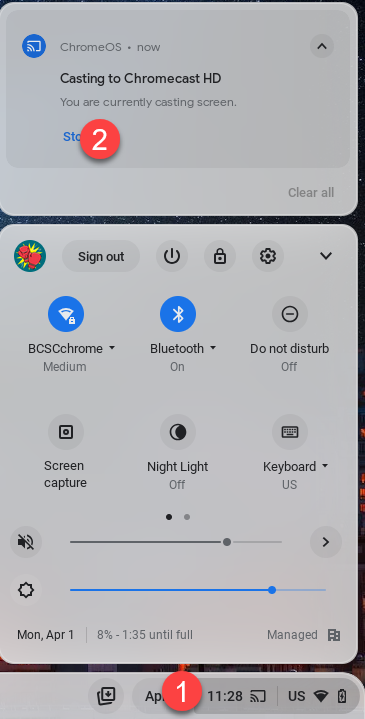
If you experience any issues with the Chromecast, please see the troubleshooting tips below or enter an IIQ ticket to request technology assistance.
Q: My Chromecast's power light is off.
A: Check that the power cord is connected to the Chromecast and the power outlet. If it is connected, please enter a ticket for technology assistance.
Q: My Chromecast isn't showing Chromecast HD screen, instead I'm seeing Apps or other unrelated content.
A: The application that allows casting is called “Cast Moderator” and is only one of many apps that the device comes with. Not all apps will work or should be used on the school network. Using the remote, navigate to Apps and click on Cast Moderator to see the Chromecast HD screen.
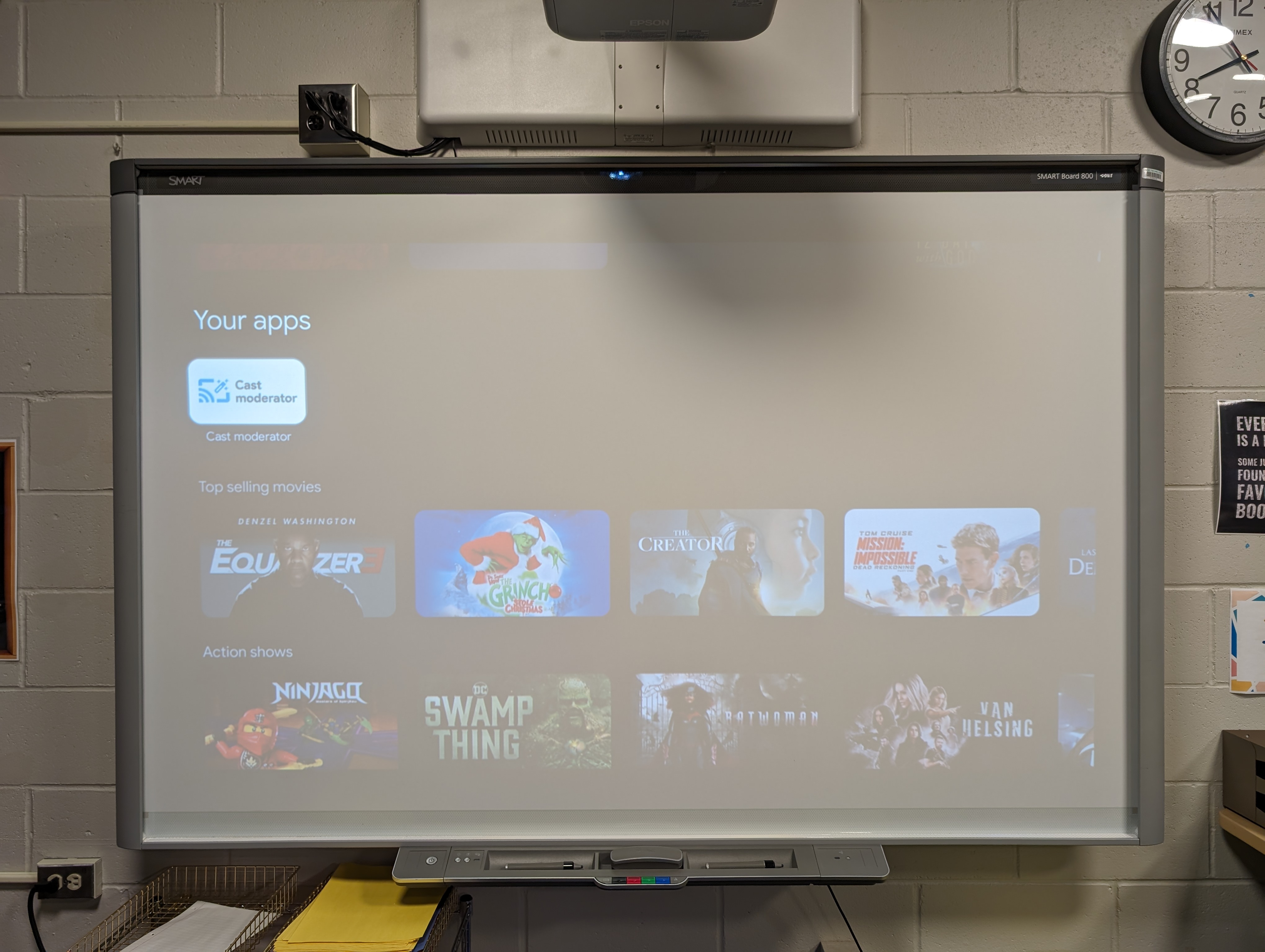
Q: My Chromecast lost its Internet connection.
A: Using your remote, navigate to the Home screen. Go right to find Settings - Networks & Internet. Click on the network called BCSCchrome. The device should reconnect and continue to work as normal. If the device won't connect to this network, please enter a ticket for technology assistance.
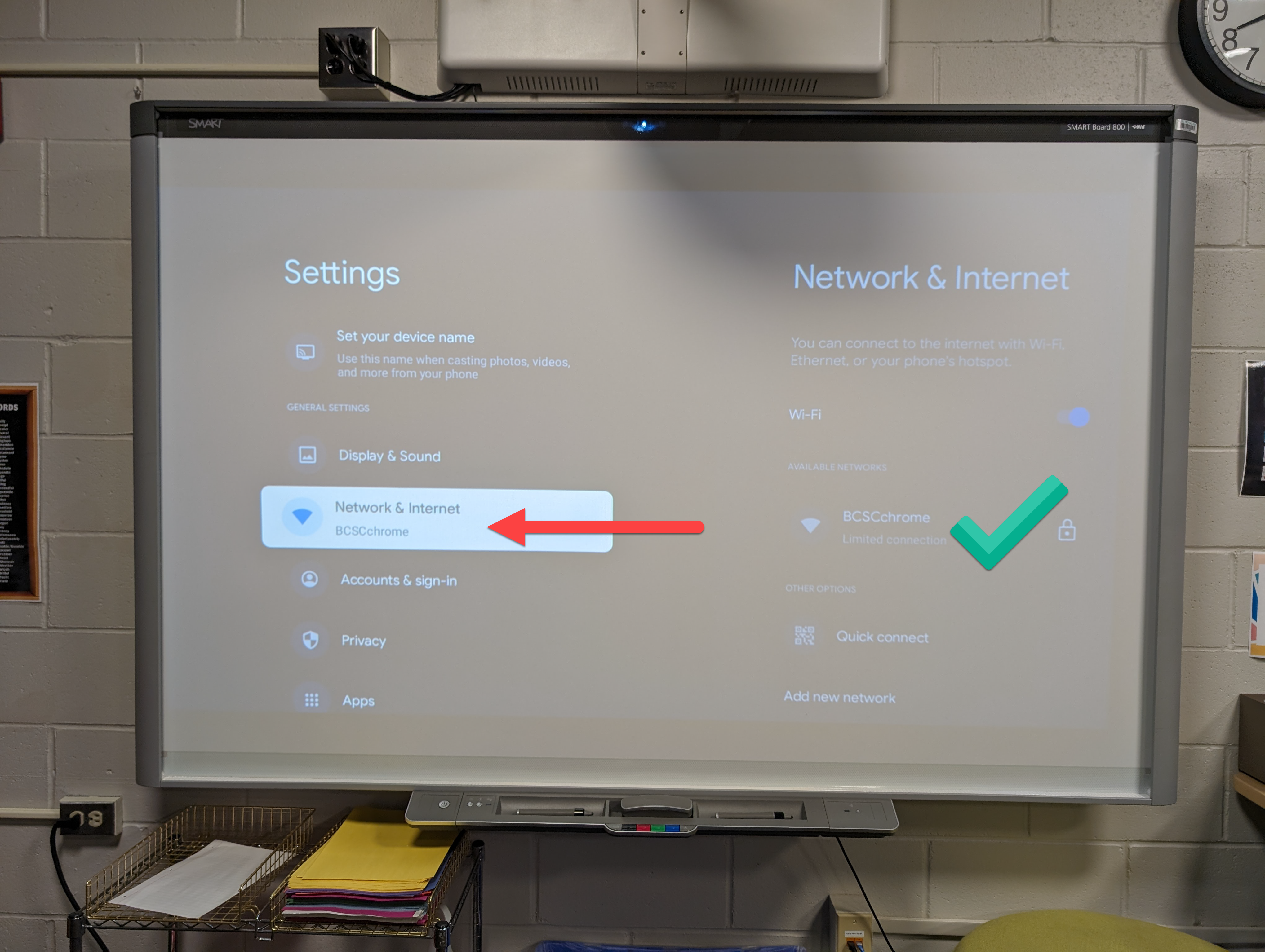
Q: I'm trying to cast a YouTube video but the casting is interrupted every time I try.
A: To cast YouTube, select Cast Screen option from Sources before starting the cast.
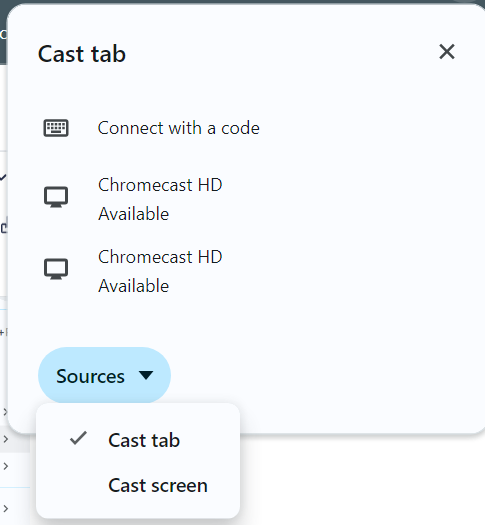
Q: The audio I'm trying to cast is coming out of my laptop instead of the classroom speakers.
A: If you are connected to the Chromecast, select Speakers in the bottom right and click on Cast Audio. Please make sure that the sound isn't muted.