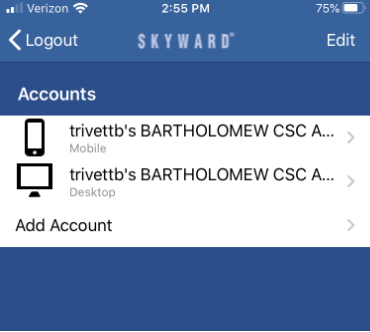This document will show you how to install and set up Skyward Mobile app for your phone. All screenshots are from an iPhone. Android may look slightly different.
-
Go to your app store and search for “Skyward”. You should have a blue Skyward logo similar to the picture below. Click “install”. Once installed, go ahead and click “open”.
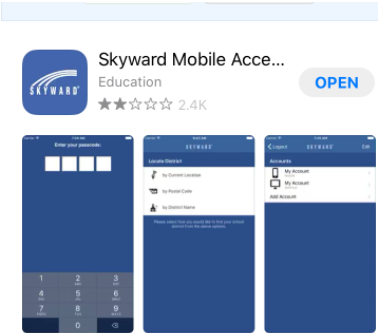
-
Once the app opens, you will be asked to locate your district. There are three ways to do this. I will show what the “by District Name” looks like in these instructions. Click on by District Name.
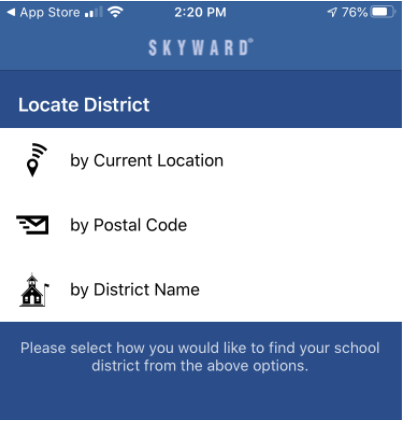
-
On the next screen, start typing in Bartholomew. It will narrow down your selection automatically and show you Bartholomew Csc. Click on that option.
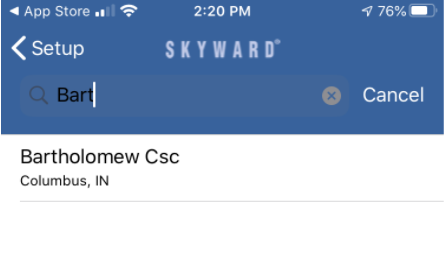
-
After selecting Bartholomew Csc, you will be given on choice on the next screen. Touch Business Management to continue.
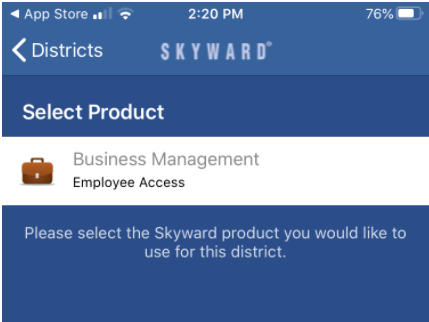
-
On the next screen, you will be asked to enter your login credentials. These will be the same as you would use to log into Employee Access. Click Save to continue
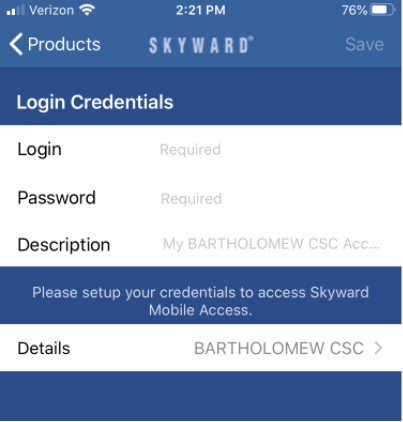
-
You will be prompted to input a passcode. This is only for your mobile access and is just another layer of security to use to protect your information on a mobile device. Please select a four digit pin and re-enter it again when prompted.
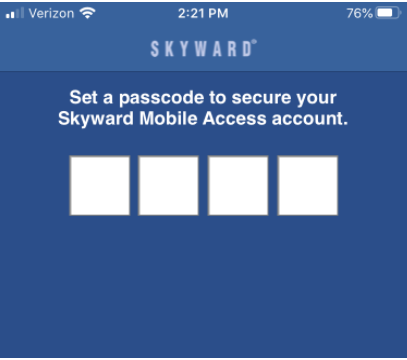
-
You will be given two options to either prompt every time you use the app for your passcode, or to wait 10 minutes before prompting. Please select “Require Right Away”.
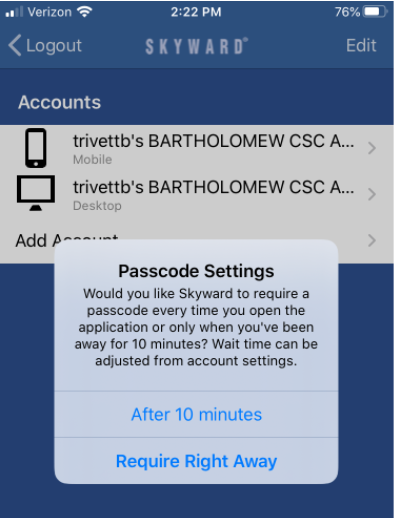
-
The last select will give you the option of accessing either the mobile version of Skyward or the desktop version. Select the mobile version and you will be taken to the mobile app. This choice will be remembered, but if you need to you can go back and log into the desktop version if needed.